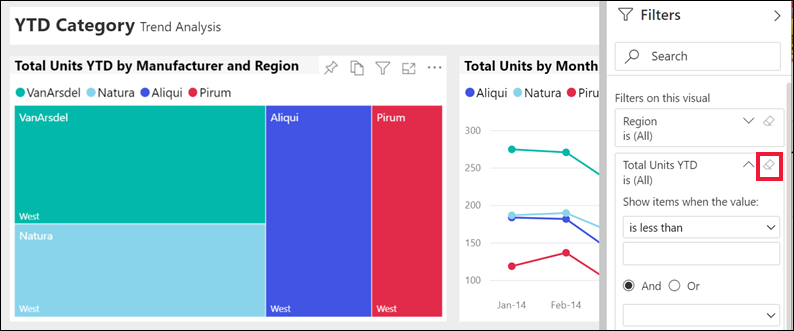Få en innføring i rapportfiltreruten
GJELDER FOR: Power Bi-tjeneste for bedriftsbrukere
Power Bi-tjeneste for designere og utviklere
Power BI Desktop
krever Pro- eller Premium-lisens
Denne artikkelen forklarer hvordan du bruker rapportfiltreruten i Power Bi-tjeneste. Du kan bruke filtre til å oppdage nye innsikter i dataene.
Det finnes mange forskjellige måter å filtrere data på i Power BI. Du kan for eksempel filtrere data ved å velge datapunkter på et visualobjekt i en rapport for å filtrere andre visualobjekter på siden – dette kalles kryssfiltrering og kryssutheving. Hvis du vil ha mer informasjon, kan du se Hvordan visualobjekter kryssfiltrerer hverandre i en Power BI-rapport.

Arbeide med rapportfiltreruten
Når en kollega deler en rapport med deg, må du passe på å se etter Filtre-ruten . Noen ganger er den skjult langs høyre kant av rapporten. Velg Filers-ruten for å utvide den.
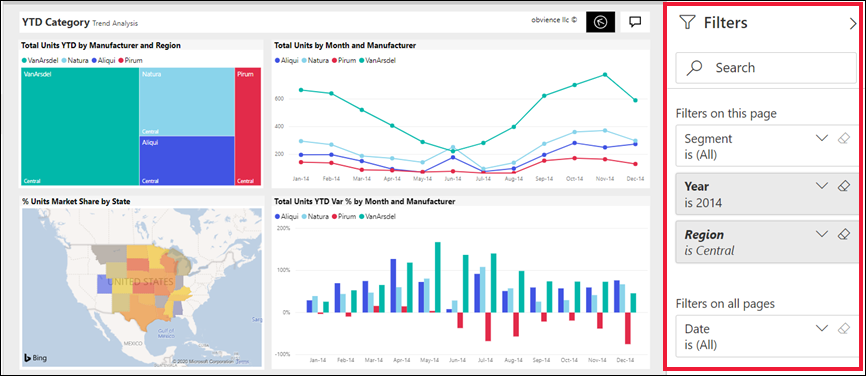
Filtre-ruten inneholder filtre som rapportutformingenlegger til i rapporten. Forretningsbrukere kan samhandle med eksisterende filtre og lagre endringer. De kan imidlertid ikke legge til nye filtre i rapporten. I det forrige eksemplet la utformeren til tre filtre på sidenivå: Segment er Alt, År er 2014 og Område er sentralt. Du kan samhandle og endre disse filtrene, men du kan ikke legge til et fjerde sidenivåfilter.
Noen av filtrene er skyggelagt, og noen er ikke det. Hvis et filter er skyggelagt, betyr det at et filter er brukt, og at noen data utelates. I eksemplet nedenfor er områdefilterkortet skyggelagt og utvidet. Alternativet Sentralt er det eneste alternativet som er valgt fra rullegardinlisten. Siden Område er under filtrene på denne sideoverskriften , vises ikke alle visualobjekter på denne siden. Dataene fra områdene Vest og Øst er utelatt.
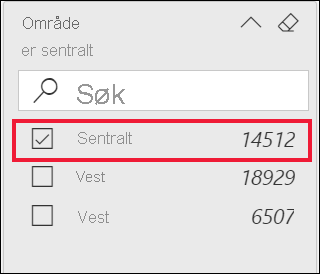
I Power Bi-tjeneste beholder rapporter eventuelle endringer du gjør i Filtre-ruten. Tjenesten overfører disse endringene til mobilversjonen av rapporten.
Hvis du vil tilbakestille Filtre-ruten til standardinnstillingene for utformeren , velger du Tilbakestill-ikonet fra den øverste menylinjen.
![]()
Merk
Hvis du ikke ser alternativet Tilbakestill til standard, kan det hende at rapportutformingen har deaktivert det. Designeren kan låse bestemte filtre slik at du ikke kan endre dem.
Vise alle filtrene for en rapportside
Filtre-ruten viser alle filtrene som utformeren har lagt til i rapporten. Filtre-ruten er også området der du kan vise informasjon om filtrene og samhandle med dem. Du kan lagre endringer eller bruke Tilbakestill til standard for å gå tilbake til de opprinnelige filterinnstillingene.
Hvis det er endringer du vil lagre, kan du også opprette et personlig bokmerke. Hvis du vil ha mer informasjon, kan du se Bokmerker i Power Bi-tjeneste.
Filtre-ruten viser og administrerer flere typer rapportfiltre: rapport, rapportside og visualobjekt.
I eksemplet nedenfor kan du se et visualobjekt som har tre filtre: Produsent, Måned og Totalt antall enheter. Rapportsiden har også filtre oppført under Filtre på denne sideoverskriften. Hele rapporten har et filter for Dato, oppført under Filtre på alle sider.
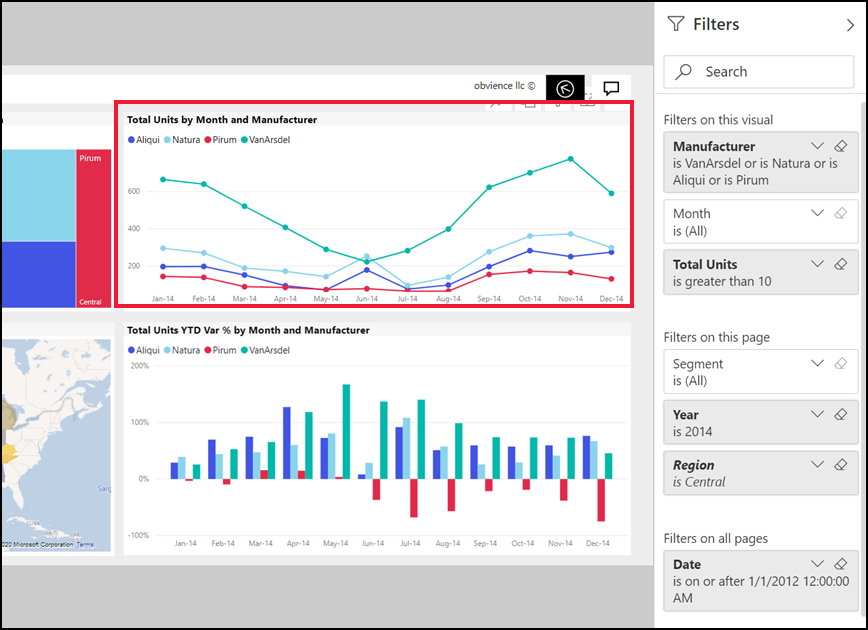
Noen av filtrene har (Alle) ved siden av seg. (Alle) betyr at alle verdier inkluderes i filteret. I det forrige skjermbildet forteller Segment(Alle) oss at denne rapportsiden inneholder data om alle produktsegmentene.
Alle som har tillatelse til å vise denne rapporten, kan samhandle med disse filtrene.
Vis filtre brukt på et visualobjekt
Hvis du vil se nærmere på filtrene som påvirker et bestemt visualobjekt, holder du pekeren over visualobjektet for å vise filterikonet ![]() . Velg dette filterikonet for å se et popup-vindu med alle filtre og slicere som påvirker visualobjektet. Filtrene i popup-vinduet er de samme filtrene som vises i Filtre-ruten , pluss eventuelle andre filtre som påvirker det valgte visualobjektet.
. Velg dette filterikonet for å se et popup-vindu med alle filtre og slicere som påvirker visualobjektet. Filtrene i popup-vinduet er de samme filtrene som vises i Filtre-ruten , pluss eventuelle andre filtre som påvirker det valgte visualobjektet.
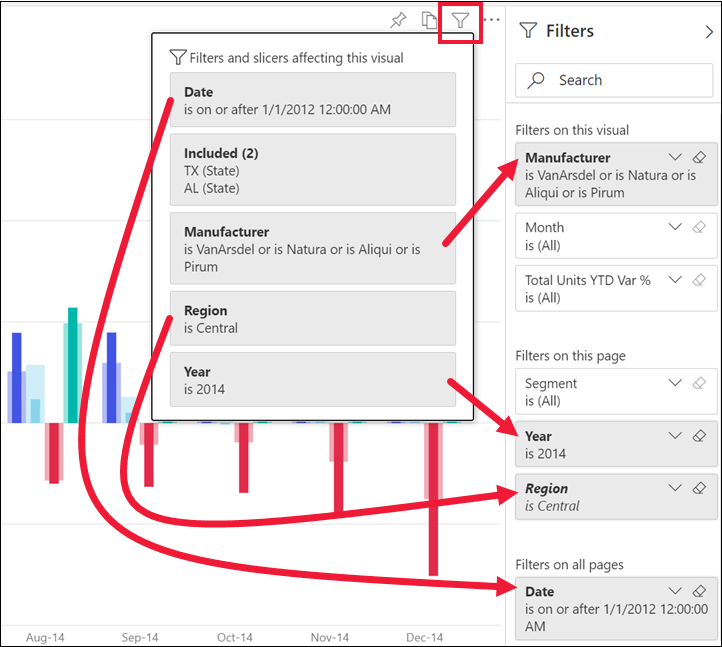
Typer filtre i popup-vinduet inkluderer:
- Grunnleggende filtre
- Slicere
- Kryssutheving
- Kryssfiltrering
- Avanserte filtre
- Topp N-filtre
- Relative datofiltre
- Synkroniser slicere
- Inkluder/utelat filtre
- Filtre som sendes gjennom en NETTADRESSE
I dette eksemplet:
Dato er et filter som brukes på alle sidene i denne rapporten.
Produsenten er VanArsdel, Natura, Aliqui eller Pirum er et filter som brukes på dette visualobjektet.
Område er sentralt og år er 2014 er filtre som brukes på denne rapportsiden.
År er et filter som brukes på denne rapportsiden.
Søk i et filter
Noen ganger kan et filter ha en lang liste med verdier. Bruk søkeboksen til å finne og velge verdien du vil bruke.

Vis filterdetaljer
Hvis du vil forstå et filter, utvider du det og ser på de tilgjengelige verdiene og antallene. Hvis du vil utvide filteret, velger du pilen ved siden av filternavnet.
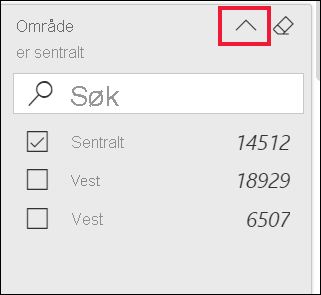
Endre filtervalg
Én måte å søke etter datainnsikt på er å samhandle med filtrene. Du kan endre filtervalg ved hjelp av rullegardinpilen ved siden av feltnavnet. Avhengig av filteret og datatypen som Power BI filtrerer, varierer alternativene fra enkle valg fra en liste til identifisering av områder med datoer eller tall. Se eksemplet på avansert filter. Legg merke til endringen i totalt antall enheter YTD-filteret på trekartet mellom 2000 og 3000. Denne endringen fjerner Pirum og VanArsdel fra trekartet.
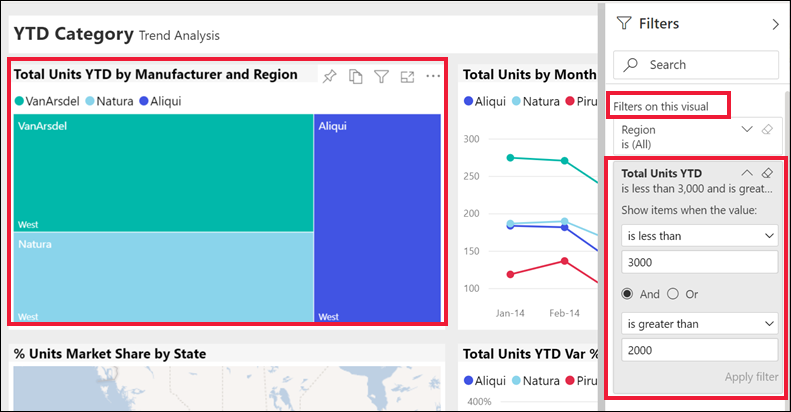
Tips
Hvis du vil velge mer enn én filterverdi om gangen, holder du nede CTRL-tasten . De fleste filtre støtter flervalg.
Tilbakestill filteret til standard
Hvis du ikke vil beholde endringene du har gjort i filtrene, velger du Tilbakestill-ikonet fra den øverste menylinjen. Dette valget tilbakestiller filtrene til sin opprinnelige tilstand, som angitt av rapportutformingen.
![]()
Tøm et filter
Hvis du vil tilbakestille et filter til (Alle), fjerner du merket ved å velge viskelærikonet ved siden av filternavnet.