Hurtigstart: Utforske instrumentbord og rapporter i Power BI-mobilappene
I denne hurtigstarten tar du en rask innføring i Power BI for mobilenheter-appen og utforsker et eksempel på instrumentbord og rapport. Power BI-appen for iOS vises, men du kan enkelt følge med på andre enheter.
Gjelder:
 |
 |
 |
 |
|---|---|---|---|
| iPhone | iPad | Android | Vinduer |
Merk
Støtte for Power BI-mobilapper for telefoner som bruker Windows 10 Mobile , er fjernet fra og med 16. mars 2021. Finn ut mer
Et instrumentbord er en portal til firmaets livssyklus og prosesser. Det er en oversikt, ett enkelt sted å overvåke den gjeldende tilstanden til virksomheten. Rapporter er interaktive visninger av dataene dine, med visualobjekter som representerer ulike funn og innsikter fra disse dataene.

Forutsetning
- Registrer deg for Power BI: Hvis du ikke er registrert for Power BI, må du registrere deg for en gratis prøveversjon før du begynner.
- Installer Power BI-appen for enheten: Last ned Power BI-mobilappen** fra App Store (iOS) eller Google Play (Android).
- Last ned eksempelet på detaljhandelanalyse: Det første trinnet i denne hurtigstarten er å laste ned eksempelet på detaljhandelanalyse i Power Bi-tjeneste. Lær hvordan du laster ned et eksempel på Power BI-kontoen for å komme i gang. Pass på at du velger eksempelet på detaljhandelanalyse.
Når du har fullført forutsetningene og lastet ned eksempelet på detaljhandelanalyse til Power BI-kontoen, er du klar til å starte denne hurtiginnføringen.
Vise et instrumentbord på mobilenheten
Åpne Power BI-appen på enheten, og logg på med legitimasjonen for Power BI-kontoen din, de samme som du brukte i Power Bi-tjeneste i nettleseren.
Trykk nå på Arbeidsområde-ikonet
 , velg Mine arbeidsområder, og trykk deretter eksemplet på detaljhandelanalyse for å åpne det.
, velg Mine arbeidsområder, og trykk deretter eksemplet på detaljhandelanalyse for å åpne det.
Power BI-instrumentbord ser litt annerledes ut på mobilenheten enn de gjør på Power Bi-tjeneste. Alle flisene vises med samme bredde, og de er ordnet etter hverandre fra topp til bunn.
Rull ned og trykk på linjediagrammet «Salg i år, salg i fjor».

Den åpnes i fokusmodus.
Trykk apr i diagrammet i fokusmodus. Verdiene for april vises øverst i diagrammet.

Trykk rapportikonet
 nederst på skjermen (på Android-enheter kan dette være øverst på skjermen). Rapporten som er relatert til denne flisen, åpnes i liggende modus.
nederst på skjermen (på Android-enheter kan dette være øverst på skjermen). Rapporten som er relatert til denne flisen, åpnes i liggende modus.
Trykk den gule boblen "040 - Juniorer" i boblediagrammet. Legg merke til hvordan det uthever relaterte verdier i de andre diagrammene.
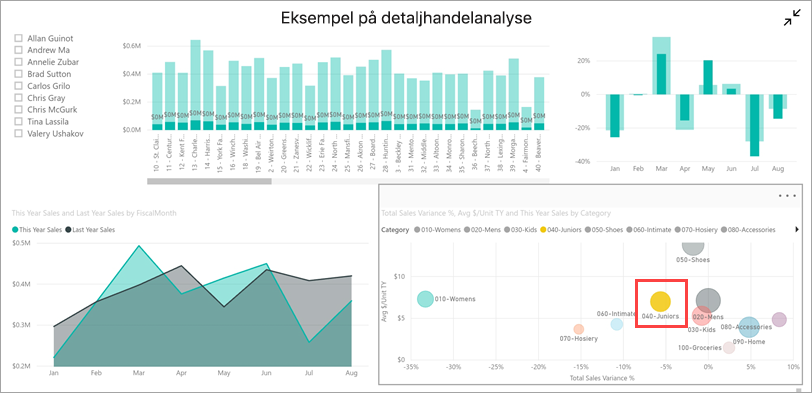
Sveip opp for å se en verktøylinje nederst, og trykk Flere alternativer (...).
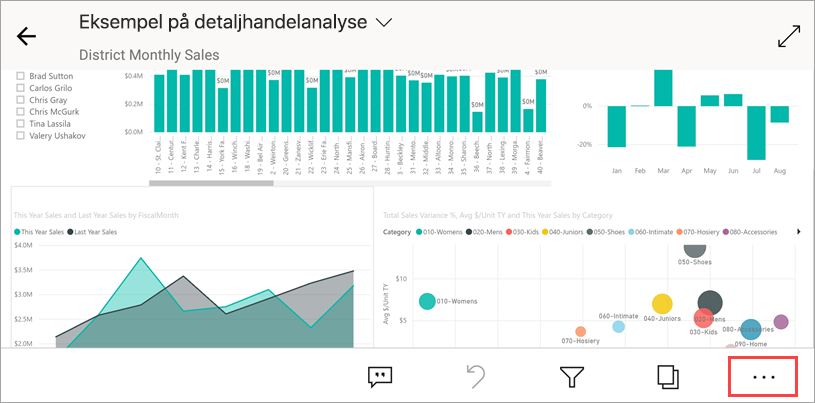
Rull nedover i listen, og velg Merknader.

Trykk smilefjesikonet på kommentarverktøylinjen, og trykk deretter på rapportsiden der du vil legge til noen smilefjes.
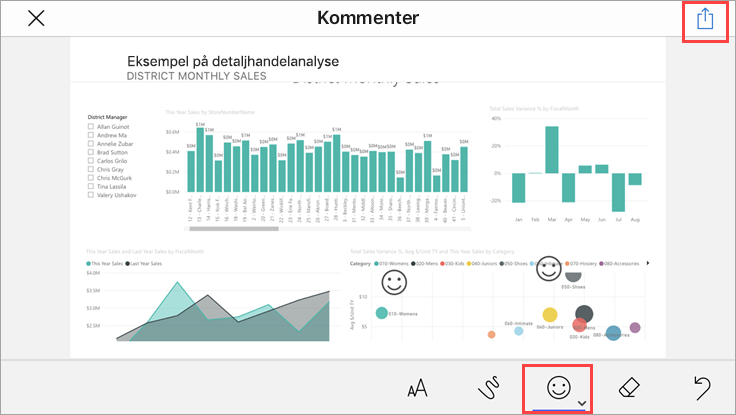
Trykk nå Del øverst til høyre.
Velg måten du vil dele rapporten på.

Du kan dele dette øyeblikksbildet med hvem som helst, i eller utenfor organisasjonen. Hvis de er i organisasjonen og har sin egen Power BI-konto, kan de også åpne rapporten eksempel på detaljhandelanalyse.
Fjerning av ressurser
Når du er ferdig med hurtigstarten, kan du slette instrumentbordet, rapporten og semantisk modell for detaljhandelanalyse hvis du ønsker det.
Åpne Power Bi-tjeneste (Power Bi-tjeneste), og logg på.
Velg Mitt arbeidsområde i navigasjonsruten.
Velg instrumentbordfanen, og klikk deretter papirkurven.
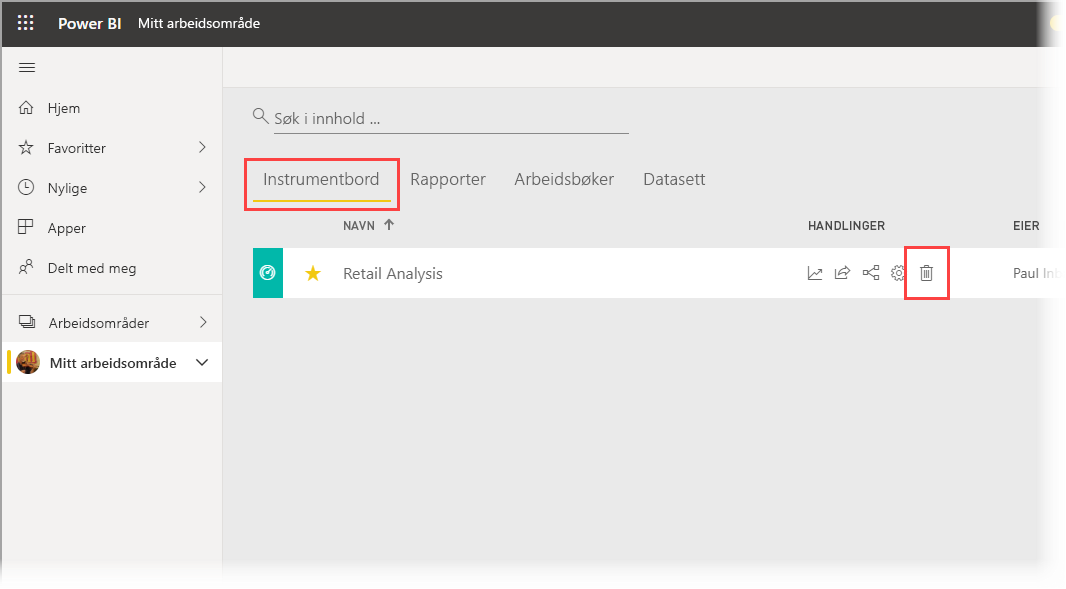
Klikk på rapportfanen, og gjør det samme.
Velg semantiske modeller-fanen, klikk Flere alternativer (...), og velg Slett.
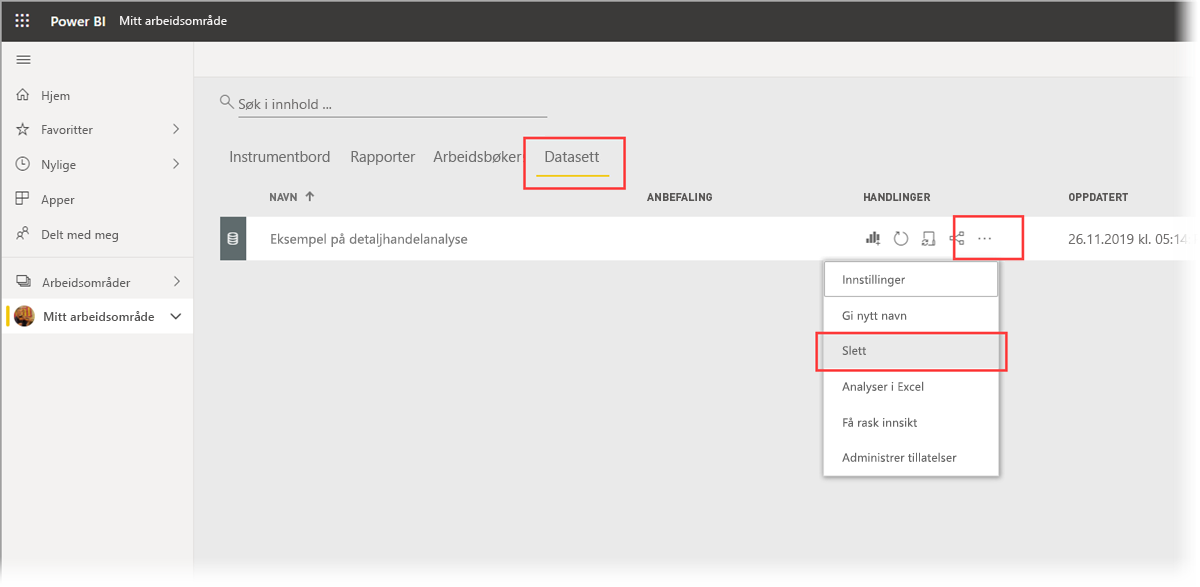
Relatert innhold
I denne hurtigstarten utforsket du et eksempelinstrumentbord og en rapport på mobilenheten. Les mer om hvordan du arbeider i Power Bi-tjeneste.