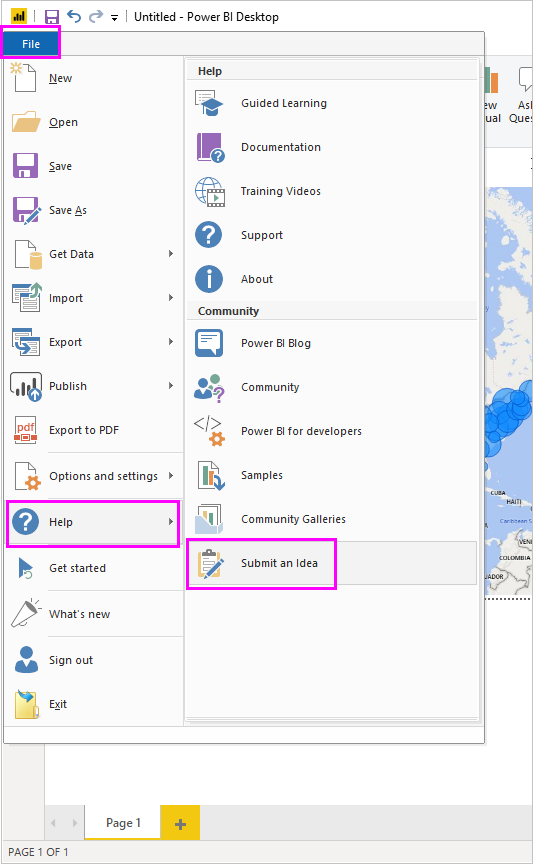Koble til datakilder i Power BI Desktop
Med Power BI Desktop kan du enkelt koble til den stadig voksende verden av data. Hvis du ikke har Power BI Desktop, kan du laste ned og installere det.
Det finnes alle slags datakilder som er tilgjengelige i Power BI Desktop. Bildet nedenfor viser hvordan du kobler til data ved å velge Hent data>annet>webområde.

Eksempel på tilkobling til data
I dette eksemplet kobler vi til en nettdatakilde .
Tenk deg at du trekker deg tilbake. Du ønsker å bo der det er mye solskinn, foretrekke skatter og god helsehjelp. ELLER kanskje du er en dataanalytiker, og du vil at denne informasjonen skal hjelpe kundene dine, som i, hjelpe regnfrakkproduksjonsklienten med å målrette salg der det regner mye.
Uansett finner du en nettressurs som har interessante data om disse emnene, og mer:
https://www.fool.com/research/best-states-to-retire
Velg Hent data>annet>webområde. Skriv inn adressen i Fra nettet.
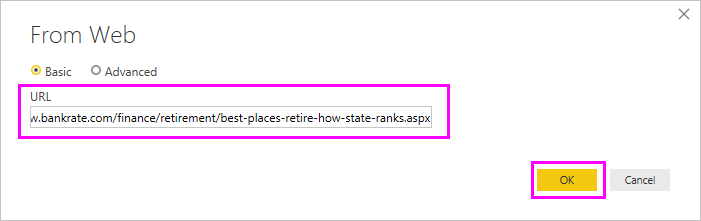
Når du velger OK, begynner spørring-funksjonaliteten til Power BI Desktop å fungere. Power BI Desktop kontakter nettressursen , og Navigator-vinduet returnerer resultatene av det de fant på nettsiden. I dette tilfellet fant den en tabell. Vi er interessert i tabellen, så vi velger den fra listen. Navigator-vinduet viser en forhåndsvisning.
Nå kan du redigere spørringen før du laster inn tabellen, ved å velge Transformer data fra bunnen av vinduet, eller bare laste inn tabellen.
Velg Transformer data for å laste inn tabellen og starte Power Query-redigering. Spørringsruten Innstillinger vises. Hvis det ikke er det, velger du Vis fra båndet, og deretter velger du Spørring Innstillinger for å vise spørringsruten Innstillinger. Slik ser redigeringsprogrammet ut.
Alle disse resultatene er tekst i stedet for tall, og vi trenger dem til å være tall. Ikke noe problem. Høyreklikk kolonneoverskriften, og velg Endre type> Hvem le tall for å endre dem. Hvis du vil velge mer enn én kolonne, må du først velge en kolonne og deretter velge Skift, velge andre tilstøtende kolonner og deretter høyreklikke på en kolonneoverskrift for å endre alle merkede kolonner. Bruk CTRL til å velge kolonner som ikke er tilstøtende.
I Innstillinger for spørring gjenspeiler BRUKTE TRINN eventuelle endringer som ble gjort. Etter hvert som du gjør flere endringer i dataene, registrerer Power Query-redigering disse endringene i DELEN BRUKTE TRINN, som du kan justere, gå tilbake til, omorganisere eller slette etter behov.

Andre endringer i tabellen kan fortsatt gjøres etter at den er lastet inn, men foreløpig er disse endringene nok. Når du er ferdig, velger du Lukk og bruk fra Hjem-båndet, og Power BI Desktop bruker endringene og lukker Power Query-redigering.
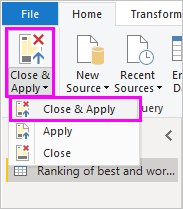
Når datamodellen er lastet inn, kan du begynne å opprette visualiseringer i rapportvisning i Power BI Desktop ved å dra felt til lerretet.
Denne modellen er selvsagt enkel, med én enkelt datatilkobling. De fleste Power BI Desktop-rapporter har tilkoblinger til ulike datakilder, formet for å dekke dine behov, med relasjoner som produserer en rik datamodell.
Relatert innhold
Det finnes mange ting du kan gjøre med Power BI Desktop. Hvis du vil ha mer informasjon om funksjonene, kan du se følgende ressurser:
- Hva er Power BI Desktop?
- Oversikt over spørring i Power BI Desktop
- Datakilder i Power BI Desktop
- Forme og kombinere data i Power BI Desktop
- Utføre vanlige spørringsoppgaver i Power BI Desktop
Vil du gi oss tilbakemelding? Flott! Bruk menyelementet Send inn en idé i Power BI Desktop, eller gå til Tilbakemelding fra fellesskapet. Vi ser frem til å høre fra deg!