Overvåk rapportytelsen i Power BI
Overvåk rapportytelsen i Power BI Desktop ved hjelp av Ytelsesanalyse. Overvåking hjelper deg med å finne ut hvor flaskehalsene er, og hvordan du kan forbedre rapportytelsen.
Overvåkingsytelse er relevant i følgende situasjoner:
- Oppdateringen av importdatamodellen er treg.
- DirectQuery- eller Live Koble til ion-rapportene går tregt.
- Modellberegningene er trege.
Trege spørringer eller visualobjekter i rapporter bør være et fokuspunkt for fortsatt optimalisering.
Merk
Ytelsesanalyse kan ikke brukes til å overvåke Premium Per User (PPU)-aktiviteter eller -kapasitet.
Bruk spørringsdiagnose
Bruk Spørringsdiagnose i Power BI Desktop til å finne ut hva Power Query gjør når du forhåndsviser eller bruker spørringer. Bruk diagnosetrinnfunksjonen til å registrere detaljert evalueringsinformasjon for hvert spørringstrinn. Resultatene gjøres tilgjengelige i en Power Query, og du kan bruke transformasjoner for bedre å forstå kjøring av spørringer.
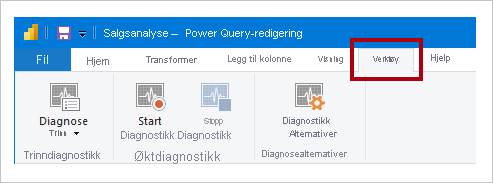
Bruk Ytelsesanalyse
Bruk Ytelsesanalyse i Power BI Desktop til å finne ut hvordan hvert av rapportelementene , for eksempel visualobjekter og DAX-formler, gjør det. Det er spesielt nyttig å avgjøre om det er spørringen eller visuell gjengivelse som bidrar til ytelsesproblemer.
Bruk SQL Server Profiler
Du kan også bruke SQL Server Profiler til å identifisere spørringer som er trege.
Merk
SQL Server Profiler er tilgjengelig som en del av SQL Server Management Studio.
Bruk SQL Server Profiler når datakilden er:
- SQL Server
- SQL Server Analysis Services
- Azure Analysis Services
Forsiktig!
Power BI Desktop støtter tilkobling til en diagnoseport. Diagnoseporten gjør det mulig for andre verktøy å opprette tilkoblinger for å utføre sporinger for diagnoseformål. Hvis du gjør endringer i Power Desktop-datamodellen, støttes bare for bestemte operasjoner. Andre endringer i datamodellen med operasjoner som ikke støttes, kan føre til skade og tap av data.
Følg disse instruksjonene for å opprette en SQL Server Profiler-sporing:
- Åpne Power BI Desktop-rapporten (slik at det blir enkelt å finne porten i neste trinn, lukke eventuelle andre åpne rapporter).
- Hvis du vil finne ut hvilken port som brukes av Power BI Desktop, i PowerShell (med administratorrettigheter) eller ved ledeteksten, skriver du inn følgende kommando:
Utdataene vil være en liste over programmer og deres åpne porter. Se etter porten som brukes av msmdsrv.exe, og registrer den for senere bruk. Det er din forekomst av Power BI Desktop.netstat -b -n - Slik kobler du SQL Server Profiler til Power BI Desktop-rapporten:
- Åpne SQL Server Profiler.
- Velg Ny sporing på Fil-menyen i SQL Server Profiler.
- Velg Analysis Services for Servertype.
- For Servernavn skriver du inn localhost:[port registrert tidligere].
- Klikk Kjør – nå er SQL Server Profiler-sporingen live, og profilerer aktivt Power BI Desktop-spørringer.
- Etter hvert som Power BI Desktop-spørringer utføres, ser du de respektive varighetene og CPU-tidene. Avhengig av datakildetypen kan du se andre hendelser som angir hvordan spørringen ble utført. Ved hjelp av denne informasjonen kan du bestemme hvilke spørringer som er flaskehalsene.
En fordel med å bruke SQL Server Profiler er at det er mulig å lagre en SQL Server-databasesporing (relasjonsdatabase). Sporingen kan bli en inndata til justeringsrådgiveren for databasemotoren. På denne måten kan du få anbefalinger om hvordan du justerer datakilden.
Overvåk Premium-måledata
Overvåk ytelsen til innhold som er distribuert til organisasjonens Power BI Premium-kapasitet ved hjelp av Microsoft Fabric Capacity Metrics-appen.
Relatert innhold
Hvis du vil ha mer informasjon om denne artikkelen, kan du se følgende ressurser:
Tilbakemeldinger
Kommer snart: Gjennom 2024 faser vi ut GitHub Issues som tilbakemeldingsmekanisme for innhold, og erstatter det med et nytt system for tilbakemeldinger. Hvis du vil ha mer informasjon, kan du se: https://aka.ms/ContentUserFeedback.
Send inn og vis tilbakemelding for