Legge til bilder, videoer og mer på instrumentbordet
GJELDER FOR: Power BI Desktop
Power Bi-tjeneste
Ved å legge til en flis på instrumentbordet kan du plassere et bilde, en tekstboks, en video, strømming av data eller en nettkode på instrumentbordet.
Se Amanda legge til fliser på et instrumentbord.
Merk
Denne videoen kan bruke tidligere versjoner av Power BI Desktop eller Power Bi-tjeneste.
Legge til et bilde, en video eller en annen flis
Du kan legge til et bilde, en tekstboks, en video, strømming av data eller nettkode direkte på instrumentbordet.
Velg pilen ved siden av Rediger på menyen øverst, og velg deretter Legg til en flis.
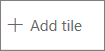
Velg hvilken type flis som skal legges til:
Egendefinerte data for strømming
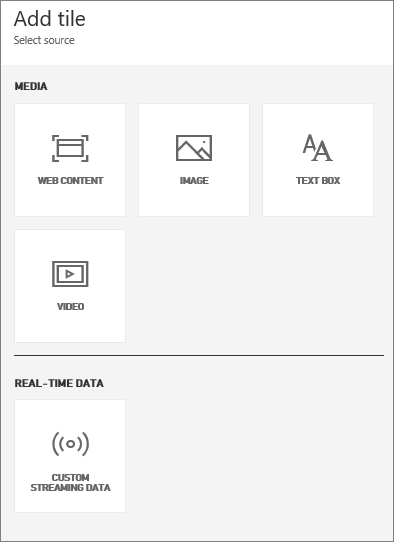
Legg til et bilde
Hvis du vil legge til firmalogoen eller et annet bilde på instrumentbordet, lagrer du bildefilen på nettet og kobler til den. Kontroller at sikkerhetslegitimasjon ikke er nødvendig for å få tilgang til bildefilen. Fordi OneDrive og SharePoint for eksempel krever godkjenning, kan ikke bilder som er lagret der, legges til på et instrumentbord på denne måten. Bilder kan heller ikke være i SVG-format.
Velg Bilde>neste i vinduet Legg til flis.
Legg til bildeinformasjon i vinduet Legg til bildeflis :
a. Hvis du vil vise en tittel over bildet, velger du Vis tittel og undertittel og skriver inn en tittel og en valgfri undertittel.
b. Skriv inn URL-adressen for bildet.
c. Hvis du vil gjøre flisen til en hyperkobling, velger du Angi egendefinert kobling og skriver inn nettadressen.
Når kolleger klikker bildet eller tittelen, blir de tatt med til denne nettadressen.
d. Velg Bruk.
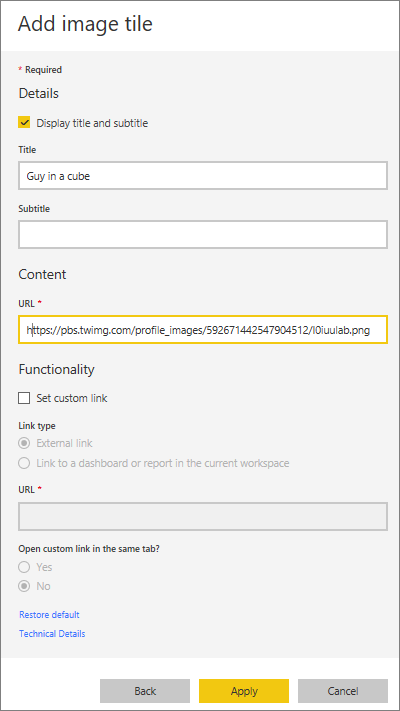
Endre størrelsen på og flytt bildet etter behov på instrumentbordet.
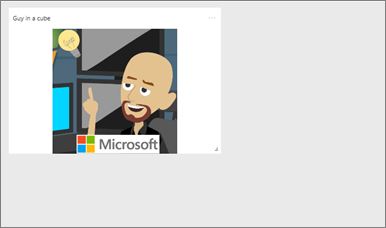
Legge til en tekstboks eller en instrumentbordoverskrift
Hvis du vil legge til en overskrift på instrumentbordet, skriver du inn overskriften i tekstboksen og øker skriften.
Velg Tekstboks>Neste i vinduet Legg til flis.
Formater tekstboksen:
a. Hvis du vil vise en tittel over tekstboksen, velger du Vis tittel og undertittel og skriver inn en tittel og en valgfri undertittel.
b. Skriv inn og formater innhold for tekstboksen.
c. Du kan også angi en egendefinert kobling for tittelen. En egendefinert kobling kan være et eksternt nettsted eller et instrumentbord eller en rapport i arbeidsområdet. I dette eksemplet har vi imidlertid lagt til hyperkoblinger i selve tekstboksen, så vi lar Angi egendefinert kobling være ikke avmerket.
d. Velg Bruk.
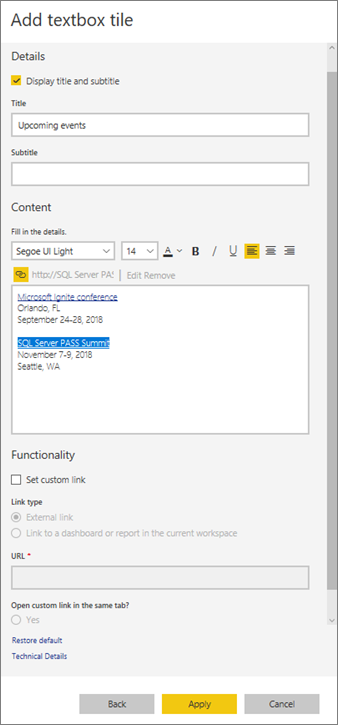
Endre størrelsen på og flytt tekstboksen etter behov på instrumentbordet.
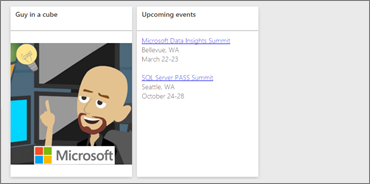
Legg til en video
Når du legger til en YouTube- eller Vimeo-videoflis på instrumentbordet, spilles videoen av direkte på instrumentbordet.
Velg Video>neste i vinduet Legg til flis.
Legg til videoinformasjon i vinduet Legg til videoflis :
a. Hvis du vil vise en tittel og undertittel øverst i videoflisen, velger du Vis tittel og undertittel og skriver inn en tittel og en valgfri undertittel. I dette eksemplet skal vi legge til en undertittel, og deretter konvertere den til en hyperkobling til hele YouTube-spillelisten.
b. Skriv inn nettadressen for video for videoen.
c. Legg til en hyperkobling for tittel og undertittel, slik at kollegene dine kan vise hele spillelisten på YouTube etter at de har sett den innebygde videoen. Hvis du vil gjøre dette, velger du Angi egendefinert kobling under Funksjonalitet, og deretter skriver du inn nettadressen for spillelisten.
d. Velg Bruk.
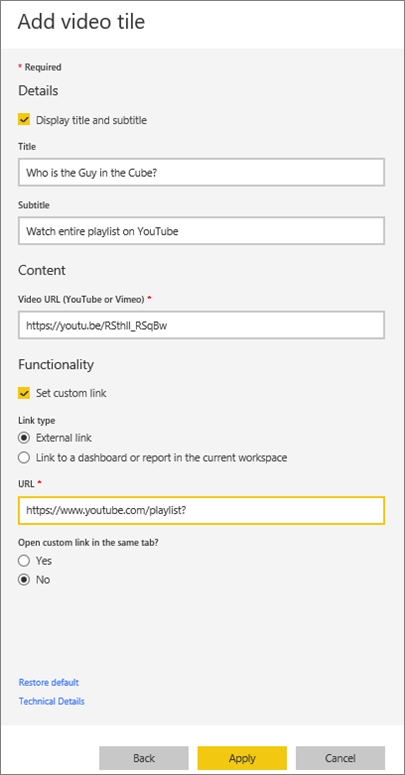
Endre størrelsen på og flytt videoflisen etter behov på instrumentbordet.
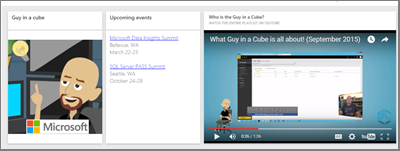
Velg videoflisen for å spille av videoen.
Velg undertittelen for å gå til spillelisten på YouTube.
Legge til strømmingsdata
Du kan bruke PubNub til å legge til strømming av data, for eksempel Twitter-feeder eller sensordata, til en flis på instrumentbordet. Power BI har opprettet en integrasjon for å hente dataene fra PubNub. Her forklarer Will hvordan det fungerer.
Merk
Denne videoen kan bruke tidligere versjoner av Power BI Desktop eller Power Bi-tjeneste.
Velg Egendefinert strømming av data>neste i vinduet Legg til flis.
Velg Legg til datasett for strømming.
Opprett et nytt datasett for strømming ved hjelp av Power BI-API eller PubNub.
Fyll ut feltene for datasettnavn, abonnementsnøkkel og kanalnavn. Hvis det er en sikker tilkobling, har den også en autorisasjonsnøkkel. Du kan bruke eksempelverdiene fra PubNub til å prøve det ut.
Velg Neste. Du ser feltene som er tilgjengelige i datasettet, med datatypene og JSON-formatet.
Velg Koble til. Du har opprettet et datasett for strømming.
Gå tilbake til instrumentbordet, og velg legg til flisen Egendefinert strømmingsdata>>neste.
Velg datasettet for sensoren du opprettet >Neste.
Velg den visuelle typen du vil bruke. Et linjediagram fungerer ofte bra for disse dataene.
Velg aksen, forklaringen og verdiene.
Bestem hvor lang tid du vil vise, enten i sekunder, minutter eller timer.
Velg Neste.
Gi den en tittel og undertittel hvis du vil.
Fest den til instrumentbordet.
Velg Egendefinert strømming av data>neste i vinduet Legg til flis.
Velg Legg til datasett for strømming.
Opprett et nytt datasett for strømming ved hjelp av Power BI-API eller PubNub.
Fyll ut feltene for datasettnavn, abonnementsnøkkel og kanalnavn. Hvis det er en sikker tilkobling, har den også en autorisasjonsnøkkel. Du kan bruke eksempelverdiene fra PubNub til å prøve det ut.
Velg Neste.
Du ser feltene som er tilgjengelige i datasettet, med datatypene og JSON-formatet.
Velg Koble til.
Du har opprettet et datasett for strømming.
Gå tilbake til instrumentbordet, og velg legg til flisen Egendefinert strømmingsdata>>neste.
Velg datasettet for sensoren du opprettet >Neste.
Velg den visuelle typen du vil bruke. Et linjediagram fungerer ofte bra for disse dataene.
Velg aksen, forklaringen og verdiene.
Bestem hvor lang tid du vil vise, enten i sekunder, minutter eller timer.
Velg Neste.
Du kan eventuelt gi den en tittel og undertittel.
Fest den til instrumentbordet.
Legge til nettinnhold
Du kan lime inn eller skrive inn html-innhold, som en flis, i rapporten eller instrumentbordet. Skriv inn innebyggingskoden manuelt eller kopier/lim inn fra nettsteder som Twitter, YouTube, embed.ly og så videre.
Velg Webinnhold>neste i vinduet Legg til flis.
Legg til informasjon i vinduet Legg til flis for nettinnhold:
a. Hvis du vil vise en tittel over flisen, velger du Vis tittel og undertittel og skriver inn en tittel og en valgfri undertittel.
b. Angi innebyggingskoden. I dette eksemplet kopierer og limer vi inn en Twitter-feed.
c. Velg Bruk.
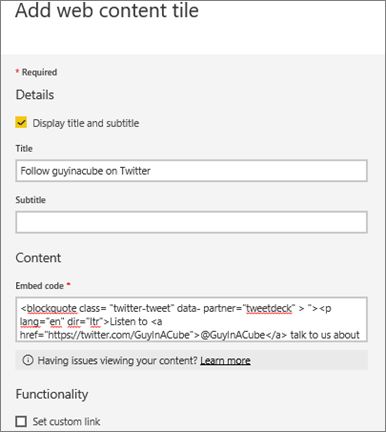
Endre størrelsen på og flytt nettinnholdsflisen etter behov på instrumentbordet.
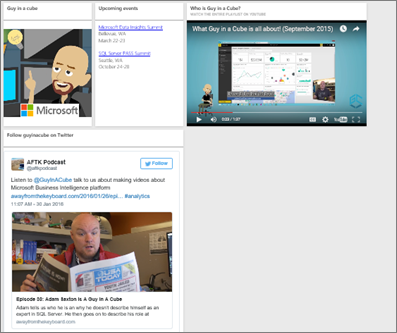
Tips for innebygging av nettinnhold
Bruk en sikker kilde for iframes. Hvis du angir innebyggingskoden for iframe og får en tom flis, må du kontrollere at du ikke bruker http for iframe-kilden. Hvis du er det, endrer du det til https.
<iframe src="https://xyz.com">Rediger informasjon om bredde og høyde. Innebyggingskoden bygger inn en video og setter videospilleren til 560 x 315 piksler. Denne størrelsen endres ikke når du endrer størrelsen på flisen.
<iframe width="560" height="315" src="https://www.youtube.com/embed/Cle_rKBpZ28" frameborder="0" allowfullscreen></iframe>Hvis du vil at spilleren skal endre størrelse slik at den passer til flisstørrelsen, angir du bredden og høyden til 100 %.
<iframe width="100%" height="100%" src="https://www.youtube.com/embed/Cle_rKBpZ28" frameborder="0" allowfullscreen></iframe>Denne koden bygger inn en tweet og beholder, som separate koblinger på instrumentbordet, koblinger til AFK-podcasten, @MeganB Twitter-side, Følg, #analytics, svar, retweet og liker. Når du velger selve flisen, kommer du til podcasten på Twitter.
<blockquote class="twitter-tweet" data-partner="tweetdeck"> <p lang="en" dir="ltr">Listen to <a href="https://twitter.com/MeganB">@MeganB</a> talk to us about making videos about Microsoft Business Intelligence platform <a href="https://t.co/TmRgalz7tv">https://t.co/TmRgalz7tv </a> <a href="https://twitter.com/hashtag/analytics?src=hash"> #analytics</a></p>— AFTK Podcast (@aftkpodcast) <a href="https://twitter.com/aftkpodcast/status/693465456531771392"> January 30, 2016</a></blockquote> <script async src="//platform.twitter.com/widgets.js" charset="utf-8"></script>
Redigere en flis
Slik gjør du endringer i en eksisterende flis:
Hold pekeren over øvre høyre hjørne av flisen, og velg Flere alternativer (...).
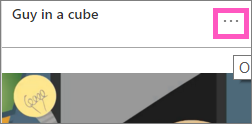
Velg Rediger detaljer for å vise flisdetaljer-vinduet og gjøre endringer.
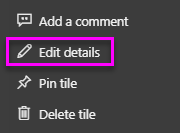
Hensyn og feilsøking
- Hvis du vil gjøre det enklere å flytte flisen på instrumentbordet, legger du til en tittel og en valgfri undertittel.
- Hvis du vil bygge inn innhold fra et nettsted, men nettstedet ikke inneholder innebyggingskode for kopiering og innliming, kan du se embed.ly for å få hjelp til å generere innebyggingskoden.
- Kontroller at sikkerhetslegitimasjon ikke er nødvendig for å få tilgang til bildefilen. Fordi OneDrive og SharePoint for eksempel krever godkjenning, kan ikke bilder som er lagret der, legges til på et instrumentbord på denne måten.
- Bilder kan ikke være i SVG-format.
Relatert innhold
Har du flere spørsmål? Prøv Power BI-fellesskap.
Tilbakemeldinger
Kommer snart: Gjennom 2024 faser vi ut GitHub Issues som tilbakemeldingsmekanisme for innhold, og erstatter det med et nytt system for tilbakemeldinger. Hvis du vil ha mer informasjon, kan du se: https://aka.ms/ContentUserFeedback.
Send inn og vis tilbakemelding for