Opprette mål for dataanalyse i Power BI Desktop
Power BI Desktop hjelper deg med å opprette innsikt i dataene med bare noen få handlinger. Men noen ganger inkluderer ikke disse dataene alt du trenger for å svare på noen av de viktigste spørsmålene dine. Mål kan hjelpe deg med å komme dit.
Mål brukes i noen av de vanligste dataanalysene. Enkle oppsummeringer som summer, gjennomsnitt, minimum, maksimum og antall kan angis gjennom Felt-brønnen. De beregnede resultatene av mål endres alltid som svar på samhandlingen din med rapportene, noe som gir rask og dynamisk ad hoc-datautforskning. La oss ta en nærmere titt. Hvis du vil ha mer informasjon, kan du se Opprette mål.
Forstå mål
I Power BI Desktop opprettes og vises mål i rapportvisning, datavisning eller modellvisning. Mål du oppretter selv, vises i Felter-listen med et kalkulatorikon. Du kan gi navn til mål uansett hva du vil, og legge dem til i en ny eller eksisterende visualisering akkurat som alle andre felt.
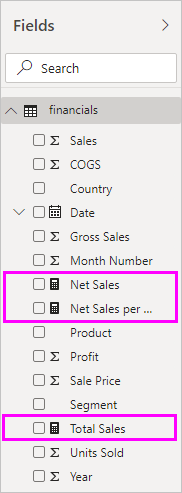
Notat
Du kan også være interessert i raske mål, som er ferdiglagde mål du kan velge fra dialogbokser. De er en god måte å raskt opprette mål på, og også en god måte å lære syntaksen for dataanalyseuttrykk (DAX) på, siden de automatisk opprettede DAX-formlene er tilgjengelige for gjennomgang. Hvis du vil ha mer informasjon, kan du se raske mål.
Dataanalyseuttrykk
Mål beregner et resultat fra en uttrykksformel. Når du oppretter dine egne mål, bruker du dax-formelspråket (Data Analysis Expressions ). DAX inkluderer et bibliotek med over 200 funksjoner, operatorer og konstruksjoner. Biblioteket gir enorm fleksibilitet i å opprette tiltak for å beregne resultater for omtrent alle dataanalysebehov.
DAX-formler er omtrent som Excel-formler. DAX har til og med mange av de samme funksjonene som Excel, for eksempel DATE, SUMog LEFT. Men DAX-funksjonene er ment å fungere med relasjonsdata som vi har i Power BI Desktop.
La oss se på et eksempel
Janice er salgssjef hos Contoso. Janice har blitt bedt om å gi forhandlersalgsprognoser i løpet av det neste regnskapsåret. Janice bestemmer seg for å basere estimatene på fjorårets salgsbeløp, med en seks prosent årlig økning som følge av ulike kampanjer som er planlagt i løpet av de neste seks månedene.
For å rapportere estimatene importerer Janice fjorårets salgsdata til Power BI Desktop. Janice finner SalesAmount-feltet i tabellen Forhandlersalg . Fordi de importerte dataene bare inneholder salgsbeløp for fjoråret, gir Janice nytt navn til SalesAmount-feltet til Last Years Sales. Janice drar deretter Salg i fjor til rapportlerretet. Den vises i en diagramvisualisering som én enkelt verdi som er summen av alle forhandlersalg fra i fjor.
Janice legger merke til at selv uten å spesifisere en beregning, har man blitt gitt automatisk. Power BI Desktop opprettet sitt eget mål ved å oppsummere alle verdiene i fjorårets salg.
Men Janice trenger et mål for å beregne salgsprognoser for det kommende året, som vil være basert på fjorårets salg multiplisert med 1,06 for å ta hensyn til den forventede 6 prosent økningen i virksomheten. For denne beregningen oppretter Janice et mål. Janice oppretter et nytt mål ved hjelp av ny mål-funksjonen , og skriver deretter inn følgende DAX-formel:
Projected Sales = SUM('Reseller Sales'[Last Years Sales])*1.06
Janice drar deretter det nye målet for prosjektsalg inn i diagrammet.
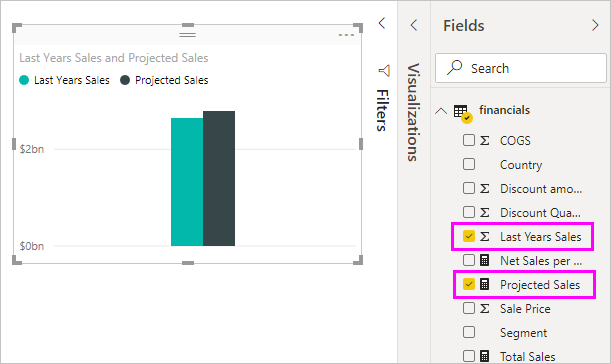
Raskt og med minimal innsats har Janice nå et mål om å beregne forventet salg. Janice kan analysere projeksjonene ytterligere ved å filtrere på bestemte forhandlere eller ved å legge til andre felt i rapporten.
Datakategorier for mål
Du kan også velge datakategorier for mål.
Datakategorier lar deg blant annet bruke mål for dynamisk oppretting av nettadresser, og merke datakategorien som en nettadresse.
Du kan opprette tabeller som viser målene som nettadresser, og du kan velge nettadressen som er opprettet basert på valget. Denne fremgangsmåten er spesielt nyttig når du vil koble til andre Power BI-rapporter med nettadressefilterparametere.
Organisere målene dine
Mål har en Hjem-tabell som definerer hvor de finnes i feltlisten. Du kan endre plasseringen ved å velge en plassering fra tabellene i modellen.
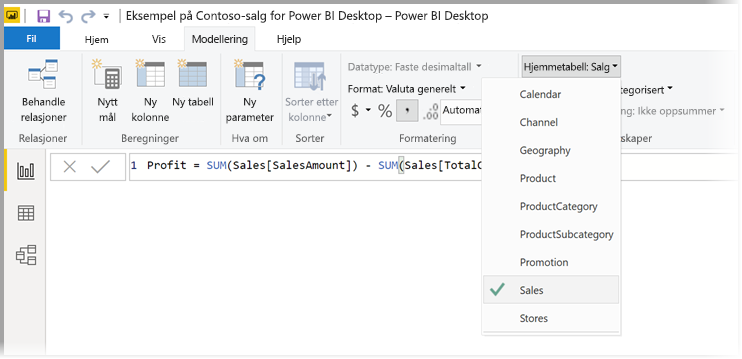
Du kan også organisere felt i en tabell i Visningsmapper. Velg Modell fra venstre kant av Power BI Desktop. Velg feltet du vil flytte fra listen over tilgjengelige felt, i Egenskaper-ruten. Skriv inn et navn for en ny mappe i visningsmappen for å opprette en mappe. Når du oppretter en mappe, flyttes det valgte feltet til den mappen.
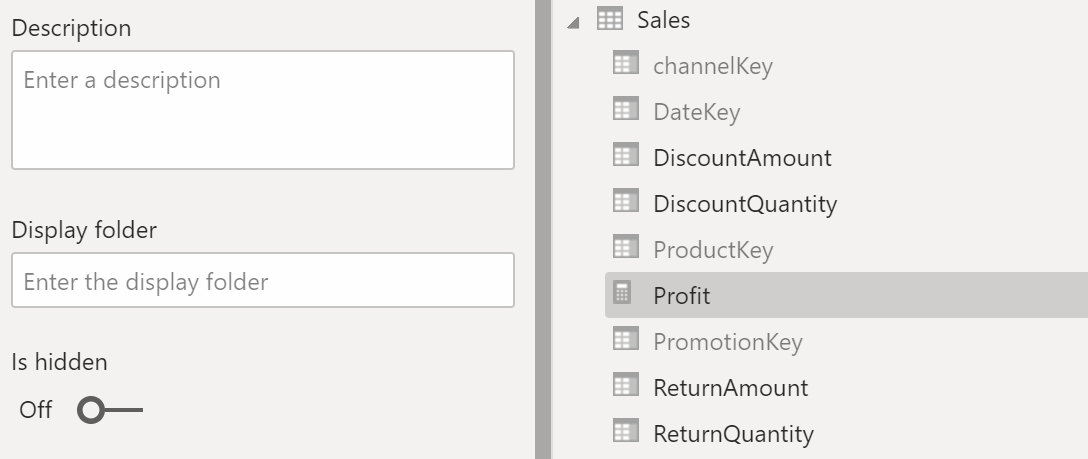
Du kan opprette undermapper ved hjelp av et omvendt skråstrek. Finans\Valutaer oppretter for eksempel en finansmappe og i den, en Valuta-mappe.
Du kan få et felt til å vises i flere mapper ved hjelp av et semikolon for å skille mappenavnene. Eksempel: Produkter\Navn; Avdelinger resulterer i at feltet vises i en avdelingsmappe og en Navn-mappe i en Produkt-mappe .
Du kan opprette en spesiell tabell som bare inneholder mål. Denne tabellen vises alltid øverst i Feltene. Hvis du vil gjøre dette, oppretter du en tabell med bare én kolonne. Du kan bruke Enter-data til å opprette tabellen. Flytt deretter målene til tabellen. Til slutt skjuler du kolonnen, men ikke tabellen du opprettet. Velg pilen øverst i Felter for å lukke og åpne feltlisten på nytt for å se endringene.
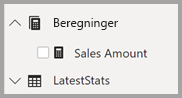
Tips
Skjulte mål vises og er tilgjengelige i Power BI Desktop, men du vil imidlertid ikke se skjulte mål i Excel eller Power Bi-tjeneste, siden Excel og Power Bi-tjeneste regnes som klientverktøy.
Dynamiske formatstrenger
Med dynamiske formatstrenger kan du tilpasse hvordan mål vises i visualobjekter ved å bruke en formatstreng betinget med et eget DAX-uttrykk. Hvis du vil ha mer informasjon, kan du se Dynamiske formatstrenger.
Finn ut mer
Vi har bare gitt deg en rask innføring i mål her. Det er mye mer som kan hjelpe deg med å lære hvordan du oppretter dine egne. Hvis du vil ha mer informasjon, kan du se Opplæring: Opprette dine egne mål i Power BI Desktop. Du kan laste ned en eksempelfil og få trinnvise leksjoner om hvordan du oppretter flere mål.
Hvis du vil dykke litt dypere inn i DAX, kan du se Grunnleggende om Learn i Power BI Desktop. Referansen for dataanalyseuttrykk inneholder detaljerte artikler om hver av funksjonene, syntaksen, operatorene og navnekonvensjonene. DAX har eksistert i flere år i Power Pivot i Excel og SQL Server Analysis Services. Det finnes også mange andre flotte ressurser tilgjengelig. Pass på å sjekke ut DAX Resource Center Wiki, der innflytelsesrike medlemmer av BI-fellesskapet deler sin kunnskap om DAX.
Tilbakemeldinger
Kommer snart: Gjennom 2024 faser vi ut GitHub Issues som tilbakemeldingsmekanisme for innhold, og erstatter det med et nytt system for tilbakemeldinger. Hvis du vil ha mer informasjon, kan du se: https://aka.ms/ContentUserFeedback.
Send inn og vis tilbakemelding for