Kode strekkodefelt i Power BI Desktop
I Power BI Desktop kan du kategorisere data i en kolonne, slik at Power BI Desktop vet hvordan man behandler verdier i visualobjekter i en rapport. Du kan også kategorisere en kolonne som strekkode. Deretter kan du la noen i organisasjonen skanne en strekkode på et produkt ved hjelp av Power BI-mobilappen på iOS- eller Android-enheten. Denne strekkoden lar dem se alle rapporter som inneholder den. Når de åpner rapporten, filtreres den automatisk til dataene som er relatert til strekkoden.
Kategoriser strekkodedata
Forutsatt at du har en rapport som inneholder strekkoder:
Bytt til datavisning i Power BI Desktop.
Velg kolonnen som inneholder strekkodedataene. Se listen over støttede strekkodeformater i delen nedenfor.
Velg Strekkode for datakategori>på Fanen Kolonneverktøy.
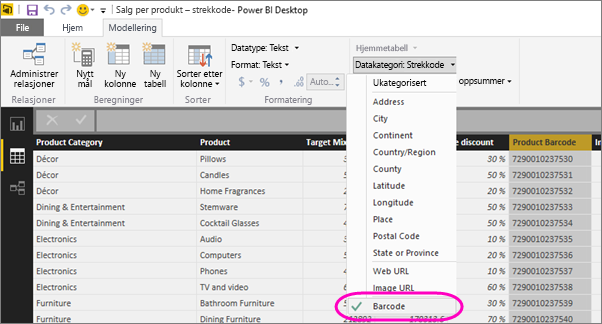
Advarsel!
Ikke kategoriser mer enn én kolonne på tvers av alle datatabeller i en rapport som strekkode. Mobilappene støtter bare strekkodefiltrering for rapporter som bare har én strekkodekolonne på tvers av alle rapportdatatabeller. Hvis en rapport har mer enn én strekkodekolonne, finner ingen filtrering sted.
Legg til strekkodefeltet i visualobjektene du vil filtrere etter strekkoden, i rapportvisning.
Lagre rapporten, og publiser den på Power Bi-tjeneste.
Når du nå åpner skanneren på Power BI-appene for iOS- og Android-enheter, kan du skanne en strekkode. Deretter kan du se denne rapporten i listen over rapporter som har strekkoder. Når du åpner rapporten, filtrerer den visualobjektene etter produktstrekkoden du skannet.
Støttede strekkodeformater
Power BI gjenkjenner disse strekkodeformatene hvis du kan merke dem i en Power BI-rapport:
- UPCECode
- Code39Code
- A39Mod43Code
- EAN13Code
- EAN8Code
- 93Code
- 128Code
- PDF417Code
- Interleaved2of5Code
- ITF14Code
Relatert innhold
Tilbakemeldinger
Kommer snart: Gjennom 2024 faser vi ut GitHub Issues som tilbakemeldingsmekanisme for innhold, og erstatter det med et nytt system for tilbakemeldinger. Hvis du vil ha mer informasjon, kan du se: https://aka.ms/ContentUserFeedback.
Send inn og vis tilbakemelding for