Angi geografiske filtre i Power BI Desktop for bruk i mobilappen
I Power BI Desktop kan du kategorisere geografiske data for en kolonne, slik at Power BI Desktop vet hvordan man behandler verdier i visualobjekter i en rapport. Når du eller kollegene dine viser rapporten i Power BI-mobilappene, gir Power BI automatisk geografiske filtre som samsvarer med hvor du er.
La oss for eksempel si at du er en salgssjef som reiser for å møte kunder, og du vil raskt filtrere det totale salget og omsetningen for den bestemte kunden du planlegger å besøke. Du vil dele ut dataene for gjeldende plassering, enten etter delstat, poststed eller en faktisk adresse. Senere, hvis du har tid igjen, vil du gjerne besøke andre kunder i nærheten. Du kan filtrere rapporten etter plassering for å finne disse kundene.
Merk
Du kan bare filtrere etter plassering i mobilappen hvis de geografiske navnene i rapporten er på engelsk. for eksempel «New York City» eller «Tyskland».
Identifisere geografiske data i rapporten
Bytt til datavisning
 i Power BI Desktop.
i Power BI Desktop.Velg en kolonne med geografiske data, for eksempel en By-kolonne.
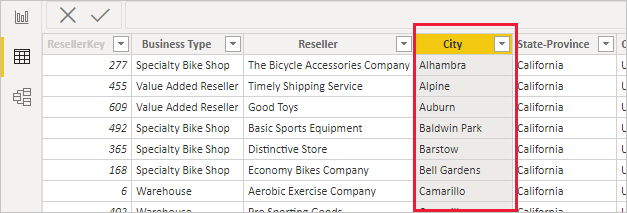
Velg Datakategori på Fanen Kolonneverktøy, og deretter riktig kategori, i dette eksemplet By.
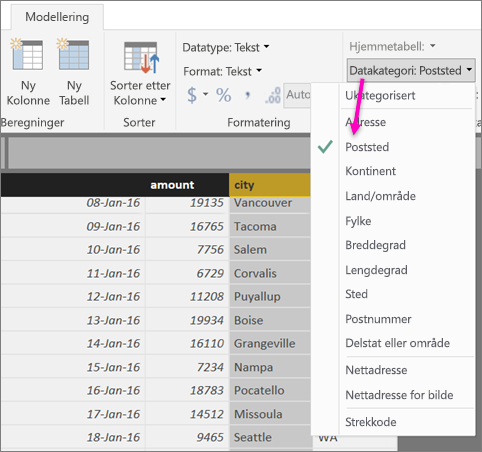
Fortsett å angi geografiske datakategorier for andre felt i modellen.
Merk
Du kan angi flere kolonner for hver datakategori i en modell, men hvis du gjør det, kan ikke modellen filtrere etter geografi i Power BI-mobilappen. Hvis du vil bruke geografisk filtrering i mobilappene, angir du bare én kolonne for hver datakategori. Angi for eksempel bare én bykolonne , én delstat- eller provinskolonne og én land- eller områdekolonne .
Opprette visualobjekter med geografiske data
Bytt til rapportvisningen,
 og opprett visualobjekter som bruker de geografiske feltene i dataene.
og opprett visualobjekter som bruker de geografiske feltene i dataene.
I dette eksemplet inneholder modellen også en beregnet kolonne som samler by og stat i én kolonne. Hvis du vil ha mer informasjon, kan du se opprette beregnede kolonner i Power BI Desktop.
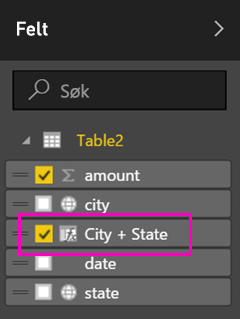
Publiser rapporten på Power Bi-tjeneste.
Vise rapporten i Power BI-mobilappen
Hvis du er på en geografisk plassering med data i rapporten, kan du filtrere den automatisk til plasseringen din.

Hvis du vil ha mer informasjon, kan du se filtrere en rapport etter plassering i Power BI-mobilappene.
Relatert innhold
Tilbakemeldinger
Kommer snart: Gjennom 2024 faser vi ut GitHub Issues som tilbakemeldingsmekanisme for innhold, og erstatter det med et nytt system for tilbakemeldinger. Hvis du vil ha mer informasjon, kan du se: https://aka.ms/ContentUserFeedback.
Send inn og vis tilbakemelding for