Opprette brukere
Du bruker administrasjonssenteret for Microsoft 365 til å opprette brukerkontoer for hver bruker som trenger tilgang til apper, flyter og chatroboter. Brukerkontoen registrerer brukeren i Microsoft Online Services-miljøet.
Opprette en brukerkonto
Når du oppretter en brukerkonto i Administrasjonssenter for Microsoft 365, genererer systemet en bruker-ID og et midlertidig passord for brukeren. Du har muligheten til å la tjenesten sende en e-postmelding til brukeren som klartekst. Selv om passordet er midlertidig, bør du vurdere å kopiere informasjon for å sende den til brukeren via en sikrere kanal, for eksempel fra en e-posttjeneste som kan kryptere innholdet digitalt.
Hvis du vil ha trinnvise instruksjoner for opprettelse av en Microsoft Online Services-brukerkonto, kan du se Legge til brukere enkeltvis eller samlet.
Obs!
Når du oppretter en bruker og tilordner en lisens i administrasjonssenteret for Microsoft 365, opprettes brukeren også i kundeengasjementsapper. Det kan ta noen minutter å fullføre synkroniseringen mellom administrasjonssenteret for Microsoft 365 og kundeengasjementsapper.
Ved å angi bruker-ID og passord, får en bruker tilgang til den administrasjonssenteret for Microsoft 365 for å vise informasjon om tjenesten. Brukeren vil imidlertid ikke ha tilgang til kundeengasjementsapper før brukeren har en sikkerhetsrolle enten tilordnet direkte eller indirekte som medlem av et gruppeteam.
Tips
Gjør følgende hvis du vil fremtvinge en umiddelbar synkronisering mellom administrasjonssenteret for Microsoft 365 og kundeengasjementsapper:
- Logg deg på kundeengasjementsappen og administrasjonssenteret for Microsoft 365.
- Lukk alle åpne nettlesere som brukes for kundeengasjementsappen og administrasjonssenteret for Microsoft 365.
- Logg på kundeengasjementsappen og administrasjonssenteret for Microsoft 365 på nytt.
Brukertyper
Vanlige brukere
Dette er de vanlige synkroniserte brukerne fra Microsoft Entra ID.
Programbrukere
Identifisert av tilstedeværelsen av ApplicationId-attributtet i systembrukeroppføringen. Hvis du vil kontrollere Microsoft Entra-program-IDen, kan du se Vise eller redigere detaljene for en programbruker.
Ikke-interaktive brukere
- Lisensspesifikk kjørgjøringsforretningsregler gjelder ikke for disse brukerne etter at de er merket som ikke-interaktive. Merk: Bestemte regler for sikkerhetsgrupper gjelder fremdeles.
- Ingen tilgang Microsoft Dataverse-webgrensesnitt eller administrasjonsportaler.
- Har bare tilgang Dataverse via SDK/API-kall.
- Det er en maksimumsbegrensning på 7 ikke-interaktive brukere per forekomst.
Støttebruker
- Ikke synkronisert med Microsoft Entra ID, og opprettet som Dataverse som standard.
- Plassholderbrukeroppføring for alle interne Microsoft-kundestøttebrukere.
- Nøkkelidentifikatorer:
- UPN-verdi er crmoln@microsoft.com.
- Tilgangsmodulverdi er 3.
- Alle Microsoft-kundestøttebrukere blir tilordnet til denne kjente oppføringen ved kjøretid.
Delegert administrator
Se følgende:
For partnere: delegert administrator
System- og programbrukere
- Ikke synkronisert med Microsoft Entra ID, og opprettet som Dataverse som standard.
- Plassholderbrukeroppføring for alle kundens delegert administratorpartnerbrukere for å få tilgang Dataverse som delegerte administratorer.
- Nøkkelidentifikatorer:
- UPN-verdi er crmoln2@microsoft.com.
- Tilgangsmodulverdi er 5.
- Alle de delegerte administratorbrukerne blir tilordnet til denne kjente oppføringen ved kjøretid.
Brukerprofilinformasjon
Noen brukerprofilinformasjon blir vedlikeholdt og administrert i administrasjonssenteret for Microsoft 365. Når du oppretter eller oppdaterer en bruker, blir brukerprofilfeltene automatisk oppdatert og synkronisert i Microsoft Power Platform-miljøene.
Tabellen nedenfor viser feltene som skal behandles i Brukere-delen av administrasjonssenteret for Microsoft 365.
Brukerskjema for kundeengasjementsapper | Microsoft 365-/Microsoft Entra-bruker |
|---|---|
| Brukernavn | Username |
| Fullt navn* | Visningsnavn |
| Stilling | Stilling |
| Fornavn | Fornavn |
| Etternavn | Etternavn |
| Primær e-postadresse** | E-postadresse |
| InternalEmailAddress*** | Post |
| Hovedtelefon | Jobbtelefon |
| Mobiltelefon | Mobiltelefon |
| Adresse | Gateadresse |
| Adresse | Poststed |
| Adresse | Delstat eller område |
| Adresse | Land eller område |
| AzureActiveDirectoryObjectId**** | ObjectId |
| * Fullt navn oppdateres og synkroniseres ikke automatisk med Customer Engagement-apper. ** For å hindre tap av data oppdateres og synkroniseres ikke feltet Primær e-postadresse automatisk med kundeengasjementsapper. ***InternalEmailAddress kan oppdateres av kunder. Etter dette oppdaterer ikke synkroniseringen dette feltet lenger. **** ObjectId for en bruker eller tjenestekontohaver i Microsoft Entra ID. | |
Merk
Egendefinerte felt er aldri synkronisert mellom Microsoft 365 Microsoft Entra ID og Power Platform.
Følgende bilde viser Microsoft 365-brukerkontaktfeltene.
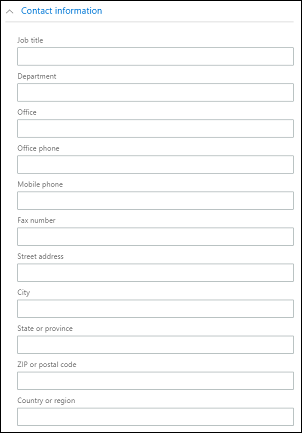
Vise og redigere en brukerprofil
Slik viser og redigerer du en brukerprofil i Power Platform-administrasjonssenteret:
- Velg et miljø og gå til Innstillinger>Brukere + tillatelser>Brukere.
- Velg en bruker i listen.
På brukerprofilsiden kan du vise og gjøre endringer i viktig informasjon om brukerprofilen, for eksempel sikkerhetsroller, teammedlemskap, forretningsenhet, overordnet, stilling og mer. Du kan også Kjøre diagnostisering for å feilsøke tilgangsproblemer eller Oppdatere bruker for å synkronisere på nytt fra Microsoft Entra ID.
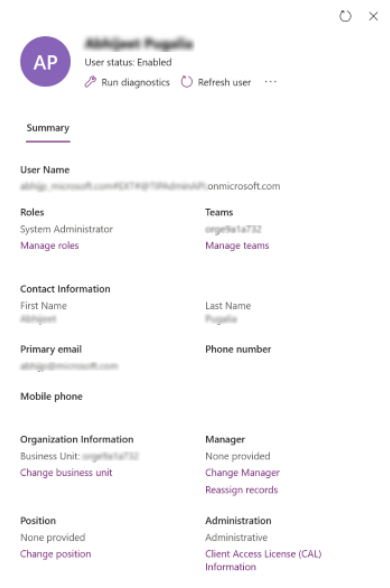
Legge til en lisens i en brukerkonto
Du kan lisensiere brukeren når du oppretter brukerkontoen, eller du kan lisensiere brukeren senere. Du må tilordne en lisens til alle brukerkontoer som skal ha tilgang til nettjenesten. Se Tilordne lisenser.
Tilordne en sikkerhetsrolle
Sikkerhetsroller kontrollere en brukers tilgang til data via et sett med tilgangsnivåer og tillatelser. Kombinasjonen av tilgangsnivåer og tillatelser som er inkludert i en bestemt sikkerhetsrolle, angir begrensninger for brukerens visning av data og samhandling med disse dataene. Se Tilordne en sikkerhetsrolle til en bruker.
Aktivere eller deaktivere brukerkontoer
Aktivering og deaktivering av brukere gjelder bare for miljøer som har en Dataverse-database. Hvis du vil aktivere en bruker i et miljø med en Dataverse-database, må du kontrollere at de har tillatelse til å logge på, tilordne en lisens til brukeren og deretter legge til brukeren i sikkerhetsgruppen som er knyttet til miljøet. Dette er de samme vilkårene som brukes til å legge til brukere i et miljø.
Hvis du vil aktivere en bruker, tilordner du en lisens til brukeren og legger til brukeren i sikkerhetsgruppen som er knyttet til et miljø. Hvis du aktiverer en deaktivert brukerkonto, må du sende en ny invitasjon for at brukeren skal få tilgang til systemet.
Hvis du vil deaktivere en brukerkonto, fjerner du en lisens fra brukeren eller fjerner brukeren fra sikkerhetsgruppen som er knyttet til et miljø. Hvis du fjerner en bruker fra sikkerhetsgruppen, fjernes ikke brukerens lisens. Hvis du vil gjøre lisensen tilgjengelig for en annen bruker, må du fjerne lisensen fra brukerkontoen som ble deaktivert.
Obs!
Du kan fjerne alle sikkerhetsroller fra en bruker for å hindre brukeren fra å logge på og få tilgang til kundeengasjementsapper. Dette fjerner imidlertid ikke lisensen fra brukeren, og brukeren forblir i listen over aktiverte brukere. Vi anbefaler ikke å bruke denne metoden for å fjerne tilgang fra en bruker.
Når du bruker en sikkerhetsgruppe til å administrere aktivering eller deaktivering av brukere eller klargjøre tilgang til en organisasjon, støttes ikke nestede sikkerhetsgrupper i den valgte sikkerhetsgruppe, og ignoreres.
Du kan tilordne oppføringer til en deaktivert brukerkonto og også dele rapporter og forretningsforbindelser med dem. Dette kan være nyttig når du skal overføre lokale versjoner til nettet. Hvis du trenger å tilordne en sikkerhetsrolle til brukere som har Deaktivert-statusen, kan du gjøre det ved å aktivere allowRoleAssignmentOnDisabledUsers i OrgDBOrgSettings.
En global administrator, Power Platform-administrator eller Dynamics 365-administrator trenger ikke en lisens for å aktiveres i et miljø. Se Globale administratorer og Power Platform-administratorer kan administrere uten lisens. Men siden de ikke har lisens, blir de angitt i Modus for administrativ tilgang.
Du må være medlem av riktig administratorrolle for å utføre disse oppgavene. Mer informasjon: Tilordne administratorroller
Aktivere en brukerkonto i et miljø
Hvis du vil aktivere en bruker i et miljø som har en Dataverse-database, aktiverer du pålogging for brukeren, tilordner en lisens til brukeren, og deretter legger du til brukeren i en sikkerhetsgruppe.
Slik aktiverer du pålogging
- Logg på Microsoft 365-administrasjonssenteret.
- Velg Brukere>Aktive brukere, og velg deretter brukeren.
- Kontroller at du ser Pålogging tillatt under brukerens visningsnavn. Hvis ikke velger du Blokker denne brukeren og deretter fjerner blokkeringen for påloggingen.
Slik tilordner du en lisens
- Logg på Microsoft 365-administrasjonssenteret.
- Velg Brukere>Aktive brukere, og velg deretter brukeren.
- Velg kategorien Lisenser og apper, og velg deretter lisensene som du vil tilordne.
- Velg Lagre endringer.
Slik legger du til en bruker i en sikkerhetsgruppe
- Logg på Microsoft 365-administrasjonssenteret.
- Velg Team og grupper>Aktive team og grupper.
- Velg sikkerhetsgruppen som er knyttet til miljøet ditt.
- Velg kategorien Medlemmer.
- Under Medlemmer velger du Vis alle og behandle medlemmer>Legg til medlemmer.
- Velg brukere fra listen, eller søk etter brukere, og velg deretter Lagre.
Deaktivere en brukerkonto i et miljø
Hvis du vil deaktivere en brukerkonto i et miljø som har en Dataverse-database, kan du enten fjerne brukeren fra sikkerhetsgruppen eller fjerne lisensen fra brukeren.
Slik fjerner du en bruker fra en sikkerhetsgruppe
- Logg på Microsoft 365-administrasjonssenteret.
- Velg Team og grupper>Aktive team og grupper.
- Velg sikkerhetsgruppen som er knyttet til miljøet ditt.
- Velg kategorien Medlemmer.
- Under Medlemmer velger du Vis alle og behandle medlemmer.
- Velg brukere fra listen for å fjerne dem, og velg deretter Lagre.
Slik fjerner du en lisens fra en bruker
- Logg på Microsoft 365-administrasjonssenteret.
- Velg Brukere>Aktive brukere, og velg deretter brukeren.
- Velg kategorien Lisenser og apper, og velg deretter lisensene som du vil fjerne.
- Velg Lagre endringer.
Merk at når du fjerner en lisens fra en bruker, fører ikke dette alltid til at brukerkontoen blir deaktivert, selv om lisensen frigjøres for tilordning til en annen bruker. Den anbefalte fremgangsmåten for å deaktivere en brukerkonto i et miljø er å fjerne brukeren fra sikkerhetsgruppen som er knyttet til miljøet.
Obs!
Du kan også slette brukere i administrasjonssenteret for Microsoft 365. Når du fjerner en bruker fra abonnementet, blir den tilordnede lisensen automatisk tilgjengelig for tilordning til andre brukere. Hvis du vil at brukeren fremdeles skal ha tilgang til andre programmer du behandler gjennom Microsoft 365, for eksempel Microsoft Exchange Online eller SharePoint, må du ikke slette vedkommende som bruker. I stedet fjerner du ganske enkelt lisensen du tilordnet til denne brukeren.
Når du logger av administrasjonssenteret for Microsoft 365, logger du ikke av kundeengasjementsapper. Det må du gjøre separat.
Tips
Gjør følgende hvis du vil fremtvinge en umiddelbar synkronisering mellom administrasjonssenteret for Microsoft 365 og kundeengasjementsapper:
- Logg deg på kundeengasjementsappen og administrasjonssenteret for Microsoft 365.
- Lukk alle åpne nettlesere som brukes for kundeengasjementsappen og administrasjonssenteret for Microsoft 365.
- Logg på kundeengasjementsappen og administrasjonssenteret for Microsoft 365 på nytt.
Legge til brukere i Dataverse
For at brukere skal kunne få tilgang til programmer og data i et miljø, må SystemUser-tabellen i Dataverse minst ha en oppføring som svarer til den respektive bruker-ID-en. Det finnes ulike mekanismer for å legge til brukere i Dataverse, enten automatisk eller på forespørsel:
Tips
Se følgende video: Legge til brukere i Dataverse.
En systembakgrunnsprosess kjører periodisk for å synkronisere endringer fra Microsoft Entra og oppdatere SystemUser-oppføringene i Dataverse basert på et forhåndsbestemt sett med krav. Tiden det tar å synkronisere alle endringer i Dataverse, avhenger av totalt antall brukere som må legges til eller oppdateres. For store organisasjoner med flere tusen brukere i Microsoft Entra ID anbefaler vi å opprette sikkerhetsgrupper tilknyttet hvert miljø, så bare det obligatoriske delsettet av brukere legges til i Dataverse.
Obs!
Ikke alle brukere som er lagt til i Microsoft Entra ID, hentes av den automatiske synkroniseringsprosessen. Denne delen beskriver rettighetsvilkårene som systembakgrunnsprosessen bruker for å legge til en bruker fra Microsoft Entra ID i Dataverse.
Hvis brukere allerede finnes i Microsoft Entra ID, legges de automatisk til i tabellen SystemUsers ved første forsøk for å få tilgang til miljøet. Vær oppmerksom på at hvis en bruker allerede finnes i Dataverse, men er deaktivert, vil et forsøk på tilgang til miljøet føre til at brukerens tilstand blir oppdatert til "aktivert", forutsatt at brukeren er berettiget på tilgangstidspunktet.
Brukere som har de nødvendige tillatelsene, kan bruke API-en til å legge til eller oppdatere brukere i Dataverse ved behov.
Administratorer kan bruke brukeradministrasjonsopplevelsen i Power Platform-administrasjonssenteret til å legge til brukere i Dataverse på forespørsel.
Kategorier av brukere legges ikke til automatisk i Dataverse
I visse tilfeller legger ikke systembakgrunnsprosessen over til brukere automatisk i Dataverse. I slike tilfeller blir brukere lagt til ved behov enten når de prøver å få tilgang til miljøet for første gang, eller av en administrator som bruker API-en eller Power Platform-administrasjonssenteret. Disse betingelsene er:
- Brukere er en del av en Dataverse for Teams-miljøtype.
- Brukere er en del av et miljø med en Dataverse-database og har en Dataverse-tjenesteplan fra Microsoft 365-lisenser.
- Brukere er en del av et miljø med lisenstypen app-pass på Dataverse-database- og miljønivå.
Obs!
Brukere kan ikke legges til i SystemUser-tabellen enten automatisk eller på forespørsel i tilfelle miljøer uten Dataverse-database.
Krav for å legge til brukere i Dataverse
Vilkårene nedenfor må oppfylles for at brukeren skal kunne legges til i Dataverse-tabellen:
Brukeren må aktiveres og ikke slettes eller myk-slettes i Microsoft Entra ID. Brukeren må være aktivert i Microsoft Entra for å aktiveres i en Dataverse-database. Hvis brukeren blir lagt til i Dataverse og deretter slettet i Microsoft Entra ID, oppdateres tilstanden i Dataverse-tabellen til deaktivert.
Brukeren må ha en gyldig lisens med disse unntakene:
- Administratorbrukere krever ikke en lisens. Ulisensierte Microsoft Entra-administratorer aktiveres i systemene som "Installasjonsbruker" og har bare administrativ tilgangsmodus.
- Enkeltbrukere trenger ikke ha en lisens når miljøet har kapasitet for appass. Dette gjelder bare for tillegging av brukere ved behov (enten ved første forsøk på å få tilgang til miljøet eller via API/Power Platform-administrasjonssenter).
- Enkeltbrukere trenger ikke å ha en lisens når leieren de er en del av, har en markedsføringslisens på leiernivå. Dette gjelder bare for tillegging av brukere ved behov (enten ved første forsøk på å få tilgang til miljøet eller via API/Power Platform-administrasjonssenter).
- Ikke-interaktive brukere trenger ikke en lisens
- Gratis Dataverse-planer fra Microsoft 365-lisensen innfris når brukere legges til på forespørsel (enten ved første forsøk på å få tilgang til miljøet eller via API/Power Platform-administrasjonssenteret)
Obs!
Gjestebrukere må også ha lisens fra leierens miljø. Lisens fra gjestebrukerens leier anses IKKE som gyldig lisens.
- Hvis miljøet har en definert sikkerhetsgruppe, må brukeren være en del av den respektive sikkerhetsgruppen med mindre brukeren er en leier eller Power Platform-administrator. Ikke-administratorbrukere eller Dynamics 365-tjenesteadministrator må være i sikkerhetsgruppen for å få tilgang til systemet. Når eieren av sikkerhetsgruppen legges til i Dataverse gjennom en behovsbetinget handling, betraktes brukeren som et gyldig medlem av sikkerhetsgruppen, og brukeren blir lagt til i Dataverse.
Tillegging av brukere i Dataverse har ulike implikasjoner avhengig av miljøtypen:
Hvis brukere er en del av et prøvemiljø, trenger de ikke e-godkjenning for å bli lagt til i Dataverse. Brukere blir bare lagt til Dataverse ved behov. Prosessen for bakgrunnssynkronisering kjører fremdeles for å holde brukerne i miljøet oppdatert, men vil ikke legge til brukere automatisk.
Bare den første brukeren som opprettet utviklingsmiljøtypen, blir lagt til i Dataverse.
Brukere som er en del av et Dataverse for Teams-miljø, blir bare lagt til i SystemUser-tabellen i Dataverse fordi brukeren prøver å få tilgang til miljøet første gang.
Opprette en Les-Skriv-brukerkonto
Som standard opprettes alle lisensierte brukere med tilgangsmodusen Les-Skriv. Denne tilgangsmodusen gir brukeren fulle tilgangsrettigheter basert på sikkerhetsrettighetene som er tildelt.
Slik oppdaterer du tilgangsmodusen til en bruker
- I Power Platform-admininstrasjonsenteret velger du et miljø og går til Innstillinger>Brukere + tillatelser>Brukere.
- Velg Aktiverte brukere, og åpne deretter en bruker fra listen.
- På kommandolinjen for brukerrute velger du ...>Behandle bruker i Dynamics 365.
- I brukerskjemaet blar du ned til CAL-informasjon (Client Access License)-delen under Administrasjon. I Tilgangsmodus-listen velger du Les-Skriv.
- Velg Lagre-ikonet.
Opprette en administrativ brukerkonto
En administrativ bruker er en bruker som har tilgang til Innstillinger- og Administrasjon-funksjonene, men ingen tilgang til funksjonaliteten. Bruk denne kontoen til å tilordne administrative brukere til å utføre daglige vedlikeholdsfunksjoner (opprette forretningsforbindelser, administrere sikkerhetsroller og så videre). Siden en administrativ bruker ikke har tilgang til kundedata eller andre funksjoner, krever ikke brukeren en lisens (etter installasjon).
Du må ha Systemadministrator-sikkerhetsrollen eller tilsvarende tillatelser for å kunne opprette en administrativ bruker. Først må du opprette en brukerkonto i Microsoft 365, og deretter i kundeengasjementsappen velger du tilgangsmodusen Administrativ for kontoen.
Obs!
Alle administratorbrukere med rollen Global administrator, Power Platform-administrator eller Dynamics 365-tjenesteadministrator tilgangsmodusen Administrative så lenge ingen brukerlisens er tilordnet. Dette gjelder uavhengig av om du aktiverer bruk av app-pass eller betaling for forbruk på leiernivå.
Se Opprette en administrativ bruker og forhindre heving av sikkerhetsrollerettighet hvis du vil se et eksempel på hvordan en administrativ brukerkonto kan brukes.
Opprette en brukerkonto i Microsoft 365-administrasjonssenteret.
Sørg for å tilordne en lisens til kontoen. Du skal fjerne lisensen (i trinn 12) etter du har tilordnet tilgangsmodusen Administrativ.
I skjemaet Valgfrie innstillinger utvider du Roller.
Fjern merket for Bruker (ingen administratortilgang).
Rull ned i skjemaet, og velg deretter Vis alle-kobling.
Merk av i boksen for serviceadministrator. Obs! Hvis du har merket av for global administrator, trenger du ikke velge dette alternativet.
Vent til brukeren synkroniserer til miljøene.
I Power Platform-admininstrasjonsenteret velger du et miljø og går til Innstillinger>Brukere + tillatelser>Brukere.
Velg Aktiverte brukere, og åpne deretter en bruker fra listen.
På kommandolinjen for brukerrute velger du ...>Behandle bruker i Dynamics 365.
I brukerskjemaet blar du ned til CAL-informasjon (Client Access License)-delen under Administrasjon. I Tilgangsmodus-listen velger du Administrativ.
Nå må du fjerne lisensen fra kontoen.
Gå til Administrasjonssenter for Microsoft 365.
Velg Brukere>Aktive brukere.
Velg den administrative brukerkontoen, og velg deretter kategorien Lisenser og apper.
Fjern lisensboksen(e), og velg deretter Lagre endringer.
Opprette en ikke-interaktiv brukerkonto
Den ikke-interaktive brukeren er ikke en "bruker" på vanlig måte – det er ikke en person, men en modus for tilgang som er opprettet med en brukerkonto. Den brukes for programmatisk tilgang til og fra kundeengasjementsapper mellom programmer. En brukerkonto som ikke er interaktiv, gjør det mulig for disse programmene eller verktøyenefor eksempel en kobling fra kundeengasjementsapper til ERP – godkjenne og få tilgang til kundeengasjementsapper uten å kreve lisens. For hvert miljø kan du opprette opptil sju ikke-interaktive brukerkontoer.
Du må ha sikkerhetsrollen som systemadministrator eller tilsvarende tillatelser for å opprette en ikke-interaktiv bruker. Først oppretter du en brukerkonto i Microsoft 365. Deretter velger du en ikke-interaktiv tilgangsmodus for kontoen i kundeengasjementsapper.
Opprette en brukerkonto i Microsoft 365-administrasjonssenteret.
Sørg for å tilordne en lisens til kontoen.
I Power Platform-admininstrasjonsenteret velger du et miljø og går til Innstillinger>Brukere + tillatelser>Brukere.
Velg Aktiverte brukere, og åpne deretter en bruker fra listen.
På kommandolinjen for brukerrute velger du ...>Behandle bruker i Dynamics 365.
I brukerskjemaet blar du ned til CAL-informasjon (Client Access License)-delen under Administrasjon. I Tilgangsmodus-listen velger du Ikke-interaktiv.
Deretter må du fjerne lisensen fra kontoen.
Gå til Administrasjonssenter for Microsoft 365.
Velg Brukere>Aktive brukere.
Velg den ikke-interaktive brukerkontoen i kategorien Lisenser og apper.
Fjern lisensboksen(e), og velg deretter Lagre endringer.
Gå tilbake til kundeengasjementsappen, og bekreft at Tilgangsmodus for den ikke-interaktive brukerkontoen fortsatt er angitt for Ikke-interaktiv.
Opprette en programbruker
Du kan nå bruke server-til-server (S2S)-autentisering til å kommunisere sikkert og sømløst mellom Dataverse og webprogrammene og tjenestene dine. S2S-godkjenning er den vanlige måten som apper som er registrert på Microsoft AppSource, bruker til å få tilgang til Dataverse-dataene til abonnentene sine. Alle operasjoner som utføres av programmet eller tjenesten ved hjelp av S2S, vil bli utført som programbrukeren du angir, i stedet for brukeren som har tilgang til programmet.
Alle appbrukere opprettes med en ikke-interaktiv brukerkonto, men de telles ikke mot grensen på syv ikke-interaktive brukerkontoer. Det er i tillegg ingen grenser for hvor mange appbrukere du kan opprette i et miljø.
Forsiktig!
For en programbruker legger systemet til en "#" som fornavn for programbrukeren du oppretter. Dette er i henhold til utformingen.
Hvis du vil ha trinnvis informasjon om hvordan du oppretter en programbruker, kan du se Opprette en programbruker.
Aktivere eller deaktivere programbrukere
Når du oppretter programbrukere, blir de automatisk aktivert. Standardskjemaet for Programbruker viser statusen i bunnteksten i skjemaet. Status-feltet kan ikke oppdateres.
Du kan tilpasse standard Programbruker-skjema, slik at det er mulig å oppdatere Status-feltet, slik at du kan aktivere eller deaktivere programbrukere hvis det er nødvendig. Hvis du vil ha trinnvis informasjon om hvordan du tilpasser standard Programbruker-skjema, kan du se Aktivere eller deaktivere programbrukere.
Forsiktig!
Deaktivering av en programbruker vil bryte alle integreringsscenarioene som bruker programbrukeren.
Administrere programbrukere i Power Platform-administrasjonssenteret
Vi er i ferd med å flytte programbrukeradministrasjon fra den gamle webklienten, som dokumentert i Aktivere eller deaktivere programbrukere. Se følgende emne for behandling av programbrukere fra administrasjonssenteret for Power Platform: Administrere programbrukere i Power Platform-administrasjonssenteret.
Hvordan stubbrukere opprettes
En stubbruker er en brukeroppføring som er opprettet som en plassholder. Det har for eksempel blitt importert oppføringer som henviser til denne brukeren, men brukeren finnes ikke i kundeengasjementsapper. Denne brukeren kan ikke logge på, kan ikke aktiveres og kan ikke synkroniseres med Microsoft 365. Denne typen bruker kan bare opprettes via dataimport.
Forsiktig!
Hvis du vil hindre oppretting av duplikate brukeroppføringer med samme UPN eller at det oppstår feil under arbeidsflyter for dataimport, synkroniserer du brukerne fra Entra-ID til Dataverse før du kjører dataimport. Hvis du må tilordne oppføringer på nytt fra en stubbruker til en annen bruker, må du bruke Add-BulkRecordsToUsers.
En standard sikkerhetsrolle tilordnes automatisk til disse importerte brukerne. Selger-sikkerhetsrollen tilordnes i et miljø og sikkerhetsrollen Basic-bruker tilordnes i et Power Apps-miljø.
Obs!
Som standard kan en sikkerhetsrolle bare tilordnes brukere med Aktivert-status. Hvis du trenger å tilordne en sikkerhetsrolle til brukere som har Deaktivert-statusen, kan du gjøre det ved å aktivere allowRoleAssignmentOnDisabledUsers OrgDBOrgSettings.
Oppdater en brukeroppføring for å gjenspeile endringer i Microsoft Entra ID
Når du oppretter en ny bruker eller oppdaterer en eksisterende bruker i Dynamics 365 Customer Engagement (on-premises), vil noen av feltene i brukeroppføringene, for eksempel navn og telefonnummer, fylles ut med informasjonen fra Active Directory Domain Services (AD DS). Når brukeroppføringen er opprettet, er det ingen ytterligere synkronisering mellom Microsoft Entra-brukerkontoer og brukeroppføringer i kundeengasjementsapper. Hvis du gjør endringer i Microsoft Entra-brukerkontoen, må du redigere brukeroppføringen manuelt for å gjenspeile endringene.
I Power Platform-admininstrasjonsenteret velger du et miljø og går til Innstillinger>Brukere + tillatelser>Brukere.
Velg brukeroppføringen du vil oppdatere i listen, og velg deretter Rediger.
Følgende tabell viser feltene som er utfylt i brukerskjemaet (brukeroppføring) fra Microsoft Entra-brukerkontoen.
Brukerskjema |
Active Directory-bruker |
Kategorien Active Directory-objekt |
|---|---|---|
Brukernavn |
Påloggingsnavn for bruker |
Forretningsforbindelse |
Fornavn |
Fornavn |
Generelt |
Etternavn |
Etternavn |
Generelt |
Hovedtelefon |
Telefonnummer |
Generelt |
Primær e-postadresse |
E-post |
Generelt |
Adresse* |
Poststed |
Adresse |
Adresse* |
Delstat/område |
Adresse |
Telefon, privat |
Home |
Telefoner |
| * Adressefeltet består av verdiene fra feltene Poststed og Delstat/område i Microsoft Entra ID. | ||
VANLIGE SPØRSMÅL
Hvis en bruker som legges til i tabellen Dataverse SystemUser, blir deaktivert eller avlisensiert i Microsoft Entra ID, hvordan gjenspeiles dette i Dataverse?
Brukeroppføringen slettes ikke, men statusen i Dataverse blir oppdatert til deaktivert.
Blir alle brukere i Microsoft Entra lagt til i Dataverse?
Brukere fra Microsoft Entra legges bare til Dataverse hvis de oppfyller vilkårene. Hvis eksisterende brukere ikke oppfyller vilkårene, vil tilstanden deres bli oppdatert til "deaktivert",
Hvordan kan administratoren øke ytelsen for å legge til brukere i Dataverse?
Tildeling av en Microsoft Entra-sikkerhetsgruppe til miljøet er en god fremgangsmåte generelt, og dette kan også føre til en ytelsesøkning når det gjelder å legge til brukere som er en del av sikkerhetsgruppen i Dataverse.
Se også
Brukerinnstillinger
Komme i gang med sikkerhetsroller i Dataverse
Tilordne en sikkerhetsrolle til en bruker
Velg bort automatisk lisensbasert administrasjon av brukerroller