Snowflake
Sammendrag
| Element | Bekrivelse |
|---|---|
| Utgivelsestilstand | Generell tilgjengelighet |
| Produkter | Power BI (semantiske modeller) Power BI (dataflyter) Stoff (Dataflyt gen2) Power Apps (dataflyter) |
| Godkjenningstyper som støttes | Snowflake (brukernavn/passord), Microsoft-konto (Microsoft Entra ID) |
| Funksjonsreferansedokumentasjon | — |
Merk
Noen funksjoner kan være til stede i ett produkt, men ikke andre på grunn av distribusjonsplaner og vertsspesifikke funksjoner.
Funksjoner som støttes
- Importer
- DirectQuery (semantiske Modeller for Power BI)
- Avanserte alternativer
- Angi en tekstverdi som skal brukes som rollenavn
- Relasjonskolonner
- tidsavbrudd for Koble til ion i sekunder
- Tidsavbrudd for kommando i sekunder
- Database
- Opprinnelig SQL-setning
Koble til til Snowflake-datalager fra Power Query Desktop
Gjør følgende for å koble til et Snowflake-databehandlingslager :
Velg Hent data fra Hjem-båndet i Power BI Desktop, velg Database fra kategoriene til venstre, velg Snowflake, og velg deretter Koble til.
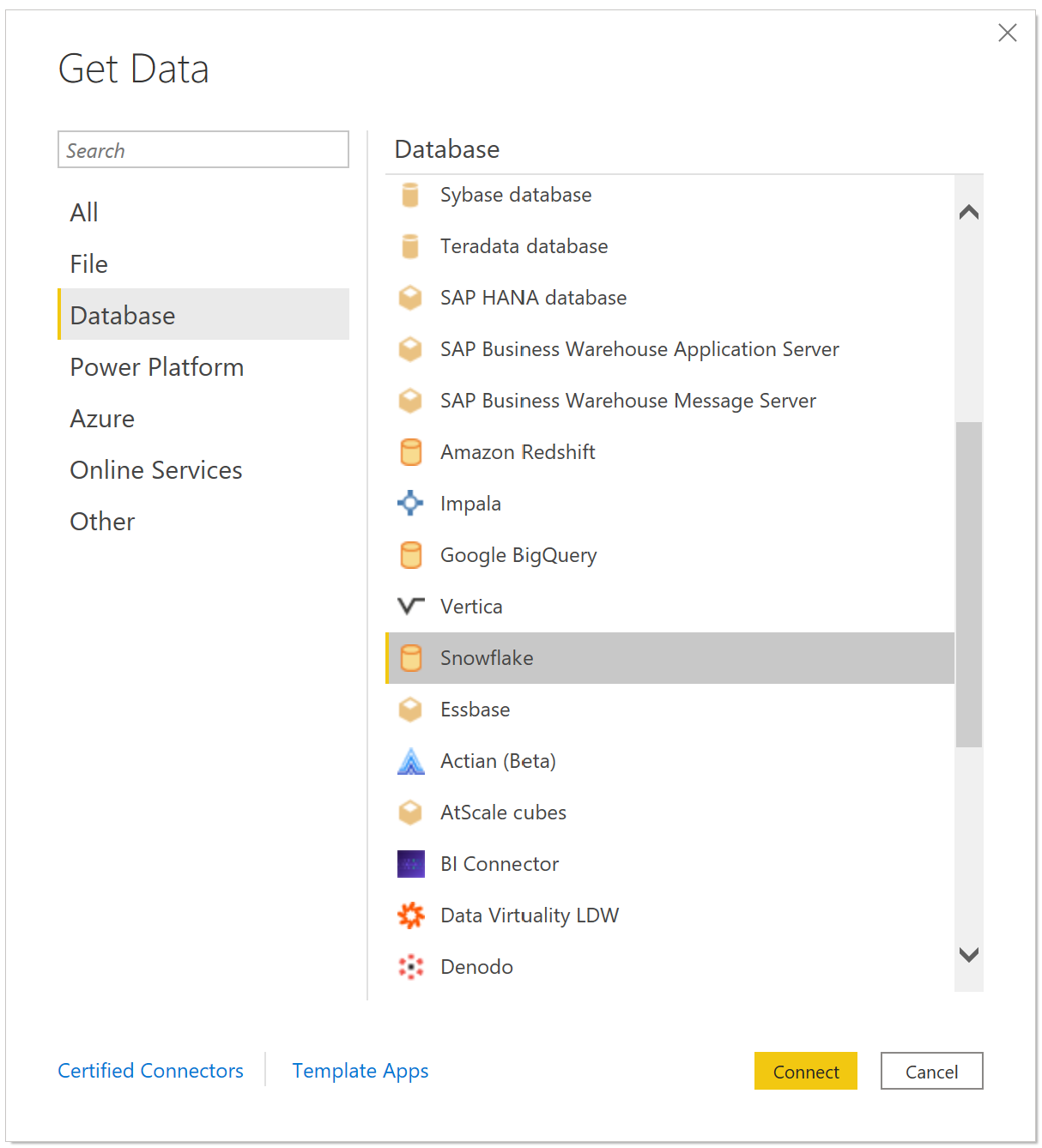
Skriv inn navnet på Snowflake-serveren i Server i Snowflake-vinduet som vises, og navnet på Snowflake-databehandlingslageret i Warehouse.
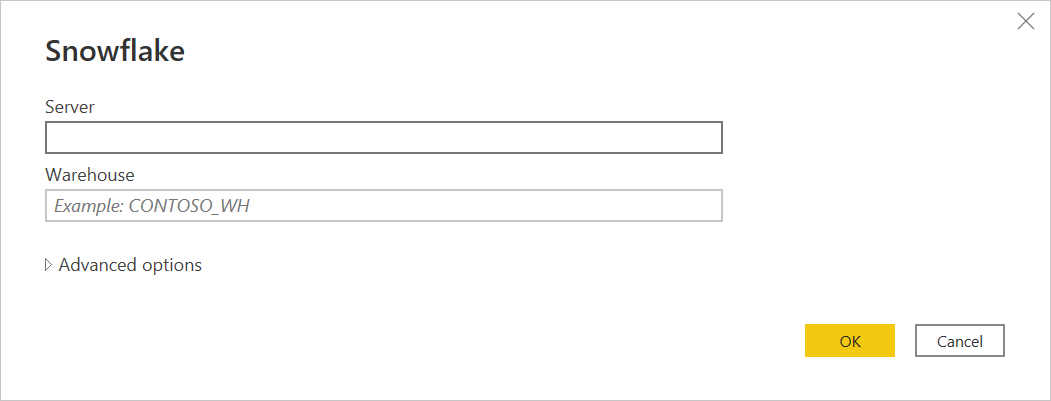
Du kan eventuelt angi verdier i avanserte alternativer som du vil bruke til å endre tilkoblingsspørringen, for eksempel en tekstverdi som skal brukes som et rollenavn eller et tidsavbrudd for kommandoen. Mer informasjon: Koble til ved hjelp av avanserte alternativer
Velg OK.
Hvis du vil logge på Snowflake-databehandlingslageret, skriver du inn brukernavn og passord, og deretter velger du Koble til.
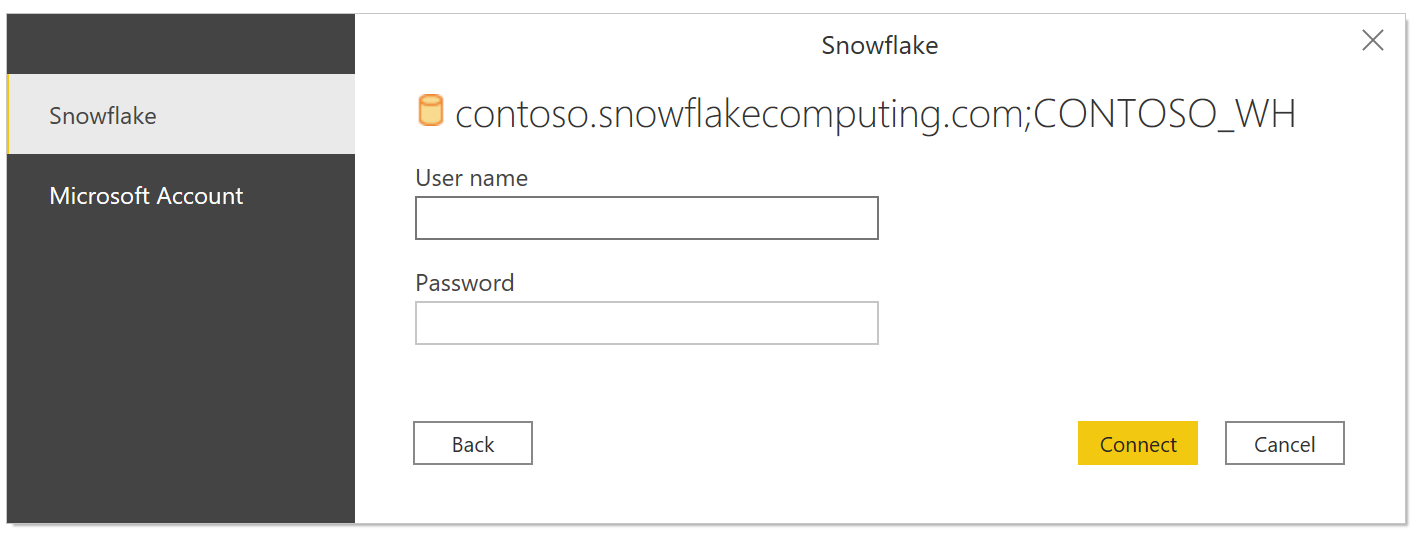
Merk
Når du skriver inn brukernavn og passord for en bestemt Snowflake-server , bruker Power BI Desktop samme legitimasjon i etterfølgende tilkoblingsforsøk. Du kan endre denne legitimasjonen ved å gå til Filalternativer > og innstillinger > for datakildeinnstillinger. Mer informasjon: Endre godkjenningsmetoden
Hvis du vil bruke Microsoft-kontoalternativet, må Snowflake Microsoft Entra ID-integreringen konfigureres på Snowflake-siden. Mer informasjon: Power BI SSO til Snowflake – Komme i gang
Velg ett eller flere elementer som skal importeres og brukes i Power BI Desktop, i Navigator. Velg deretter enten Last inn for å laste inn tabellen i Power BI Desktop, eller Transformer data for å åpne Power Query-redigering der du kan filtrere og begrense datasettet du vil bruke, og deretter laste inn det raffinerte settet med data i Power BI Desktop.
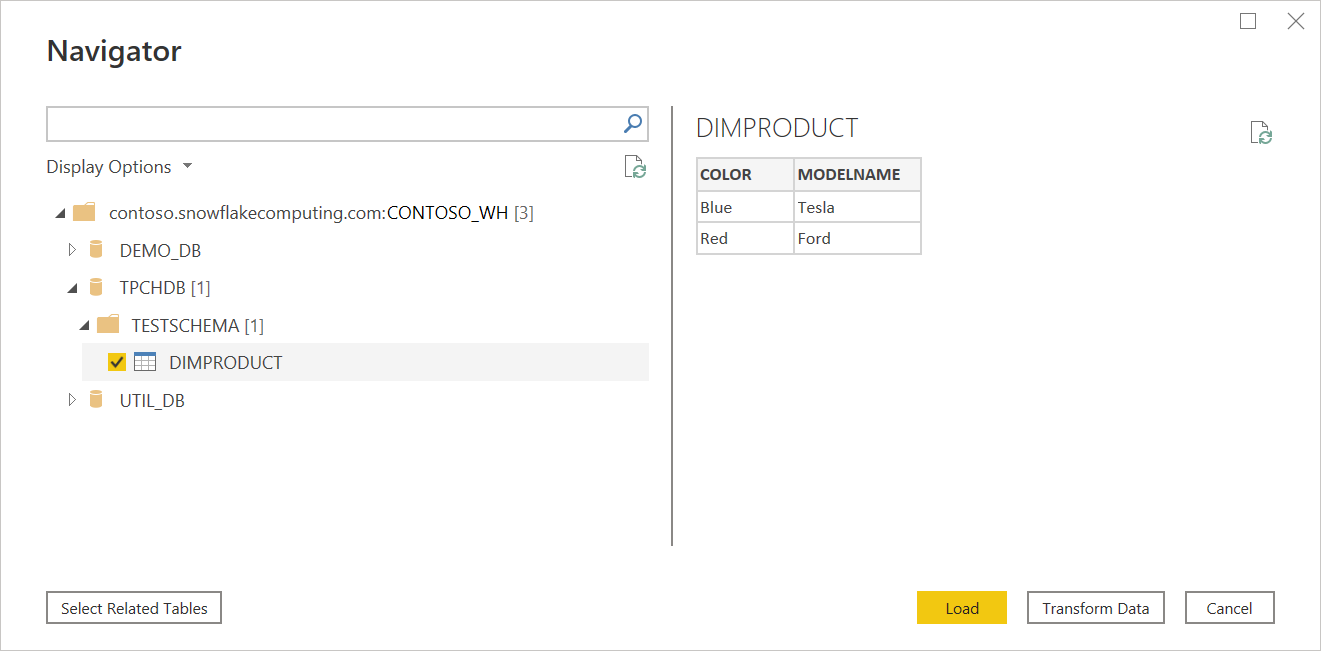
Velg Importer for å importere data direkte til Power BI, eller velg DirectQuery, og velg deretter OK. Mer informasjon: Bruk DirectQuery i Power BI Desktop
Merk
Microsoft Entra ID Single Sign-On (SSO) støtter bare DirectQuery.
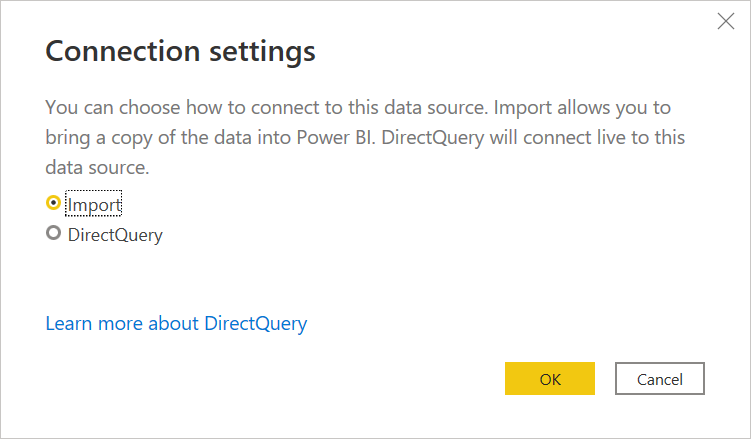
Koble til til en Snowflake-database fra Power Query Online
Hvis du vil opprette tilkoblingen, gjør du følgende:
Velg Snowflake-alternativet i koblingsutvalget.
Skriv inn navnet på serveren og lageret i dialogboksen Snowflake som vises.
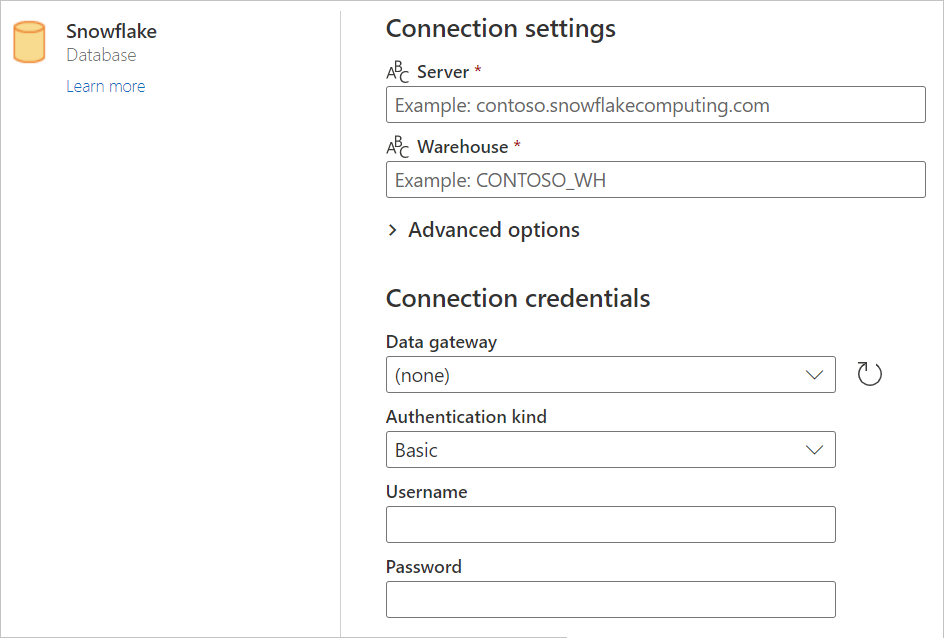
Skriv inn eventuelle verdier i de avanserte alternativene du vil bruke. Hvis det finnes avanserte alternativer som ikke er representert i brukergrensesnittet, kan du redigere dem i avansert redigering i Power Query senere.
Skriv inn tilkoblingslegitimasjonen, inkludert å velge eller opprette en ny tilkobling, hvilken gateway du vil bruke, og et brukernavn og passord.
Velg Neste for å koble til databasen.
Velg dataene du trenger, i Navigator, og velg deretter Transformer data for å transformere dataene i Power Query-redigering.
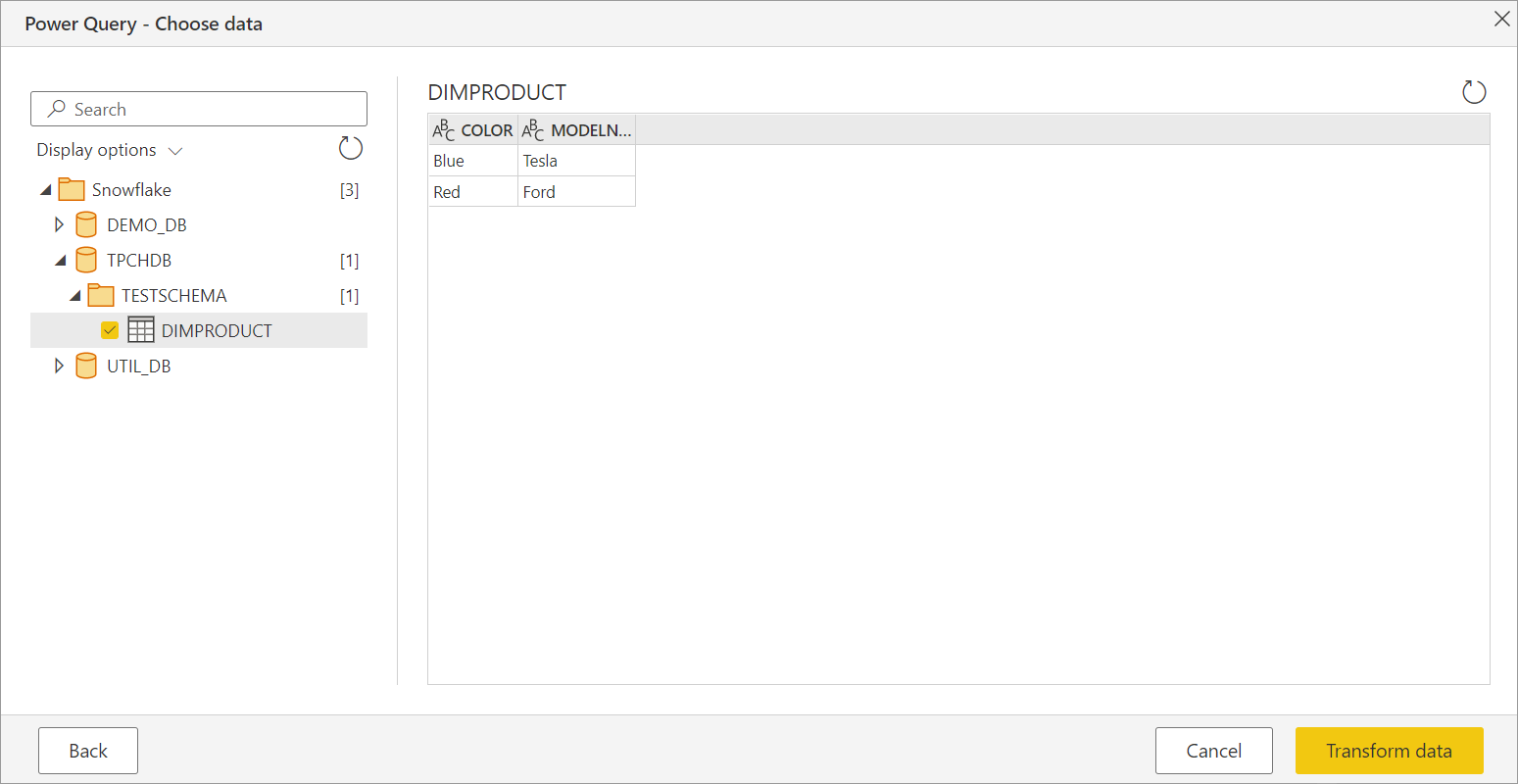
Koble til ved hjelp av avanserte alternativer
Power Query inneholder et sett med avanserte alternativer som du kan legge til i spørringen om nødvendig.
Tabellen nedenfor viser alle de avanserte alternativene du kan angi i Power Query.
| Avansert alternativ | Bekrivelse |
|---|---|
| Rollenavn | Angir hvilken rolle rapporten bruker via driveren. Denne rollen må være tilgjengelig for brukeren, ellers angis ingen rolle. |
| Inkluder relasjonskolonner | Hvis merket, inkluderer kolonner som kan ha relasjoner til andre tabeller. Hvis denne boksen er fjernet, ser du ikke disse kolonnene. |
| tidsavbrudd for Koble til ion i sekunder | Angir hvor lenge du skal vente på et svar når du samhandler med Snowflake-tjenesten før du returnerer en feil. Standard er 0 (ingen tidsavbrudd). |
| Tidsavbrudd for kommando i sekunder | Angir hvor lenge en spørring skal fullføres før en feil returneres. Standard er 0 (ingen tidsavbrudd). |
| Database | Angir en bestemt database på lageret. Dette alternativet er bare tilgjengelig i Power Query Desktop. |
| SQL-setning | Hvis du vil ha informasjon, kan du gå til Importer data fra en database ved hjelp av opprinnelig databasespørring. Dette alternativet er bare tilgjengelig i Power Query Desktop. |
Når du har valgt de avanserte alternativene du trenger, velger du OK i Power Query Desktop eller Neste i Power Query Online for å koble til Snowflake-databasen.
Begrensninger og kjente problemer
Bindestreker i databasenavn
Hvis et databasenavn har en bindestreker i seg, kan det hende du støter på en ODBC: ERROR[42000] SQL compilation error. Dette er et kjent problem, og det finnes ingen kjent løsning. En løsning undersøkes, og dokumentasjonen her oppdateres når løsningen er klar.
Tilleggsinformasjon
Tilbakemeldinger
Kommer snart: Gjennom 2024 faser vi ut GitHub Issues som tilbakemeldingsmekanisme for innhold, og erstatter det med et nytt system for tilbakemeldinger. Hvis du vil ha mer informasjon, kan du se: https://aka.ms/ContentUserFeedback.
Send inn og vis tilbakemelding for