Tilpass en appskjerm basert på kolonnestatus i en liste som opprettes ved hjelp av Microsoft Lister
I denne scenarioartikkelen får du vite hvordan du tilpasser en appskjerm basert på kolonnestatusen i en liste. Du kan tilpasse skjemaer for støttede lister eller biblioteker, og du kan også lage apper for lister eller biblioteker.
Begrensning av tilgang til SharePoint-objekter kan oppnås ved å bruke finjusterte tillatelser i SharePoint. Det kan imidlertid bli vanskelig å gå gjennom alle elementene på appskjermen, særlig når du bruker forskjellige enheter.
Et av de vanligste problemene er å begrense elementene på en skjerm i en lerretsapp basert på statusen for kolonner i stedet for å kontrollere tilgang ved hjelp av tillatelsene.
Denne metoden gjør det mulig å opprette flere skjermbilderr for å vise ulike SharePoint-objekter basert på kolonnestatus, uten samtidig å tilpasse tillatelser eller overvelde appbrukeren med hele listen.
Forutsetninger
- Du må ha opprettet en app ved hjelp av en SharePoint-kobling som kobler til en liste.
- Du må ha to brukerkontoer med tilgang til appen og SharePoint-området som er vert for listene.
- Du må ha kjenne godt til hvordan du konfigurerer lister og tillatelser for lister og elementer.
Scenariodetaljer
Du kan bruke funksjonsfilteret for en bestemt kolonne fra SharePoint, og bruke filteret med en bestemt betingelse. Med denne fremgangsmåten kan du konfigurere flere skjermer med filtrerte listeelementer.
Du kan fo eksempel ha opprettet en liste kalt for Problemsporing, basert på den medfølgende malen Problemsporing for SharePoint-apper. Og du vil opprette en app som bare viser aktive problemer i appskjermbildet.
Eksempel
Opprett en liste basert på den bruksklare SharePoint-appmalen Problemsporing.
Opprett noen eksempelelementer.
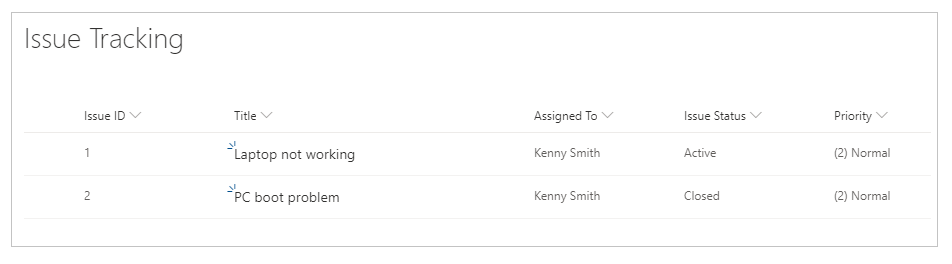
Sørg for at problemelementene har både aktive og lukkede elementer.
Del listen med en bruker, for eksempel Kenny Smith.
Velg Integrer -> Power Apps -> Opprett en app fra listesiden.
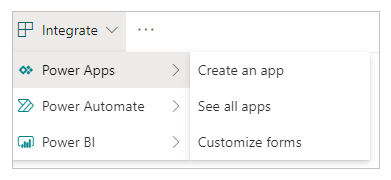
Du kan se alle problemene som er oppført i appen, i studioet.

Eksempellisten har bare to elementer. Når antallet problemer økes, blir det imidlertid overveldende å gå gjennom problemer eller søke etter dem, særlig når målet er å vise bare aktive problemer.
Velg elementgalleriet, som standard kalt BrowseGallery1.

Oppdater formelen for standardegenskapen Items slik at filtervilkår inkluderes for problemstatus.
Standard:
SortByColumns(Filter([@'Issue Tracking'], StartsWith(Title, TextSearchBox1.Text)), "Title", If(SortDescending1, Descending, Ascending))Oppdater til:
SortByColumns(Filter('Issue Tracking', 'Issue Status'.Value = "Active", StartsWith(Title, TextSearchBox1.Text)), "Title", If(SortDescending1, Descending, Ascending))Formelen inneholder følgende funksjoner:
- SortByColumns for sortering av kolonner.
- Filter for å filtrere elementer.
- StartsWith for å tillate søk basert på angitt tekst i søkeboksen øverst.
- Hvis for å sortere elementer basert på valg av sorteringsikon.
Lagre og publiser appen.
Del appen med en annen bruker. For eksempel Kenny Smith.
Kjør appen som brukeren du delte appen med (Kenny Smith i dette eksemplet).

På samme måte kan du bruke forskjellige skjermbilder i appen basert på kolonneverdien, for eksempel et separat skjermbilde for å vise alle lukkede problemer.
Se også
- Formelreferanse for Power Apps
- Kontrollreferanse for Power Apps
Obs!
Kan du fortelle oss om språkinnstillingene for dokumentasjonen? Ta en kort undersøkelse. (vær oppmerksom på at denne undersøkelsen er på engelsk)
Undersøkelsen tar rundt sju minutter. Det blir ikke samlet inn noen personopplysninger (personvernerklæring).
Tilbakemeldinger
Kommer snart: Gjennom 2024 faser vi ut GitHub Issues som tilbakemeldingsmekanisme for innhold, og erstatter det med et nytt system for tilbakemeldinger. Hvis du vil ha mer informasjon, kan du se: https://aka.ms/ContentUserFeedback.
Send inn og vis tilbakemelding for