Opprette og bruke dataflyter i Power Apps
Med avansert dataforberedelse tilgjengelig i Power Apps kan du opprette en samling av data som kalles en dataflyt, som du så kan bruke til å koble til forretningsdata fra forskjellige kilder, rense dataene, transformere dem og laste dem inn på Microsoft Dataverse eller organisasjonens Azure Data Lake Gen2-lagringskonto.
En dataflyt er en samling tabeller som opprettes og administreres i miljøer i Power Apps-tjenesten. Du kan legge til og redigere tabeller i dataflyten, samt administrere dataoppdateringsplaner, direkte fra miljøet der dataflyten ble opprettet.
Når du har opprettet en dataflyt i Power Apps-portalen, kan du hente data fra den ved hjelp av Common Data Service-koblingen eller Power BI Desktop-dataflytkoblingen, avhengig av hvilken destinasjon du valgte da du opprettet dataflyten.
Det er tre hovedtrinn for å bruke en dataflyt:
Rediger dataflyten i Power Apps-portalen. Du velger destinasjonen utdataene skal lastes til, kilden for som dataene skal hentes fra, og Power Query-trinnene for å transformere dataene ved hjelp av Microsoft-verktøy som er utformet for å gjøre dette enkelt.
Planlegg dataflytkjøringer. Dette er frekvensen som Power Platform-dataflyten skal følge for oppdatering av dataene som dataflyten skal laste inn og transformere.
Bruk dataene du lastet inn til destinasjonslagringsplassen. Du kan bygge apper, flyter, Power BI-rapporter og instrumentbord, eller koble direkte til dataflytens Common Data Model-mappen i organisasjonens sjø ved hjelp av Azure-datatjenester, for eksempel Azure Data Factory, Azure Databricks eller andre tjenester som støtter Common Data Model-mappestandarden.
I de følgende avsnittene ser vi nærmere på hvert av disse trinnene, slik at du kan gjøre deg kjent med verktøyene som tilgjengeliggjøres for å fullføre hvert trinn.
Opprette en dataflyt
Dataflyter opprettes i ett miljø. Derfor vil du bare kunne se og administrere dem fra dette miljøet. I tillegg må enkeltpersoner som ønsker å hente data fra dataflyten din, ha tilgang til miljøet du opprettet den i.
Obs!
Oppretting av dataflyter er for øyeblikket ikke tilgjengelig med lisenser for Power Apps-utviklerplanen.
Logg på Power Apps og kontroller hvilket miljø du befinner deg i. Finn miljøbytteren nær høyre side av kommandolinjen.

I navigasjonsruten til venstre, velger du Dataflyter. Hvis elementet ikke finnes i sideruten, velger du ...Mer og deretter elementet du vil ha.
Velg Ny dataflyt, og velg deretter Start fra bunnen av.
På siden Ny dataflyt angir du et Navn for dataflyten. Som standard lagrer dataflyter tabeller i Dataverse. Velg Bare analyseenheter hvis du vil at tabeller skal lagres i Azure Data Lake Storage-kontoen til organisasjonen. Velg Opprett.
Viktig
Det finnes bare én eier av enhver dataflyt – personen som opprettet den. Bare eieren kan redigere dataflyten. Autorisasjon og tilgang til data opprettet av dataflyten avhenger av destinasjonen du lastet inn data til. Data som lastes inn i Dataverse, blir tilgjengelige via Dataverse-koblingen og krever at personen som har tilgang til dataene, autoriseres for Dataverse. Data som lastes inn i organisasjonens Azure Data Lake Gen2-lagringskonto, er tilgjengelige via Power Platform-dataflytkoblingen, og tilgang til den krever medlemskap i miljøet den ble opprettet i.
På Velg datakilde-siden velger du datakilden der tabellene lagres. Med utvalget av datakilder som vises, kan du opprette dataflyttabeller.
Når du har valgt en datakilde, blir du bedt om å oppgi tilkoblingsinnstillingene, inkludert kontoen som skal brukes ved tilkobling til datakilden. Velg Neste.
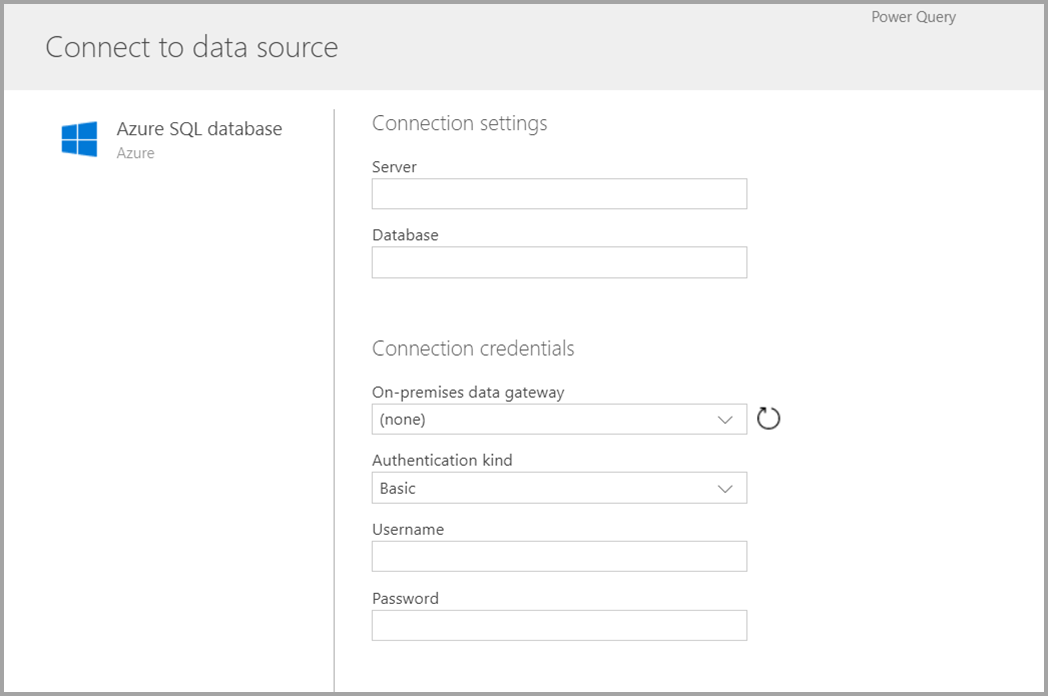
Når du er tilkoblet, velger du dataene som skal brukes for tabellen. Når du velger data og en kilde, vil Power Platform-dataflyttjenesten så kobles til datakilden på nytt for å holde dataene i dataflyten oppdatert, med frekvensen du velger senere i oppsettsprosessen.
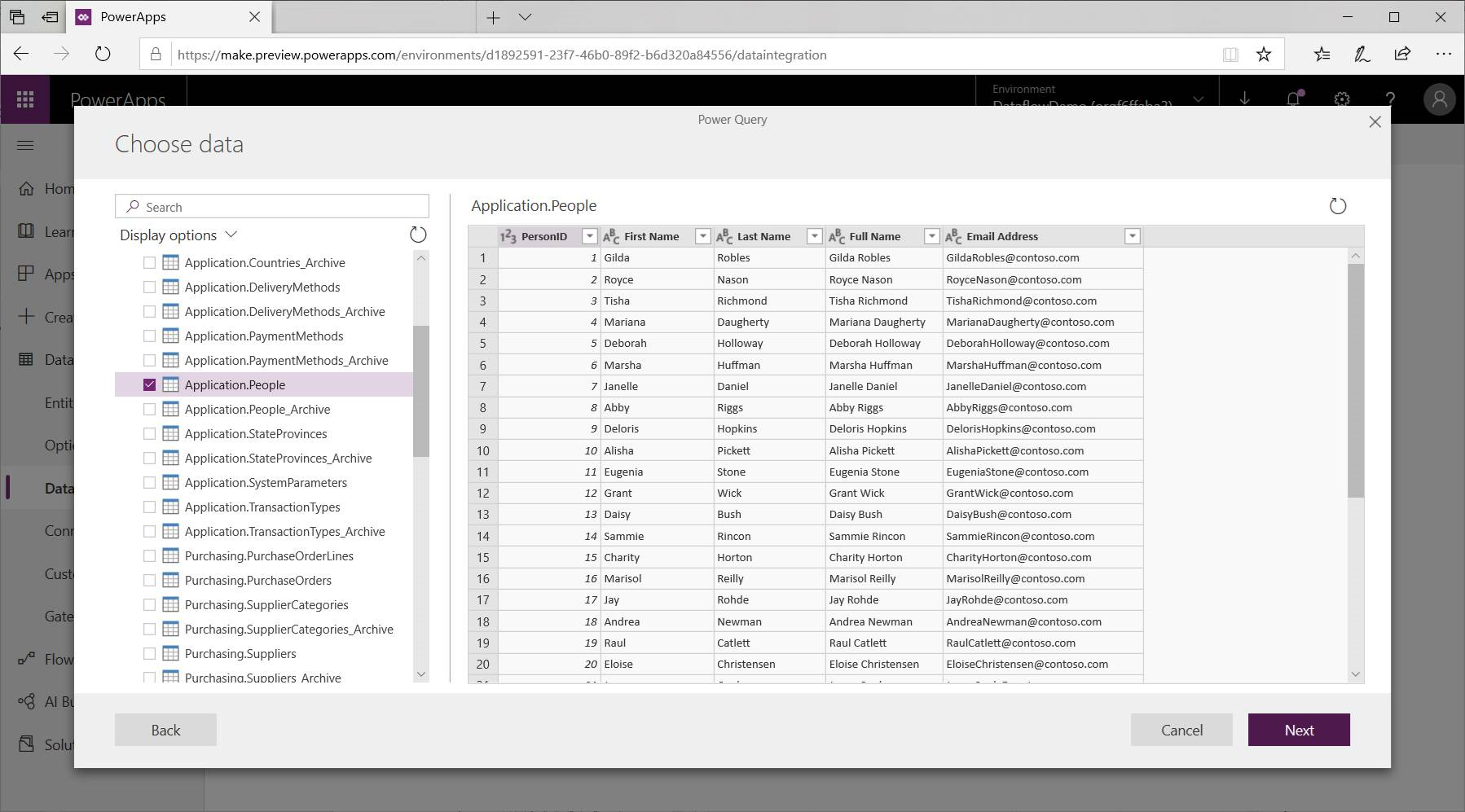
Nå som du har valgt dataene som skal brukes i tabellen, kan du bruke redigeringsprogrammet for dataflyt til å forme eller transformere dataene til formatet som kreves for bruk i dataflyten.
Bruke redigeringsprogrammet for dataflyt til å forme eller transformere data
Du kan forme datautvalget til et skjema som fungerer best for tabellen, ved hjelp av en Power Query-redigeringsopplevelse, på samme måte som Power Query-redigeringsprogrammet i Power BI Desktop. Hvis du vil vite mer om Power Query, kan du se Oversikt over spørring i Power BI Desktop.
Hvis du vil se koden som spørringsredigeringsprogrammet oppretter med hvert trinn, eller hvis du vil opprette din egen formingskode, kan du bruke avansert redigering.

Dataflyter og Common Data Model
Dataflyttabeller inkluderer nye verktøy for enkel kartlegging av forretningsdataene til Common Data Model, supplering av dataene med Microsoft- og tredjepartsdata og forenklet tilgang til maskinlæring. Disse nye funksjonene kan utnyttes for å tilgjengeliggjøre intelligente og praktiske innsikter i forretningsdataene. Når du har fullført alle transformasjonene i redigeringsspørringstrinnet som er beskrevet nedenfor, kan du tilordne kolonner fra datakildetabellene til standard tabellkolonner, som definert av Common Data Model. Standardtabeller har et kjent skjema som defineres av Common Data Model.
Hvis du vil ha mer informasjon om denne tilnærmingen og om Common Data Model, kan du se Common Data Model.
Hvis du vil benytte Common Data Model med dataflyten, velger du Kartlegg til standard-transformasjonen i Rediger spørringer-dialogboksen. I Kartlegg tabeller-skjermbildet som vises, velger du standardtabellen du vil kartlegge.
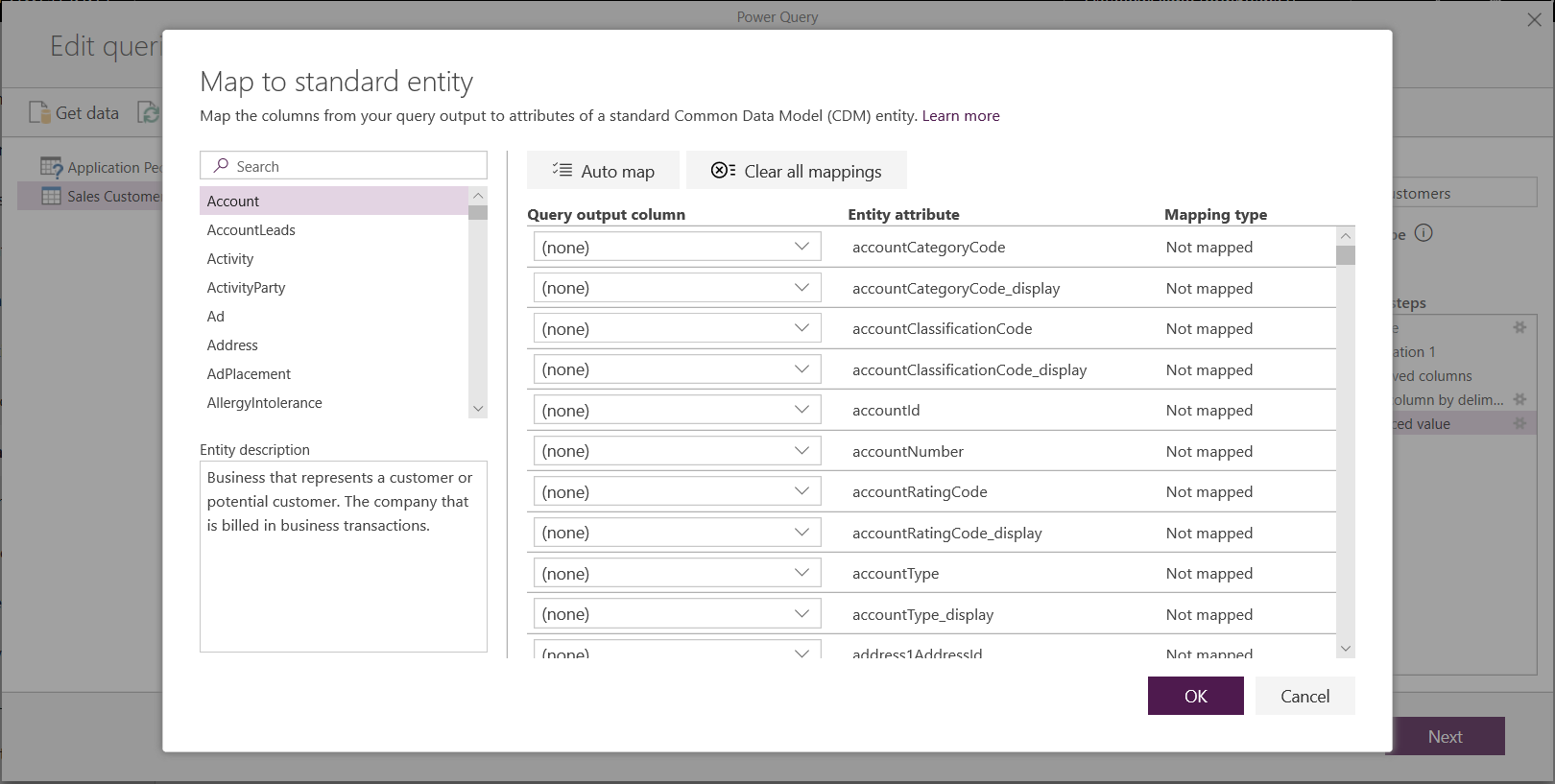
Når du kartlegger en kildekolonne til en standardkolonne, skjer følgende:
Kildekolonnen får standardkolonnenavnet (kolonnen får nytt navn hvis navnene er forskjellige).
Kildekolonnen får standardkolonnedatatypen.
For å beholde Common Data Model-standardtabellen får alle standardkolonner som ikke er kartlagt, Null-verdier.
Alle kildekolonner som ikke er kartlagt, forblir slik de er, for å sikre at resultatet av kartleggingen er en standardtabell med tilpassede kolonner.
Når du har fullført valgene og tabellen og datainnstillingene er fullført, er du klar for neste trinn, som er valg av oppdateringsfrekvensen for dataflyten.
Angi oppdateringsfrekvensen
Når tabellene er definert, bør du planlegge oppdateringsfrekvensen for hver av de tilkoblede datakildene.
Dataflyter bruker en dataoppdateringsprosess for å holde data oppdatert. I Power Platform-redigeringsverktøyet for dataflyt kan du velge å oppdatere dataflyten manuelt eller automatisk med et planlagt intervall etter eget valg. Hvis du vil planlegge en automatisk oppdatering, velger du Oppdater automatisk.
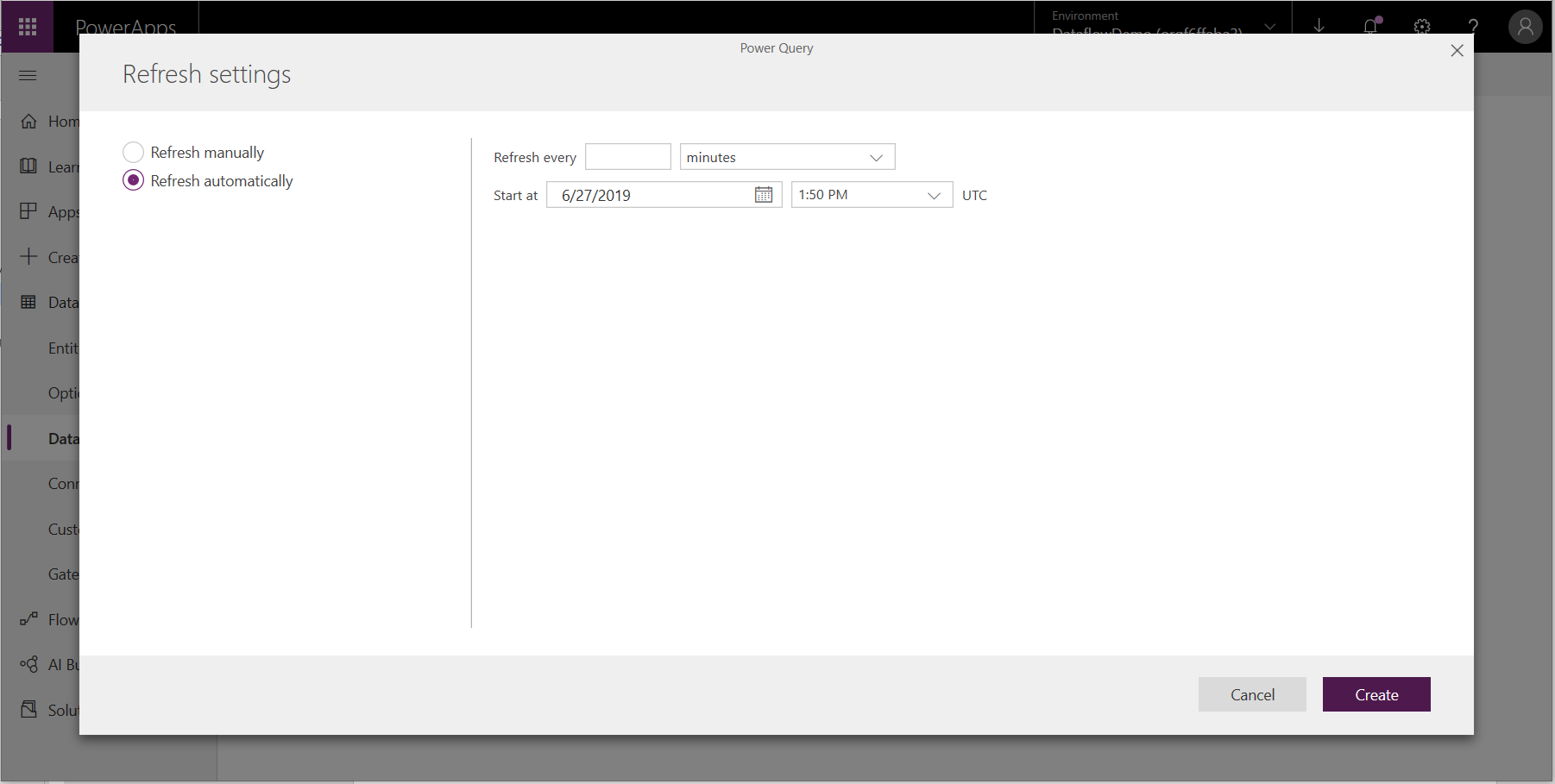
Angi oppdateringsfrekvensen for datafrekvens, startdato og klokkeslett, i UTC.
Velg Opprett.
Bruke dataflyter lagret i Azure Data Lake Storage Gen2
Noen organisasjoner ønsker kanskje å bruke sin egen lagringsplass for opprettelse og administrering av dataflyter. Du kan integrere dataflyter med Azure Data Lake Storage Gen2 hvis du følger kravene for å sette opp lagringskontoen riktig. Mer informasjon: Koble til Azure Data Lake Storage Gen2 for dataflytlagring
Feilsøke datakoblinger
Det kan oppstå tilfeller der tilkobling til datakilder for dataflyter støter på problemer. Dette avsnittet inneholder tips for feilsøking når det oppstår problemer.
Salesforce-kobling. Bruk av en prøvekonto for Salesforce med dataflyter resulterer i en tilkoblingssvikt uten oppgitt informasjon. Du kan løse dette ved å bruke en Salesforce-konto eller en utviklerkonto for testing.
SharePoint-kobling. Sørg for å oppgi rotadressen til SharePoint-nettstedet, uten undermapper eller dokumenter. Bruk for eksempel en kobling tilsvarende
https://microsoft.sharepoint.com/teams/ObjectModel.JSON-filkobling. For øyeblikket kan du bare koble til en JSON-fil ved å bruke enkel godkjenning. En nettadresse tilsvarende
https://XXXXX.blob.core.windows.net/path/file.json?sv=2019-01-01&si=something&sr=c&sig=123456abcdefgstøttes for eksempel ikke for øyeblikket.Azure Synapse Analytics. Dataflyter støtter for øyeblikket ikke Azure Active Directory-autentisering for Azure Synapse Analytics. Bruk enkel godkjenning for dette scenarioet.
Obs!
Hvis du bruker policyer for å hindre datatap (Data Loss Prevention) til å blokkere koblingen HTTP med Microsoft Entra (forhåndsautorisert), vil SharePoint- og OData-koblinger mislykkes. Koblingen HTTP med Microsoft Entra (forhåndsautorisert) må være tillatt i DLP-policyer for at SharePoint- og OData-koblinger skal fungere.
Neste trinn
Følgende artikler er nyttige hvis du vil ha mer informasjon og scenarioer ved bruk av dataflyter:
Hvis du vil ha mer informasjon om Common Data Model:
Obs!
Kan du fortelle oss om språkinnstillingene for dokumentasjonen? Ta en kort undersøkelse. (vær oppmerksom på at denne undersøkelsen er på engelsk)
Undersøkelsen tar rundt sju minutter. Det blir ikke samlet inn noen personopplysninger (personvernerklæring).
Tilbakemeldinger
Kommer snart: Gjennom 2024 faser vi ut GitHub Issues som tilbakemeldingsmekanisme for innhold, og erstatter det med et nytt system for tilbakemeldinger. Hvis du vil ha mer informasjon, kan du se: https://aka.ms/ContentUserFeedback.
Send inn og vis tilbakemelding for
