Spør etter og visualiser hierarkisk relaterte data
Du kan få verdifull innsikt i bedriftsdata ved å visualisere hierarkisk relaterte data. Den hierarkiske modelleringen og visualiseringsfunksjonene gir deg mange fordeler:
Vise og utforske kompleks hierarkisk informasjon.
Vise KPI-er (Key Performance Indicators) i den kontekstavhengige visningen av et hierarki.
Visuelt analysere viktig informasjon på Internett og nettbrett.
For enkelte tabeller, for eksempel forretningsforbindelse og bruker, følger visualiseringene med. Andre tabeller, inkludert egendefinerte tabeller, kan aktiveres for et hierarki, og du kan lage visualiseringer for dem. Basert på behovet ditt kan du velge mellom en trevisning, som viser hele hierarkiet, og en rutevisning, som viser en mindre del av hierarkiet. Begge visningene vises side ved side. Du kan utforske hierarkiet ved å vise og skjule hierarkitreet. De samme hierarkiske innstillingene for visualisering angis én gang, men gjelder både for webklienter og mobile klienter. På nettbrett gjengis visuelle effekter i et endret format som passer for den mindre formfaktoren. Komponentene som kan tilpasses, som kreves for hierarkisk visualisering, er løsningsavhengige, og kan derfor transporteres mellom organisasjoner som andre tilpassinger. Du kan konfigurere attributtene som vises i visualiseringen, ved å tilpasse et hurtigskjema ved hjelp av skjemaredigeringsprogrammet. Det er ingen krav om å skrive kode.
Spørre hierarkiske data
Med Microsoft Dataverse støttes hierarkiske datastrukturer av selvrefererende relasjoner for de relaterte radene. Tidligere måtte du spørre iterativt etter de relaterte radene for å vise hierarkiske data. Nå kan du spørre de relaterte dataene som et hierarki, i ett trinn. Du kan spørre etter rader ved hjelp av logikken Under og Ikke under. De hierarkiske operatorene Under og Ikke under vises i Avansert søk og redigeringsprogrammet for arbeidsflyt. Hvis du vil ha mer informasjon om hvordan du bruker disse operatorene, kan du se Konfigurere arbeidsflyttrinn. Hvis du vil ha mer informasjon om avansert søk, kan du se Opprette, redigere eller lagre et søk i Avansert søk.
Eksemplene nedenfor viser ulike scenarier for hierarkispørring:
Spørre forretningsforbindelseshierarki

Spørre forretningsforbindelseshierarki, inkludert relaterte aktiviteter
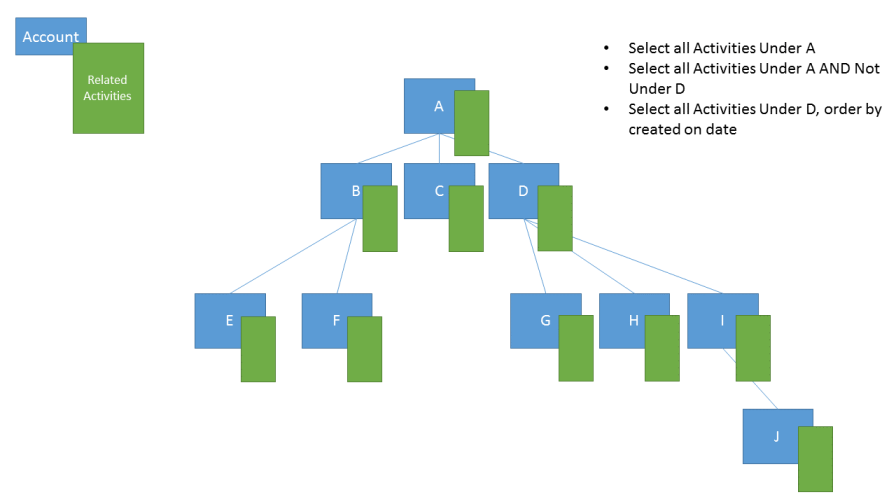
Spørre forretningsforbindelseshierarki, inkludert relaterte salgsmuligheter
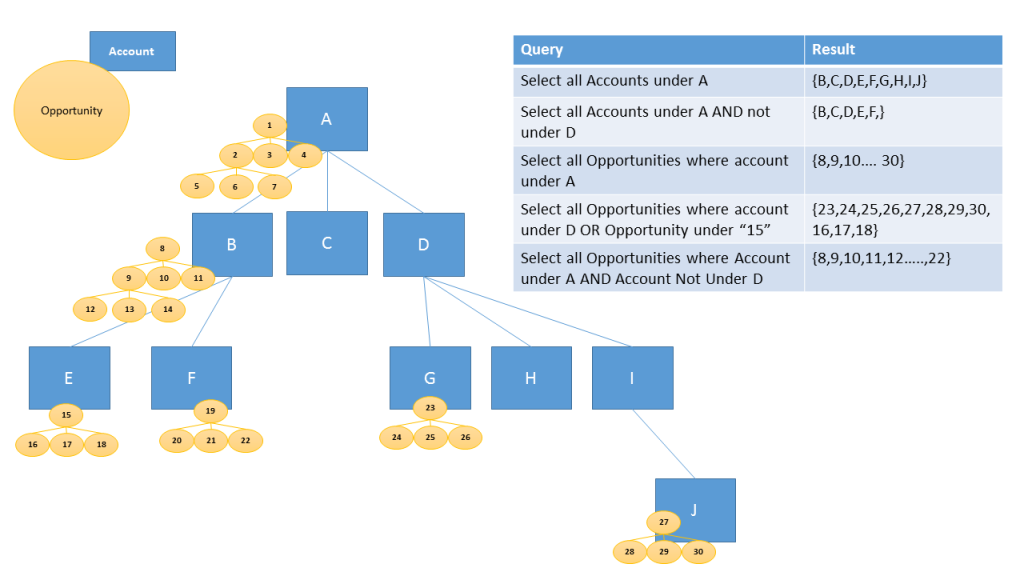
Hvis du vil spørre dataene som et hierarki, må du sette én av tabellens selvrefererende relasjoner av typen én-til-mange eller mange-til-én til hierarkisk. Slik slår du på hierarkiet:
- I powerapps.com velger du Tabeller i den venstre navigasjonsruten. Hvis elementet ikke finnes i sideruten, velger du ...Mer og deretter elementet du vil ha.
- Velg en eksisterende tabell, eller opprett en ny tabell
- Velg Relasjoner, og velg deretter en selvreferensiell relasjon.
- I detaljpanelet for relasjonen merker du av for Hierarkisk.
Obs!
- Noen av de medfølgende relasjonene kan ikke tilpasses. Dette vil hindre deg i å angi disse relasjonene som hierarkiske.
- Du kan angi en hierarkisk relasjon for de selvreferensielle relasjonene for systemet. Dette inkluderer selvrefererende relasjoner av systemtype, for eksempel "contact_master_contact"-forholdet.
Visualiser hierarkiske data
Systemtabeller som har medfølgende visualiseringer, inkluderer Account, Business Unit, Position, Product og User. I rutenettvisningen for disse tabellene kan du se ikonene for hierarkidiagrammet til venstre for navnet på raden. Hierarkiikonet er ikke tilgjengelig for alle rader som standard. Ikonet vises for rader som har en overordnet rad, en underordnet rad eller begge deler.
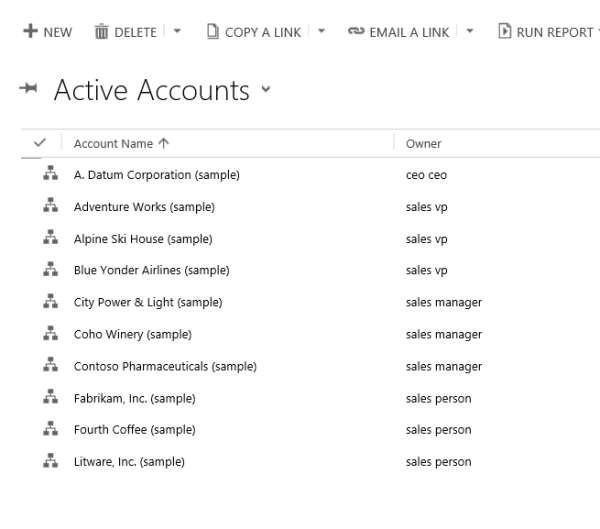
Hvis du velger hierarkiikonet, kan du vise hierarkiet, med trevisningen til venstre og rutevisningen til høyre, som vist nedenfor:

Det er noen flere medfølgende systemtabeller som kan aktiveres for et hierarki. Disse tabellene omfatter Case, Contact, Opportunity, Order, Quote, Campaign og Team. Alle egendefinerte tabeller kan aktiveres for et hierarki.
Tips
Hvis en tabell kan aktiveres for et hierarki:
I løsningsutforskeren utvider du ønsket tabell. Tabellkomponenten kalt Hierarkiinnstillinger vises. Tabellene som ikke kan aktiveres for et hierarki, har ikke denne komponenten, med unntak av Dynamics 365 Sales Territory-tabellen. Selv om Hierarkiinnstillinger vises for Salgsdistrikt-tabellen, kan ikke tabellen aktiveres for et hierarki.
Viktig å huske når du lager visualiseringer:
- Bare én selvrefererende relasjon av typen (1:N) per tabell kan angis som hierarkisk. Hovedtabellen og den relaterte tabellen må være av samme type i denne relasjonen, for eksempel account_parent_account eller Widget_new_Widget_new_Widget.
- For øyeblikket er et hierarki eller en visualisering bare basert på én tabell. Du kan vise hierarkiet for forretningsforbindelser med forretningsforbindelser på flere nivåer, men du kan ikke vise forretningsforbindelser og kontakter i samme hierarkivisualisering.
- Maksimalt antall kolonner som kan vises i en flis, er fire. Hvis du legger til flere kolonner i hurtigskjemaet som brukes for rutevisningen, vises bare de første fire kolonnene.
Eksempel på visualisering
La oss se på et eksempel som viser hvordan en visualisering for en egendefinert tabell lages. Vi har opprettet en egendefinert tabell kalt new_Widget, opprettet en selvreferensiell relasjon og merket den som hierarkisk, som vist her:
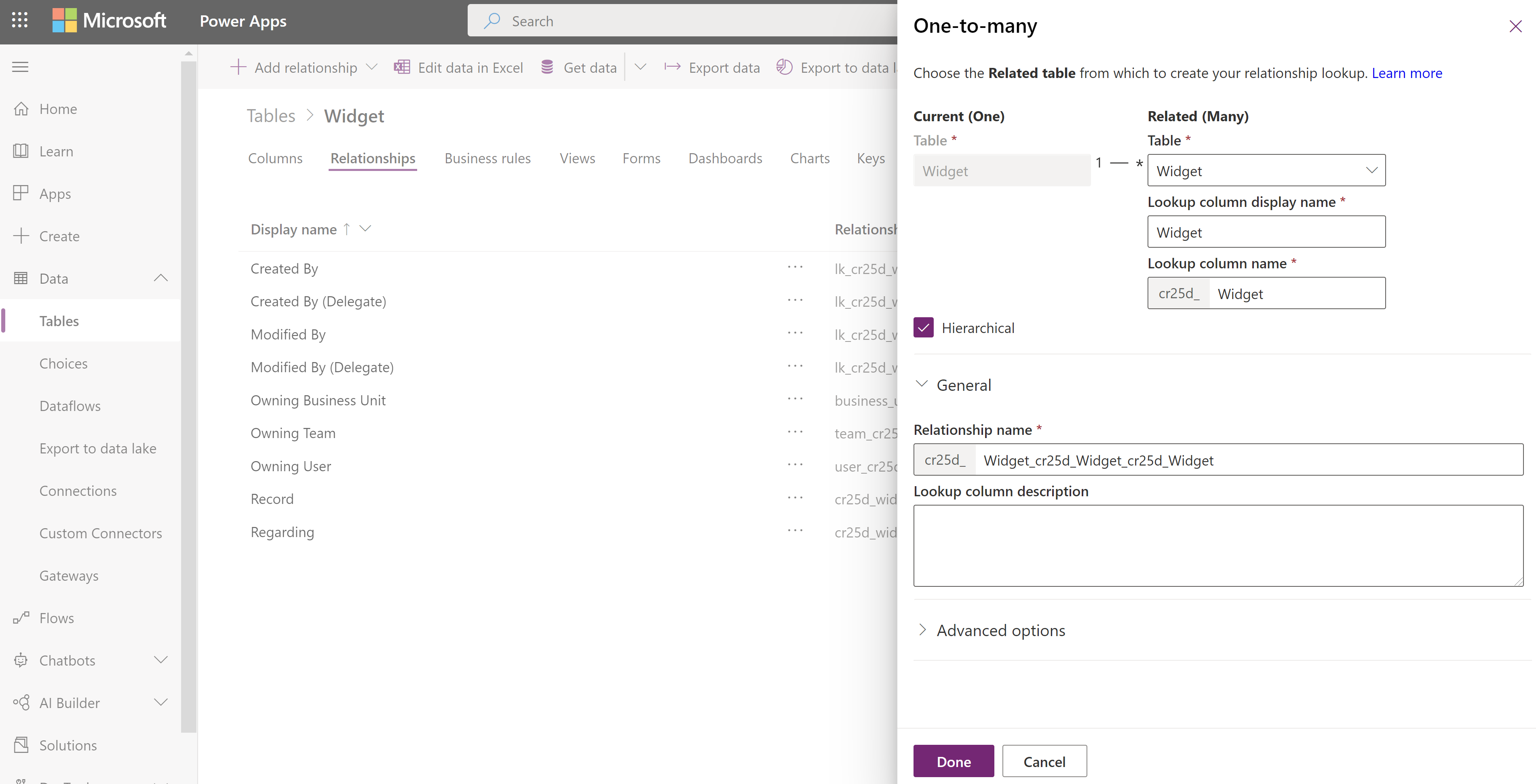
I rutenettvisningen Hierarkiinnstillinger valgte vi deretter den hierarkiske relasjonen Widget_new_Widget_new_Widget. Vi fylte ut de obligatoriske kolonnene i skjemaet. Hvis du ennå ikke har merket relasjonen som hierarkisk, tar koblingen i skjemaet deg tilbake til det klassiske tabellredigeringsprogrammet, der du også kan merke relasjonen som hierarkisk.
For hurtigvisningsskjemaet opprettet vi et hurtigskjema med navnet Widget Hierarchy Tile Form. I dette skjemaet la vi til fire kolonner som skal vises i hver flis.
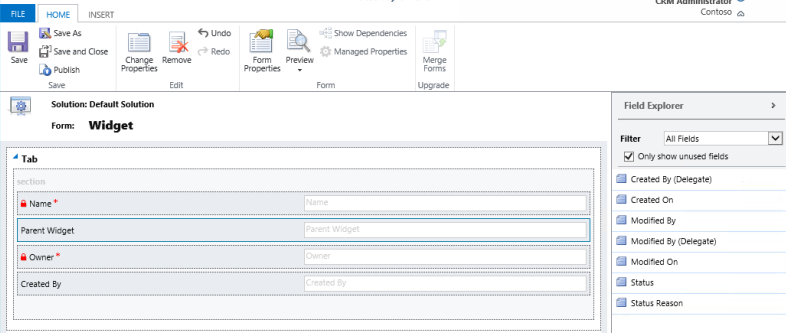
Da vi var ferdig med oppsettet, opprettet vi to rader: Standard Widget og Premium Widget. Etter at Premium Widget ble angitt som overordnet for Standard Widget ved hjelp av oppslagskolonnen, viste rutenettvisningen for new_Widget hierarkiikonene som vist nedenfor:
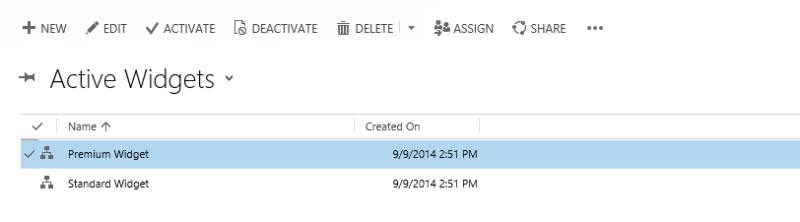
Tips
Hierarkiikonene vises ikke i rutenettvisningen for rader før radene er forbundet i en overordnet – underordnet-relasjon.
Hvis du velger hierarkiikonet, vises det nye hierarkiet med trevisningen til venstre og rutevisningen til høyre med to rader. Hver flis inneholder fire kolonne som vi anga i Widget Hierarchy Tile Form.
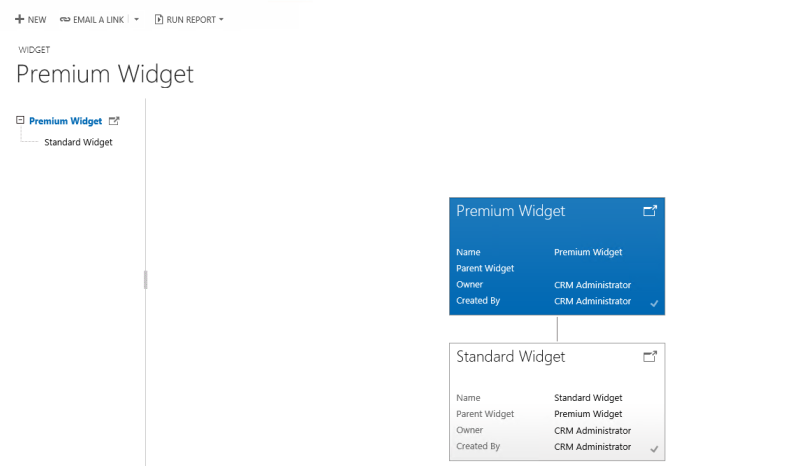
Obs!
Kan du fortelle oss om språkinnstillingene for dokumentasjonen? Ta en kort undersøkelse. (vær oppmerksom på at denne undersøkelsen er på engelsk)
Undersøkelsen tar rundt sju minutter. Det blir ikke samlet inn noen personopplysninger (personvernerklæring).
Tilbakemeldinger
Kommer snart: Gjennom 2024 faser vi ut GitHub Issues som tilbakemeldingsmekanisme for innhold, og erstatter det med et nytt system for tilbakemeldinger. Hvis du vil ha mer informasjon, kan du se: https://aka.ms/ContentUserFeedback.
Send inn og vis tilbakemelding for