Opprett en modelldrevet app ved hjelp av den klassiske apputformingen
Denne artikkelen beskriver det grunnleggende for å opprette og redigere en modelldrevet app som kan deles og distribueres til andre miljøer.
Viktig
Fra og med oktober 2023 blir den klassiske appen, skjemaet og visningsutformingen avskrevet, og alle modelldrevne apper, skjemaer og visninger åpnes bare i moderne designere. Som standard vil ikke kommandoen Bytt til klassisk for å gå tilbake til den klassiske designeren fra den moderne designeren, lenger være tilgjengelig. Mer informasjon: Klassisk app, skjema og visningsutforming er avskrevet
Krav til å oppretter modelldrevne apper
Kontroller følgende krav før du oppretter en app:
- Et Power Apps-miljø som brukes for apputvikling, må finnes i leieren. Mer informasjon: Opprett et miljø og Miljøstrategi for ALM.
- Miljøet som brukes, må ha en Dataverse-database tilknyttet den. Dataverse-miljøer kan eksistere med eller uten en database, og generelt er disse klargjort for oppretting av miljøet. Databasen inneholder tabellene og andre komponenter som skal brukes av den modelldrevne appen. Opprett og behandle miljøer i Dataverse
- I miljøet må apputvikleren ha sikkerhetsrollen miljøutvikler, systemadministrator og systemtilpasser. Mer informasjon: Om forhåndsdefinerte sikkerhetsroller
Opprette en modelldreven app
Logg deg på Power Apps.
Velg miljøet ved å velge miljøikonet

Velg Løsninger fra navigasjonsruten til venstre. Hvis elementet ikke finnes i sideruten, velger du ...Mer og deretter elementet du vil ha.
Åpne en uadministrert løsning, eller opprett en ny. Mer informasjon: Opprette en løsning
velg Ny > App > Modelldrevet app.
Det finnes to alternativer. Moderne apputforming og klassisk apputforming. Velg Klassisk apputforming.
På siden Opprett en ny app skriver du inn følgende detaljer:
Navn: Angi et navn for appen.
Unikt navn: Det unike navnet fylles ut automatisk basert på appnavnet du angir. Det innledes med et utgiverprefiks. Du kan endre den delen av det unike navnet som kan redigeres. Det unike navnet kan bare inneholde engelske tegn og tall.
Obs!
Utgiverprefikset er teksten som legges til en tabell eller kolonne som opprettes for en løsning som har denne utgiveren.
Beskrivelse: Skriv inn en kort beskrivelse av hva appen er eller gjør.
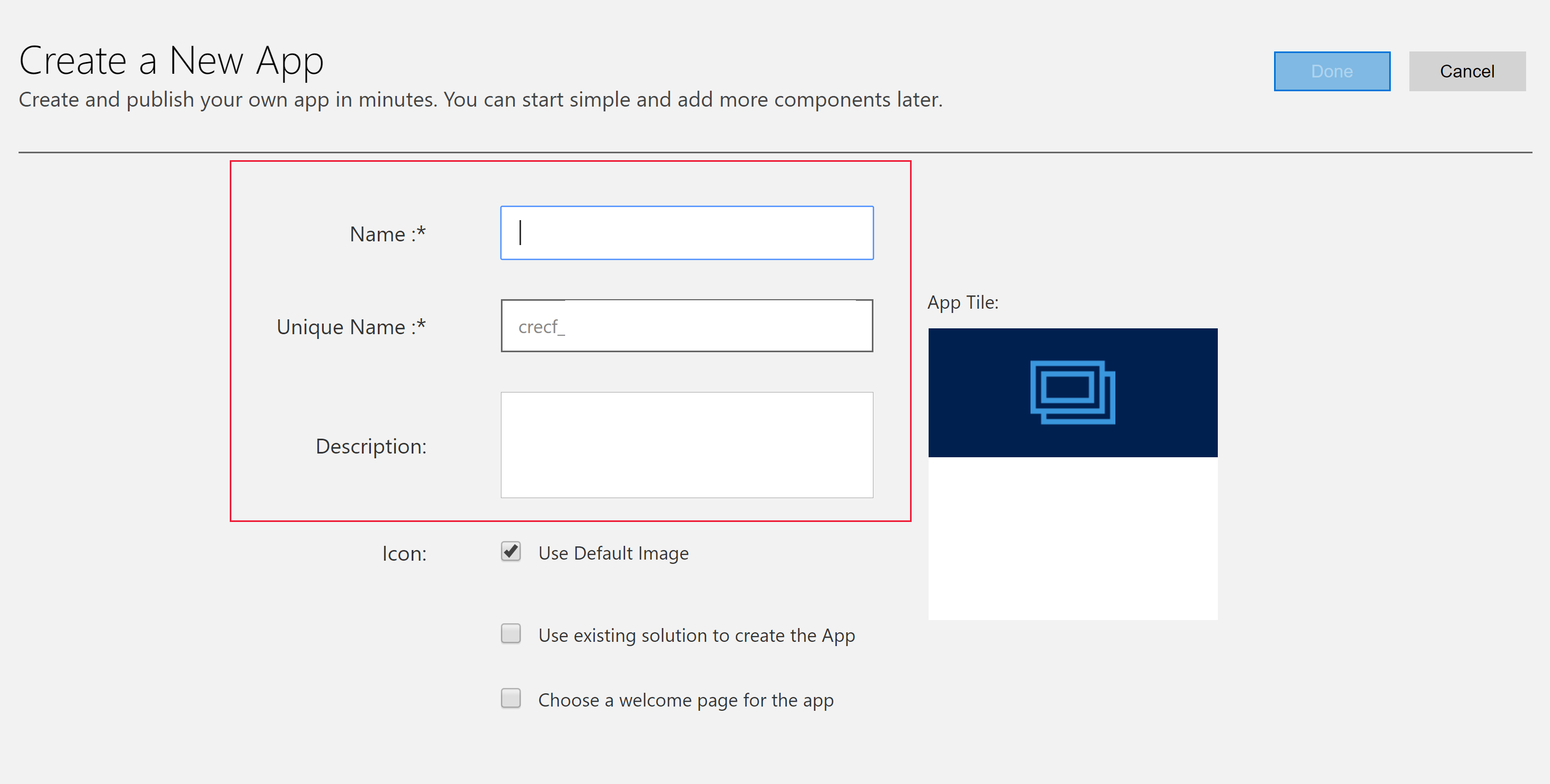
Ikon: Som standard er det merket av for Bruk standardbilde. Fjern merket hvis du vil velge en annen webressurs som ikon for appen, og velg deretter et ikon fra rullegardinlisten. Dette ikonet vises i forhåndsvisningsflisen for appen. Hvis du vil ha mer informasjon om hvordan du oppretter en webressurs, kan du gå til Opprette eller redigere modelldrevne appwebressurser for å utvide en app.
Bruk eksisterende løsning til å opprette appen (valgfritt): Velg dette alternativet for å opprette appen fra en liste over installerte løsninger. Når du velger dette alternativet, endres Fullført til Neste i overskriften. Hvis du velger Neste, åpnes siden Opprett app fra eksisterende løsning. Velg en løsning fra Velg løsning-rullegardinlisten. Hvis områdekart er tilgjengelig for den valgte løsningen, vises rullegardinlisten Velg områdekart. Velg områdekartet og deretter Fullført.
Obs!
Ved å velge Standardløsning når du legger til områdekartet, blir komponentene som er tilknyttet områdekartet automatisk lagt til i appen.

Velg en velkomstside (valgfritt): Dette alternativet lar utvikleren velge fra webressursene som er tilgjengelige i organisasjonen. Velkomstsidene du lager, kan inneholde informasjon som er nyttig for brukere, for eksempel koblinger til videoer oppgraderingsinstruksjoner eller informasjon om å komme i gang. Velkomstsiden vises når en app åpnes. Brukere kan velge Ikke vis denne velkomstskjermen neste gang på velkomstsiden for å deaktivere siden, slik at den ikke vises neste gang appen starter. Legg merke til at Ikke vis denne velkomstskjermen neste gang-alternativet er en brukernivåinnstilling og kan ikke kontrolleres av administratorer eller apputviklere. Mer informasjon om hvordan du oppretter en nettressurs, for eksempel en HTML-fil som du kan bruke som velkomstside: Opprette og redigere nettressurser for å utvide nettprogrammet
Hvis du vil redigere appegenskaper senere, kan du gå til Egenskaper-fanen i apputformingen. Mer informasjon: Administrere appegenskaper
Obs!
Du kan ikke endre det unike navnet og suffikset for nettadressen for appen i fanen Egenskaper.
Velg Fullført eller, hvis du valgte Bruk eksisterende løsning for å opprette appen, velg Neste for å velge blant de tilgjengelige løsningene som ble importert i miljøet, og velg deretter Ferdig.
En ny app blir opprettet, og viser statusen Utkast. Dette vises i apputformingen.
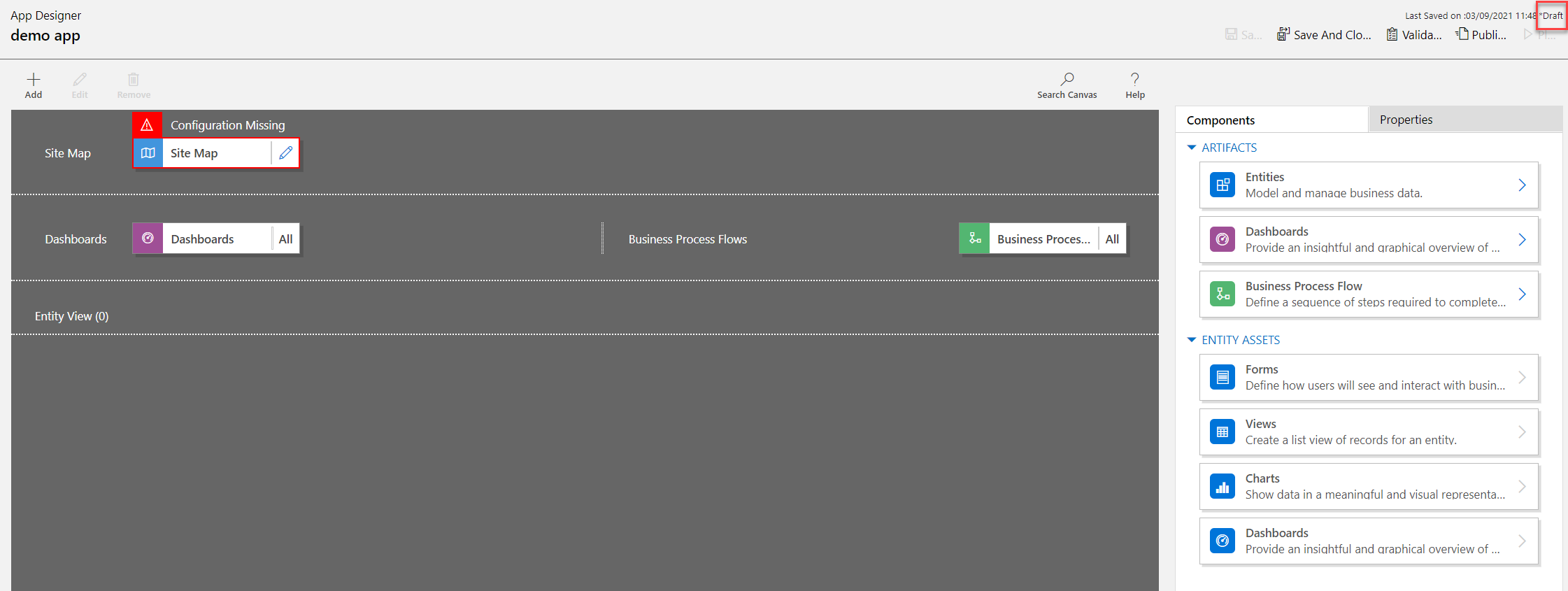
Konfigurer områdekartet
Områdekartet beskriver komponentene som utgjør en modelldrevet app.
Velg knappen for å redigere Åpne områdekartutforming for å åpne verktøyet for utforming av områdekart.
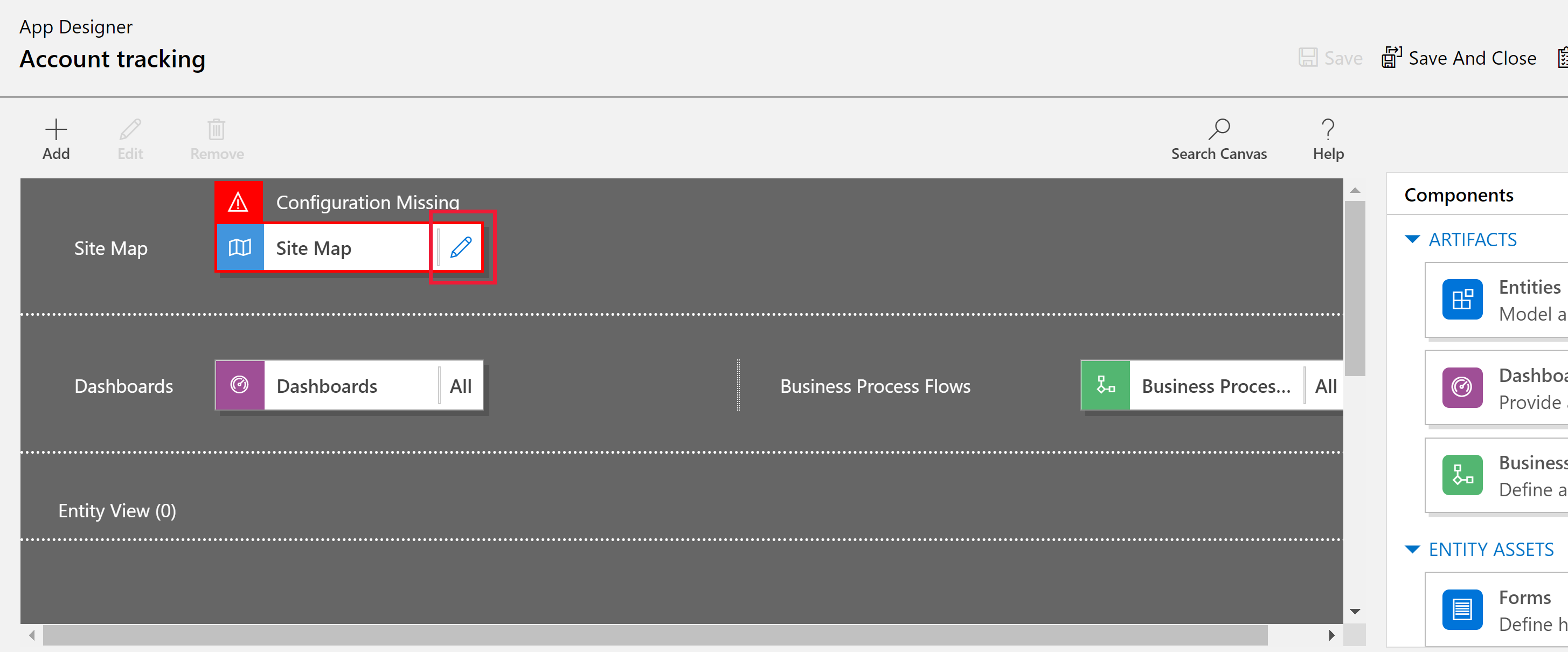
Legg merke til at når en app opprettes for første gang, må et områdekart konfigureres for den.
Velg Nytt underområde i områdekartutformingen.
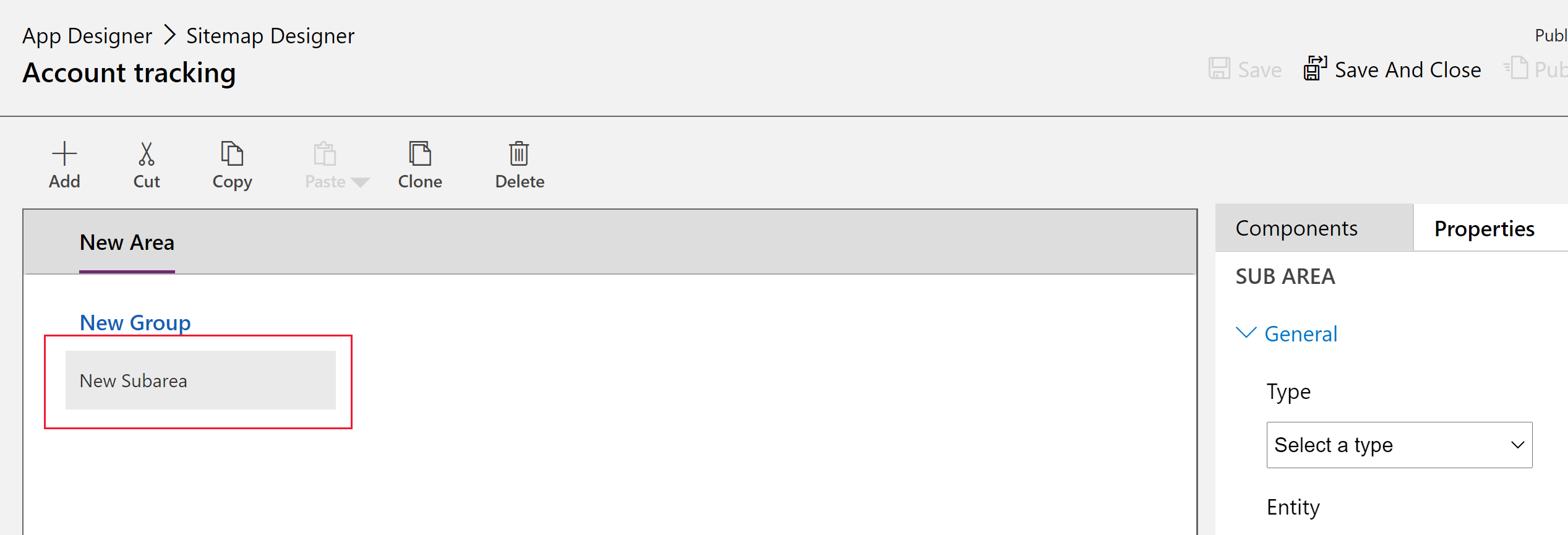
I den høyre ruten velger du Egenskaper-fanen og velger deretter følgende egenskaper.
Type: Enhet
Enhet: Konto

Når Title-egenskapen er tom, bruker appen tabellnavnet i navigasjonsruten til venstre i appen. For denne appen vises Kontoer i appen ved kjøretid.
- Velg Lagre og lukk for å lukke områdekartutformingen.
Fullføre appen
Som standard blir alle skjemaene, visningene, diagrammene og instrumentbordene for forretningsforbindelsen aktivert for appen. I fanen Komponenter for apputforming i ruten til høyre kan komponenter tømmes slik at de ikke er tilgjengelige i appen ved kjøretid. Det er også mulig å opprette nye komponenter, for eksempel et egendefinert skjema. I denne appen lar du alle komponenter være aktivert.

Velg Lagre på verktøylinjen for apputforming.
Når appen er lagret, velger du Publiser på verktøylinjen i apputformingen for å gjøre den tilgjengelig for kjøring og deling.
Resten av designopplevelsen dreier seg om videre utvikling av områdekartet i tillegg til å konfigurere appen via apputformingen. Mer informasjon: Legge til eller redigere appkomponenter
Spill av appen
På verktøylinjen i apputformingen velger du Spill av. Dette blir bare tilgjengelig når appen er publisert.
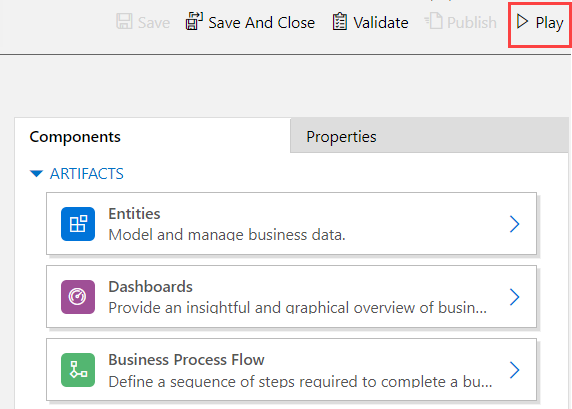
Velg + Ny for å opprette en oppføring.
Velg Vis diagram på kommandolinjen i appen for å vise et diagram.
Hvis du vil endre visningen, velger du visningen Mine aktive kontoer, og deretter velger du visningen som kreves.
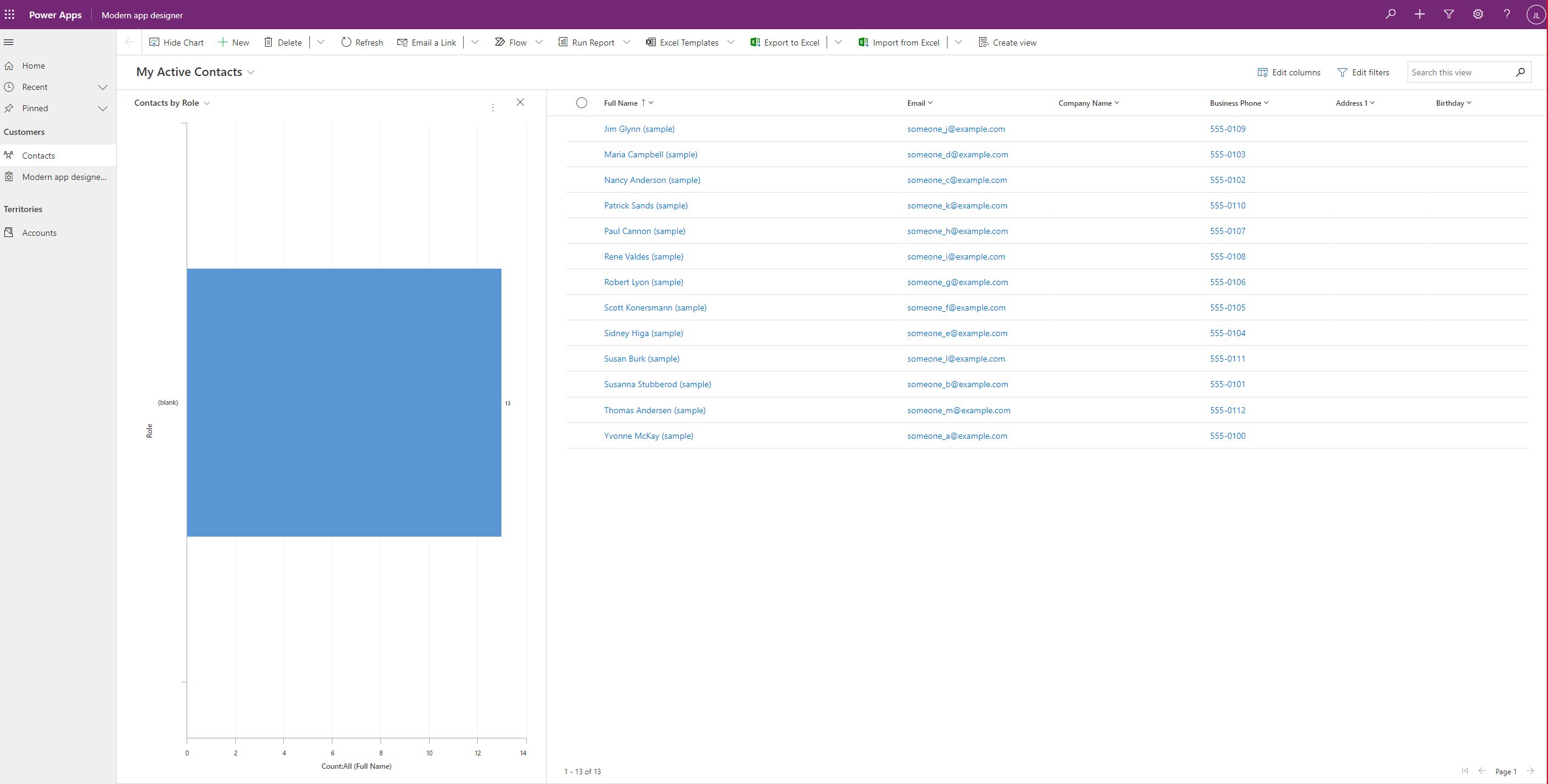
Hvis du vil vite mer om hvordan du bruker appen, kan du se Grunnleggende navigasjon i en modelldrevet app.
Redigere en app
- Logg deg på Power Apps.
- Velg miljøet ved å velge miljøikonet

- Velg Løsninger.
- Velg løsningen som inneholder den modelldrevne appen der redigering kreves.
- I navigasjonsruten til venstre velger du Apper, velger en modelldrevet app, og velger deretter Rediger på verktøylinjen.
- Som når du oppretter en appredigeringsopplevelse, blir det sentrert rundt oppretting av et sterkt områdekart
- I apputformingen legger du til eller redigerer komponenter i appen etter behov. Mer informasjon: Legge til eller redigere appkomponenter
Neste trinn
Legge til eller redigere appkomponenter
Obs!
Kan du fortelle oss om språkinnstillingene for dokumentasjonen? Ta en kort undersøkelse. (vær oppmerksom på at denne undersøkelsen er på engelsk)
Undersøkelsen tar rundt sju minutter. Det blir ikke samlet inn noen personopplysninger (personvernerklæring).
Tilbakemeldinger
Kommer snart: Gjennom 2024 faser vi ut GitHub Issues som tilbakemeldingsmekanisme for innhold, og erstatter det med et nytt system for tilbakemeldinger. Hvis du vil ha mer informasjon, kan du se: https://aka.ms/ContentUserFeedback.
Send inn og vis tilbakemelding for