Opprett et modelldrevet appsystemdiagram
I denne artikkelen lærer du hvordan du oppretter et systemdiagram. Systemdiagrammer er organisasjonseide diagrammer som gjør dem tilgjengelige for alle som har tilgang til å lese dataene som kjører appen. Systemdiagrammer kan ikke tilordnes eller deles med bestemte appbrukere.
Obs!
Modelldrevne apper ikke konfigurert til å vise Alle diagrammer for en tabell trenger nylig opprettede diagrammer valgt for tabellen i apputformingen. Mer informasjon: Legg til tabellressurser
Opprett et nytt diagram
Logg deg på Power Apps.
Velg Tabeller i venstre navigasjonsrute. Hvis elementet ikke finnes i sideruten, velger du ...Mer og deretter elementet du vil ha.
Åpne tabellen som krever et diagram, og velg deretter Diagrammer.
Velg Nytt diagram.
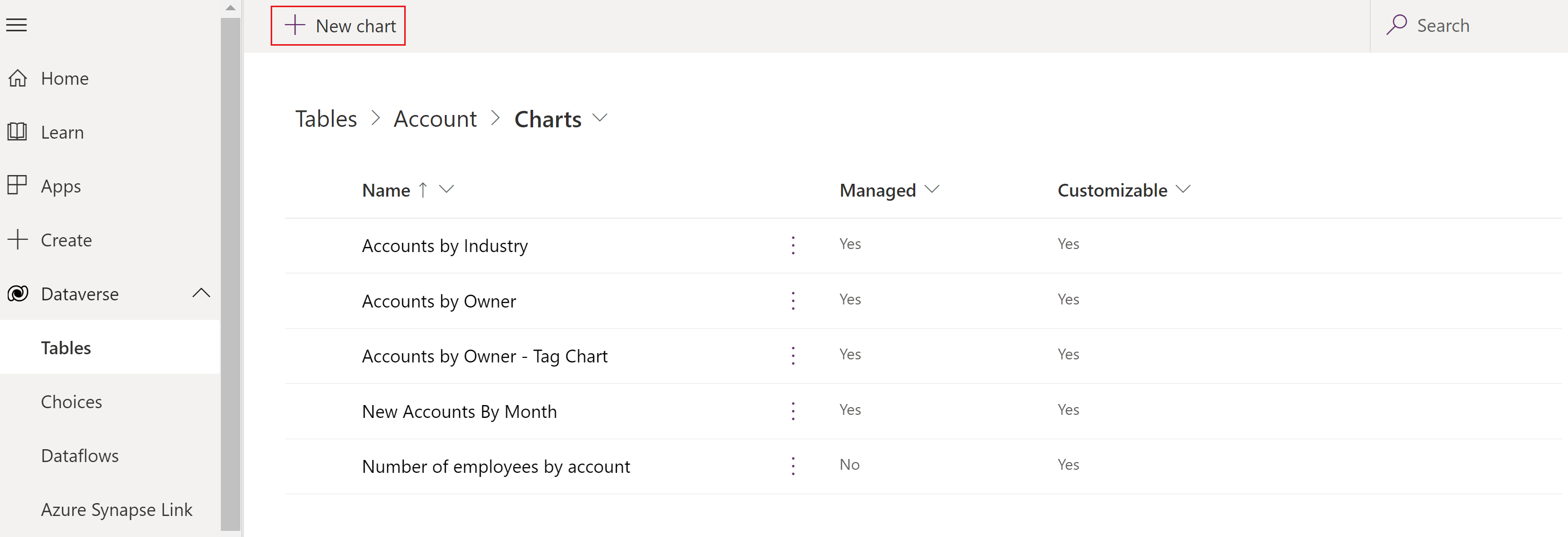
Det åpnes et nytt vindu der du kan opprette et diagram.
Angi diagramtypen og hvordan dataene vises i diagrammet.
Angi navnet på diagrammet, for eksempel Antall ansatte etter forretningsforbindelse.
I Velg kolonne-rullegardinlistene:
- Velg en kolonne i rullegardinlisten Forklaringsoppføringer (serie), for eksempel Antall ansatte.
- Velg en kolonne i rullegardinlisten Vannrett (kategori) akse, for eksempel Kontonavn.
Legg til en beskrivelse for å angi formålet med diagrammet, for eksempel Dette stolpediagrammet viser antall ansatte etter navn på forretningsforbindelse.
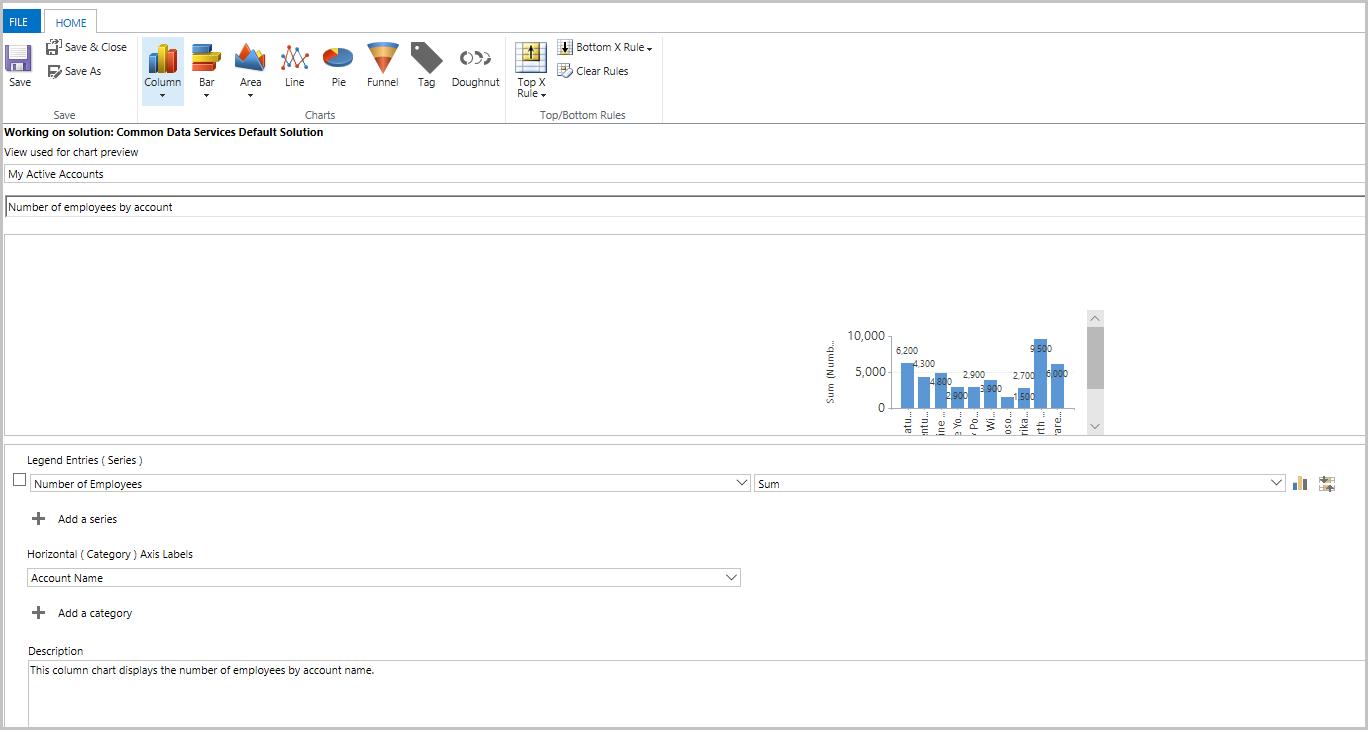
Velg Lagre og lukk.
Diagrammet Antall ansatte etter konto vises nå i listen over apputformingslister som er tilgjengelige for kontotabellen.
Vis visualiseringen i en modelldrevet app
Nå som diagrammet er opprettet, kan det brukes til å visualisere tabelldata i den modelldrevne appen. Følg denne fremgangsmåten for å vise diagrammet:
Åpne en modelldrevet app som inneholder tabellen via en løsning, eller åpne appen direkte fra Apper-området.
Velg ... ved siden av appen, og velg deretter Spill av. Den modelldrevne appen åpnes i en egen nettleserfane.
Velg en tabell, for eksempel Kontoer, i den venstre navigasjonsruten.
Velg Vis diagram på kommandolinjen.
Diagramruten åpnes.

Når du velger rullegardinlisten, kan du velge et av systemdiagrammene i appen.
Diagrammet vises på linje med datavisningen.
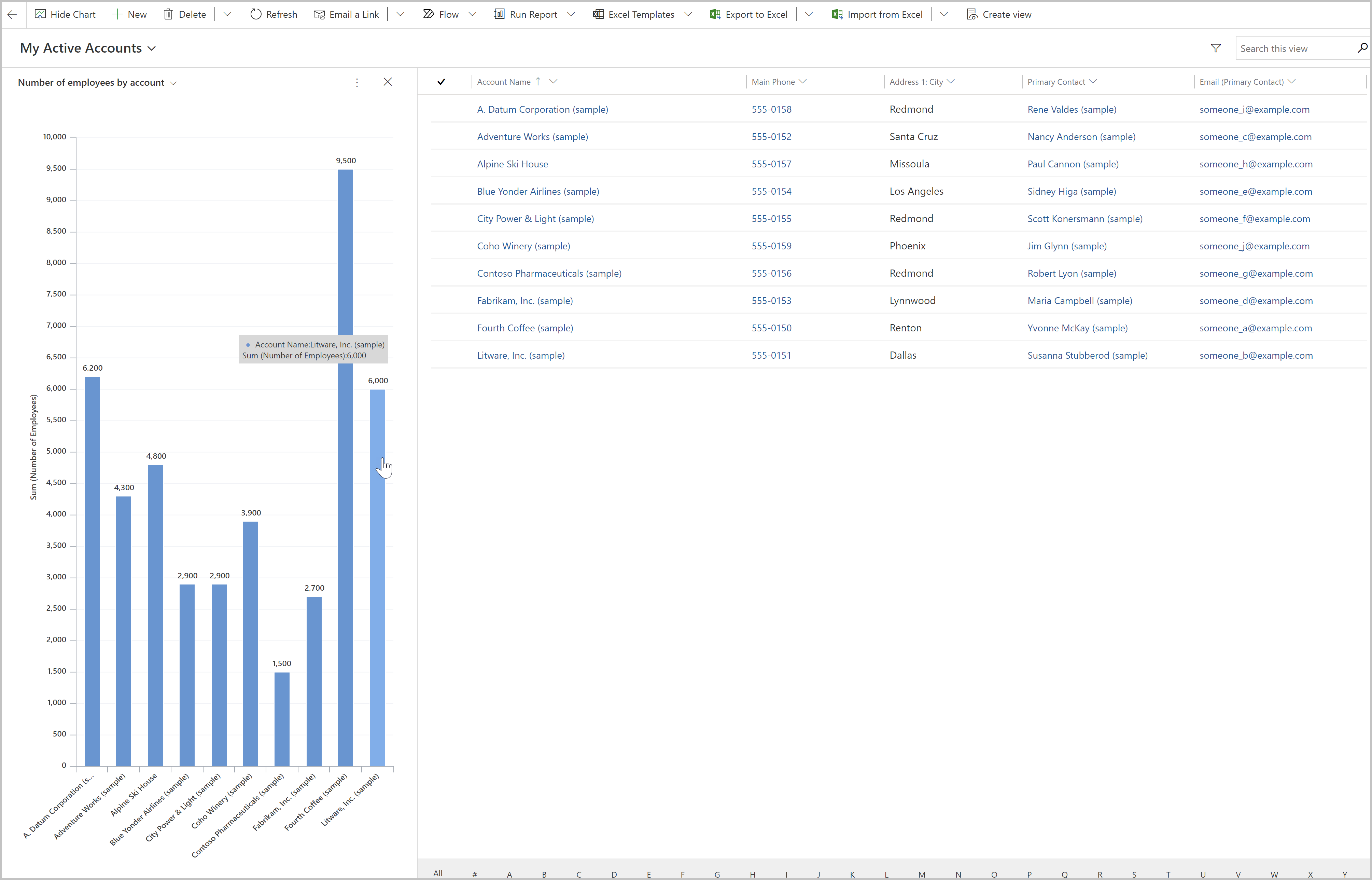
Bruk diagrammet:
- Velg en liggende stolpe i diagrammet for å filtrere dataene i visningen.
- Oppdater diagrammet for å vise andre data ved å endre visningen.
- Legg til diagrammet i et modelldrevet appinstrumentbord. Mer informasjon: Opprett eller rediger modelldrevne appinstrumentbord
Obs!
Hvis diagrammet ikke er synlig i listen i rullegardinlisten, er den modelldrevne appen opprettet med bestemte diagrammer knyttet til den. Dette løser du ved å åpne den modelldrevne appen i utformingsmodus, velge diagrammer og deretter velge det nylig opprettede diagrammet.
 Lagre og publiser appen.
Lagre og publiser appen.
Maksimalt antall oppføringer som vises i et diagram
Diagrammer viser visninger som returnerer opptil 50 000 oppføringer. Visninger som overskrider 50 000 oppføringer, viser meldingen: Maksimal oppføringsgrense er overskredet. Reduser antall oppføringer. Mer informasjon: Rapporteringsinfrastruktur
Kjente problemer med oppretting av diagrammer
Det å legge til en rekkefølge av bestemte beregnede kolonner støttes ikke i diagramutformingen, og dette vil forårsake en feil. De beregnede kolonnene som forårsaker dette, bruker en annen beregnet kolonne, en relatert tabellkolonne eller en lokal kolonne i tabellen.
Neste trinn
Opprett eller rediger instrumentbord
Obs!
Kan du fortelle oss om språkinnstillingene for dokumentasjonen? Ta en kort undersøkelse. (vær oppmerksom på at denne undersøkelsen er på engelsk)
Undersøkelsen tar rundt sju minutter. Det blir ikke samlet inn noen personopplysninger (personvernerklæring).
Tilbakemeldinger
Kommer snart: Gjennom 2024 faser vi ut GitHub Issues som tilbakemeldingsmekanisme for innhold, og erstatter det med et nytt system for tilbakemeldinger. Hvis du vil ha mer informasjon, kan du se: https://aka.ms/ContentUserFeedback.
Send inn og vis tilbakemelding for