Bruk kontroller for datavisualiseringer i modelldrevne apper
I denne artikkelen lærer du hvordan du konfigurerer en kontroll for en kolonne ved å bruke den klassiske skjemautformingen.
Viktig
Denne artikkelen beskriver klassiske kontroller der mange nå er avskrevet. Hvis du vil ha informasjon om hvordan du legger til moderne Power Apps-skjemautforming, går du til Legg til komponenter i et skjema. Hvis du vil ha en liste og beskrivelser av de gjeldende kontrollene som er tilgjengelige for modelldrevne apper, kan du gå til Liste over kontroller som er tilgjengelige for modelldrevne apper.
Bruk en kontroll ved hjelp av den klassiske skjemautformingen
Med kontroller kan du transformere komponenter i brukergrensesnittet til apper, for eksempel en kolonne eller visning som vanligvis inneholder tekst, til visualiseringer. Kontroller kan konfigureres i kolonner, skjemaer, instrumentbord, visninger og rutenett. En stjerneklassifisering kan for eksempel konfigureres i en heltallskolonne.
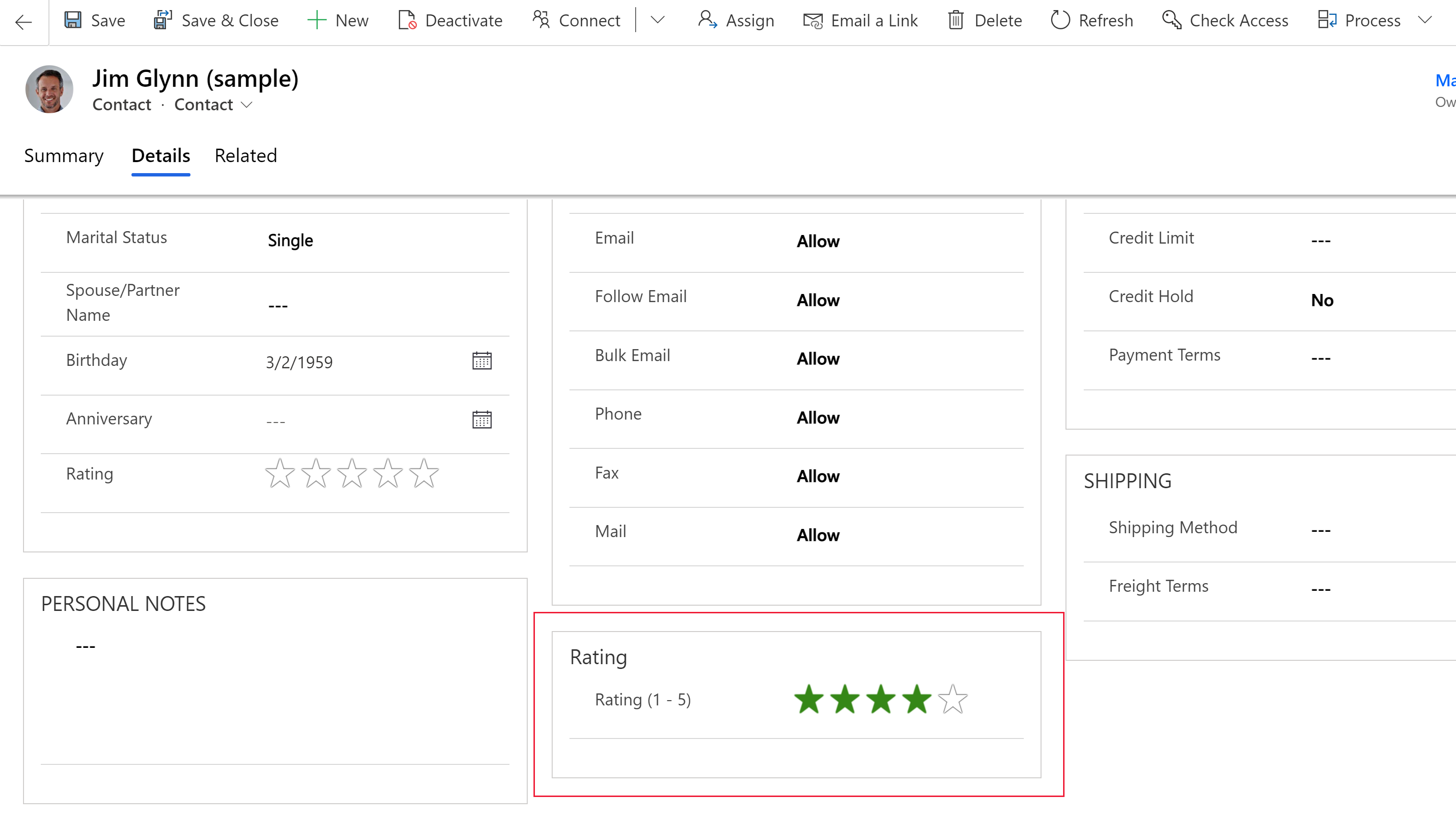
Eller Redigerbart rutenett-kontrollen kan konfigureres i en visning.

Du kan angi at én type egendefinert kontroll skal vises i nettleserklienten, mens en annen egendefinert kontroll skal vises i mobilapper på telefonen eller nettbrett i Dynamics 365. Du kan for eksempel bruke en standard ja/nei-valgkolonne i nettleserklienter og en Vekslebryter-kontroll for nettbrett- og telefonklienter. Når tilpassingen er publisert, kan brukere samhandle fullstendig med kontrollen for å endre verdien, for eksempel ved å trykke på kontrollen når du bruker Vekslebryter-kontrollen. Endringene lagres automatisk når skjemaet lukkes, på samme måte som når du endrer en vanlig kolonne i et skjema.
Bruke en egendefinert kontroll for å legge til visualiseringer i en kolonne
Ved å følge fremgangsmåten i denne prosedyren endres standard etikett- og tekstbokskolonne i Budsjettbeløp-kolonnen til den egendefinerte Glidebryter-kontrollen i Salgsmulighet-tabellen. Du kan bruke samme fremgangsmåte for å erstatte en eksisterende kolonne med en egendefinert kontroll eller konfigurere en egendefinert kontroll for en egendefinert kolonne.
Obs!
Denne kontrollen kan for øyeblikket bare legges til og konfigureres ved hjelp av den klassiske opplevelsen.
Salgsmulighetstabellen krever en Dynamics 365-app, for eksempel Dynamics 365 Sales.
Logg deg på Power Apps.
Velg Tabeller i venstre navigasjonsrute, velg tabellen Salgsmulighet, og velg deretter området Skjemaer. Hvis elementet ikke finnes i sideruten, velger du ...Mer og deretter elementet du vil ha.
Åpne et skjema, for eksempel Hoved-skjemaet for Salgsmulighet-tabellen.
Når du er i skjemaet, velger du Bytt til en klassisk. Dette åpner det klassiske redigeringsprogrammet i en egen fane.
Dobbeltklikk kolonnen der du vil legge til en egendefinert kontroll i skjemaredigeringsprogrammet, for eksempel Budsjettbeløp-kolonnen i kontohovedskjemaet. Dette er kolonne av en talltype. Alternativt kan du opprette en egendefinert kolonne.
På siden Kolonneegenskaper velger du kategorien Kontroller og velger deretter Legg til kontroll.
På siden Legg til kontroll velger du kontrollen du vil bruke, for eksempel kontrollen Lineær glidebryter som vises her, og velger deretter Legg til.
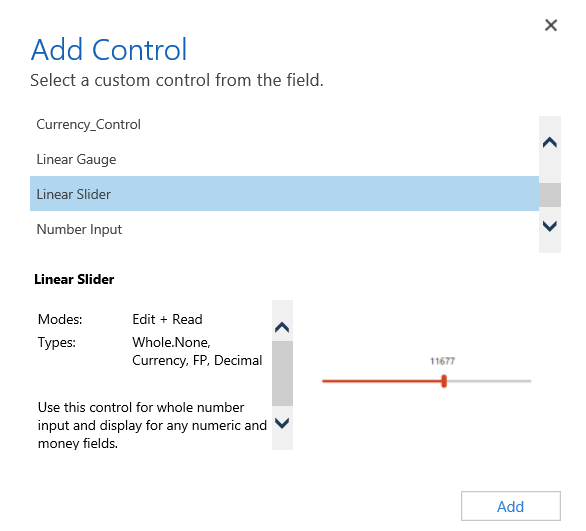
Velg klienten der du vil at kontrollen skal vises.
Web. Hvis du vil gjøre den egendefinerte kontrollen tilgjengelig fra en webleser, velger du Web-alternativet ved siden av kontrollen. Vær oppmerksom på at Web-alternativet omfatter at kontrollen gjengis i weblesere i PC-er, Mac-er og mobile enheter.
Telefon. Hvis du vil gjøre den egendefinerte kontrollen tilgjengelig på telefoner som kjører Dynamics 365 for phones, velger du alternativet Telefon ved siden av kontrollen.
Nettbrett. Hvis du vil gjøre den egendefinerte kontrollen tilgjengelig på nettbrett som kjører Dynamics 365 for tablets, velger du alternativet Nettbrett ved siden av kontrollen.
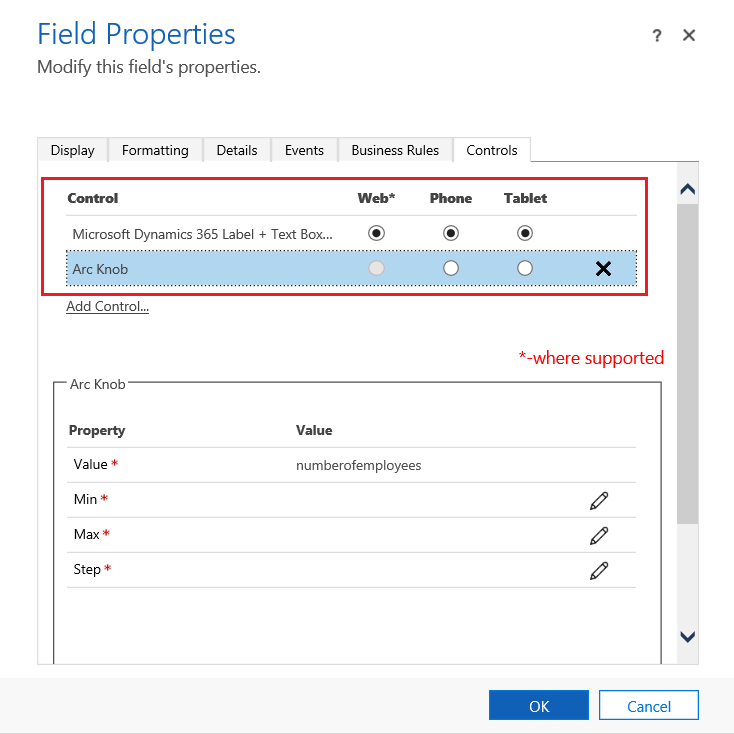
Velg blyantikonet
 ved siden av Min, Maks og Trinn, angi egenskapsalternativet nedenfor, og velg deretter OK.
ved siden av Min, Maks og Trinn, angi egenskapsalternativet nedenfor, og velg deretter OK.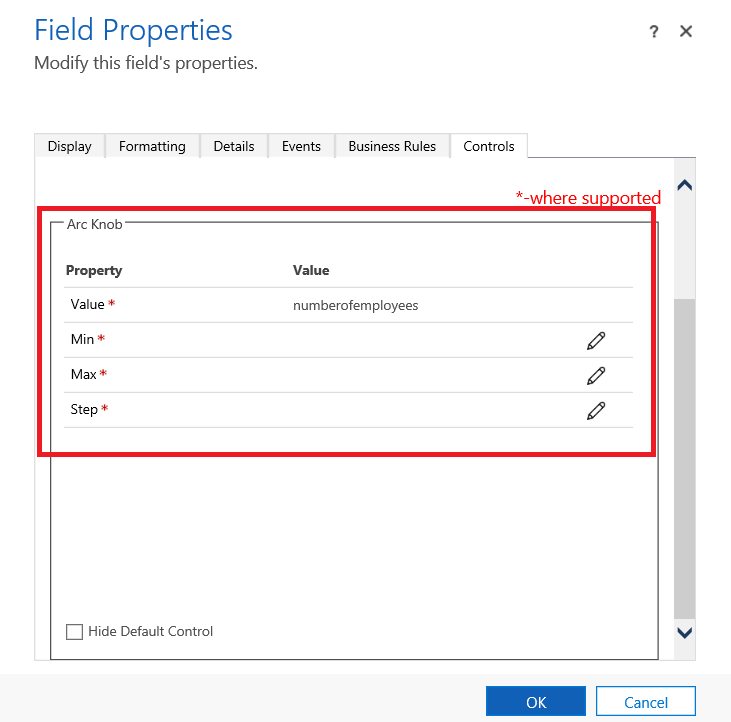
Min. Angi den minste godtatte verdien. Du kan binde en statisk verdi du angir, eller binde verdien til en eksisterende kolonne. I dette eksemplet er Bind til en statisk verdi Valuta og minimumsverdien som kan angis, er null.
Bind til en statisk verdi. Velg datatypen, for eksempel heltall (Whole.None), valuta, flytende punkt (FP) eller desimal. Deretter angir du et tall som representerer den minste godtatte verdien for kolonnen.
Bind til verdier i en kolonne. Velg en kolonne fra listen som skal brukes som den godkjente minimumsverdien.
Maks. Angi maksverdien som godtas for kolonnen. I likhet med minimumsverdien kan du binde en statisk verdi du angir, eller binde verdien til en eksisterende kolonne som beskrevet tidligere. I dette eksemplet er Bind til en statisk verdi Valuta og maksverdien som kan angis, er 1 milliard.
Trinn. Dette er enheten som brukes til å øke eller redusere når du legger til eller trekker fra den gjeldende verdien. Du kan for eksempel velge 100 dollar økninger\reduksjoner for budsjettbeløp.
Skjul standardkontroll. Hvis du velger dette alternativet, skjules kontrollen slik at verken kontrollen eller dataene vises i noen av klientene som ikke støtter den egendefinerte kontrollen. Legg merke til at den klassiske Dynamics 365-webklienten ikke støtter de fleste egendefinerte kontroller. Dette alternativet er ikke er valgt som standard, og den klassiske Dynamics 365-webklienten viser standardkontrollen, vanligvis tekstbasert.
Obs!
Standardkontrollen identifiseres med (standard) etter navnet på kontrollen.
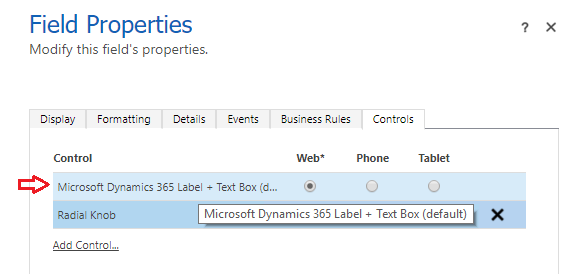
Velg OK for å lukke siden Kolonneegenskaper.
Velg Lagre, og velg deretter Publiser i tabellskjemaet for å aktivere tilpassingen.
Velg Lagre og lukk for å lukke skjemaredigeringsprogrammet.
Se den egendefinerte kontrollen i aksjon
Åpne en oppføring som inneholder kolonnen med den egendefinerte kontrollen, for eksempel salgsmulighetsskjemaet, fra det forrige eksemplet, og vis hvordan kolonnen er endret.
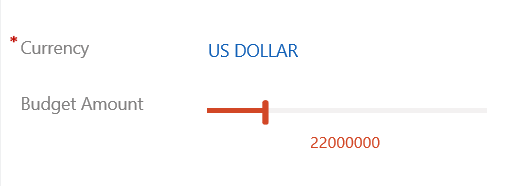
Kolonnen vises nå som en Glidebryter-kontroll i stedet for tekstkolonnen.
Bruk Redigerbart rutenett-kontrollen i en visning eller et delrutenett
Med redigerbare rutenett kan brukere gjøre omfattende redigering direkte fra visninger og delrutenett, enten de bruker en nettapp, et nettbrett eller en telefon. Mer informasjon: Gjøre rutenett (lister) redigerbare ved hjelp av den egendefinerte kontrollen Redigerbart rutenett
Neste trinn
Obs!
Kan du fortelle oss om språkinnstillingene for dokumentasjonen? Ta en kort undersøkelse. (vær oppmerksom på at denne undersøkelsen er på engelsk)
Undersøkelsen tar rundt sju minutter. Det blir ikke samlet inn noen personopplysninger (personvernerklæring).
Tilbakemeldinger
Kommer snart: Gjennom 2024 faser vi ut GitHub Issues som tilbakemeldingsmekanisme for innhold, og erstatter det med et nytt system for tilbakemeldinger. Hvis du vil ha mer informasjon, kan du se: https://aka.ms/ContentUserFeedback.
Send inn og vis tilbakemelding for