Bygge inn en lerretsapp som en personlig app i Teams
Du kan dele en app du har opprettet, ved å bygge den inn direkte i Microsoft Teams. Når de er fullførte, kan brukere velge + for å legge til appen i en av dine team-kanaler eller diskusjonene i teamet du befinner deg i. Appen vises som en flis under kategorier for teamet.
Obs!
Egendefinerte appretningslinjer for team må være angitt til å tillate opplasting av egendefinerte apper. Hvis du ikke kan bygge inn appen i Teams, kan du kontakte administrator for å se om de har konfigurert egendefinerte app-innstillinger.
Forutsetninger
- Du trenger en gyldig Power Apps-lisens.
- Hvis du vil bygge inn en app i Teams, trenger du en eksisterende app som er opprettet ved hjelp av Power Apps.
Legg til i Teams
Logg deg på Power Apps, og velg deretter Apper.
Velg Flere handlinger (...) for appen du vil dele i Teams, og velg deretter Legg til i Teams.
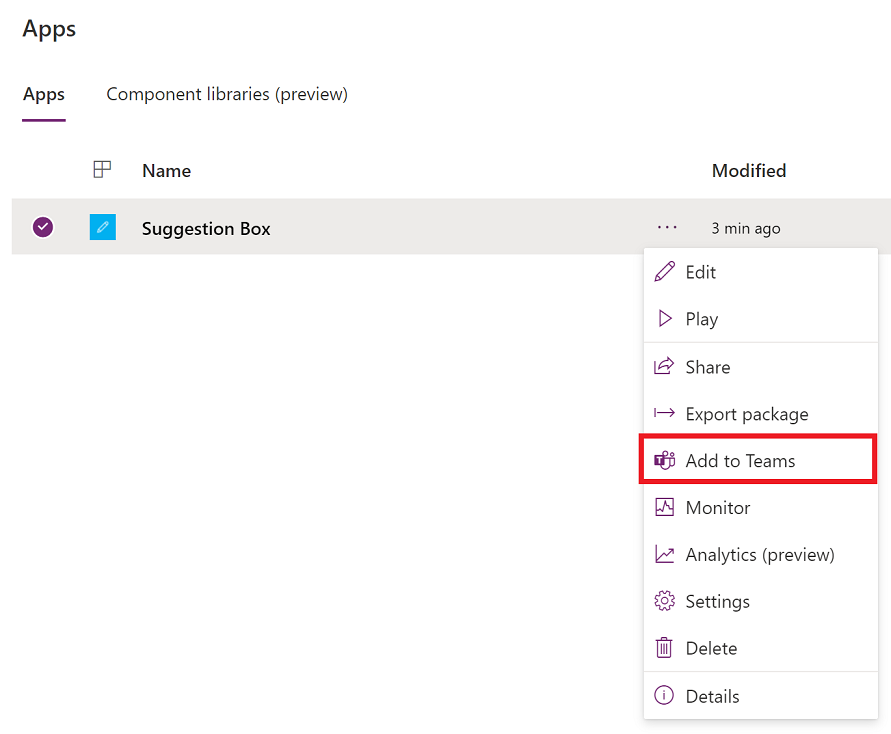
Panelet Legg til i Teams åpnes til høyre på skjermen.
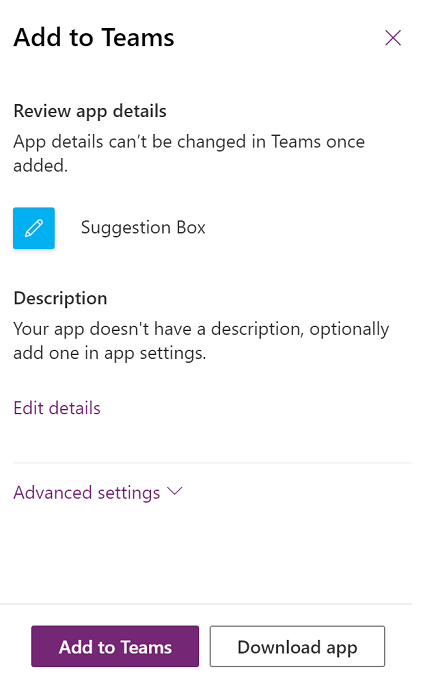
(Valgfritt) Hvis appen ikke har noen beskrivelse, velger du Rediger detaljer for å åpne appen i Power Apps Studio og legge den til.
(Valgfritt) Velg Avanserte innstillinger for å legge til flere detaljer, for eksempel Navn, Nettsted, Vilkår for bruk, Personvernerklæring, MPN-ID (Microsoft Partner Network-ID).
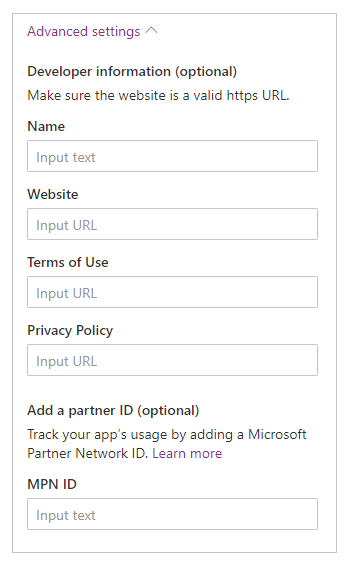
Velg Legg til i Teams, så blir du bedt om å åpne Teams.
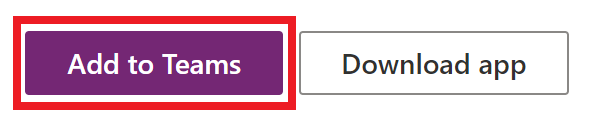
Tips
Hvis du vil, kan du også velge Last ned appen for å laste ned appen, og deretter bruke fremgangsmåten som er beskrevet i artikkelen Last opp appen i Microsoft Teams, til å laste opp appen til Teams.
Velg Åpne Microsoft Teams for å åpne Teams-appen, eller velg Avbryt etterfulgt av Bruk nettappen i stedet for å åpne Teams-nettet.
Velg Legg til. Du kan også velge å legge til appen i et bestemt team ved hjelp av Legg til i team, eller en bestemt samtale ved hjelp av Legg til i chat.
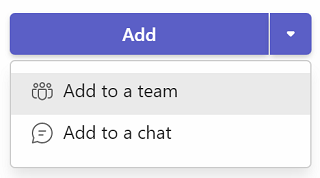
Appen er nå lagt til i Teams.
Tips
Du kan også feste appen for enkel tilgang.
Legg til i Teams ved hjelp av nettspilleren
Du kan også legge til lerretsapper i Teams ved hjelp av nettspilleren.
Gå til Power Apps > Apper > velger appen som skal startes i en ny fane i nettleseren.
Rediger appen > velg
 eller trykk på F5 for å spille av appen.
eller trykk på F5 for å spille av appen.Når appen er åpen med nettspilleren, velger du Legg til i Teams-knappen øverst til høyre på skjermen.
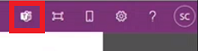
Velg Avbryt når du blir bedt om det.
Velg Start den nå for å åpne Teams-appen. Du kan også velge Bruk nettappen i stedet for å åpne appen i Teams-nettet.
Obs!
- Hvis du vil legge til lerretsapper i Teams ved hjelp av nettspilleren:
- Organisasjonen må ha Tillat samhandling med egendefinerte apper aktivert. Mer informasjon: Behandle egendefinerte appolicyer og innstillinger i Microsoft Teams
- Organisasjonen må tillate Delt Power Apps. Mer informasjon: Behandle Microsoft Power Platform-apper i Microsoft Teams-administrasjonssenteret.
- Du kan bare legge til apper i Teams som tilhører samme leier som Teams-kontoen din. Ellers vises feilmeldingen "Fant ikke appen i leieren".
Publiser appen til Teams-katalogen
Hvis du er administrator, kan du også publisere appen til Microsoft Teams-katalogen.
Bruk kontekst for Teams
Hvis du vil bygge dypt integrerte apper med Teams, kan du bruke Teams-kontekstvariabler med Param()-funksjonen. Du kan for eksempel bruke følgende formel i Fill-egenskapen for skjermen til å endre bakgrunnen av apper basert på brukerens tema i Teams:
Switch(
Param("theme"),
"dark",
RGBA(
32,
31,
31,
1
),
"contrast",
RGBA(
0,
0,
0,
1
),
RGBA(
243,
242,
241,
1
)
)
Hvis du vil teste appen, publiserer du den og spiller den av i Teams.
Følgende kontekstvariabler fra Teams støttes:
- nasjonal innstilling
- channelId
- channelType
- chatId
- groupId
- hostClientType
- subEntityId
- teamId
- teamType
- tema
- userTeamRole
Obs!
Denne funksjonen ble innført i mars 2020. Hvis du har bygget inn appen i Teams før dette, må du kanskje legge til appen i Teams på nytt for å bruke denne funksjonaliteten.
Forbedre ytelsen til appen
Du kan eventuelt forhåndslaste appen i Teams for å øke ytelsen. For mer informasjon: Aktivere Forhåndslast app for forbedret ytelse.
Se også
Obs!
Kan du fortelle oss om språkinnstillingene for dokumentasjonen? Ta en kort undersøkelse. (vær oppmerksom på at denne undersøkelsen er på engelsk)
Undersøkelsen tar rundt sju minutter. Det blir ikke samlet inn noen personopplysninger (personvernerklæring).
Tilbakemeldinger
Kommer snart: Gjennom 2024 faser vi ut GitHub Issues som tilbakemeldingsmekanisme for innhold, og erstatter det med et nytt system for tilbakemeldinger. Hvis du vil ha mer informasjon, kan du se: https://aka.ms/ContentUserFeedback.
Send inn og vis tilbakemelding for