Opprette en rapport med rapportveiviseren
Bruk Rapportveiviseren til å opprette rapporter med diagrammer og tabeller som gjør det mulig for deg å enkelt analysere dataene dine.
Alle rapporter som er opprettet med rapportveiviseren, er Fetch-baserte rapporter. Alle rapporter som genereres med rapportveiviseren, skrives ut med liggende papirretning.
Opprett en ny rapport
Velg rapportområde i navigasjonsruten til venstre.
Velg Ny på kommandolinjen.
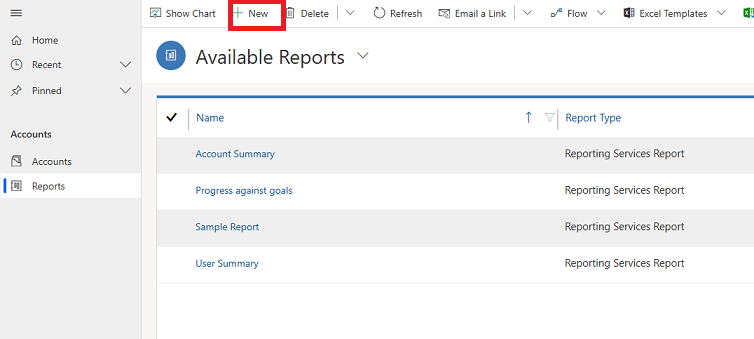
Da vises skjermen Rapport:Ny rapport. For Rapporttype lar du standardvalget stå som Rapportveiviser-rapport og velger Rapportveiviser-knappen.
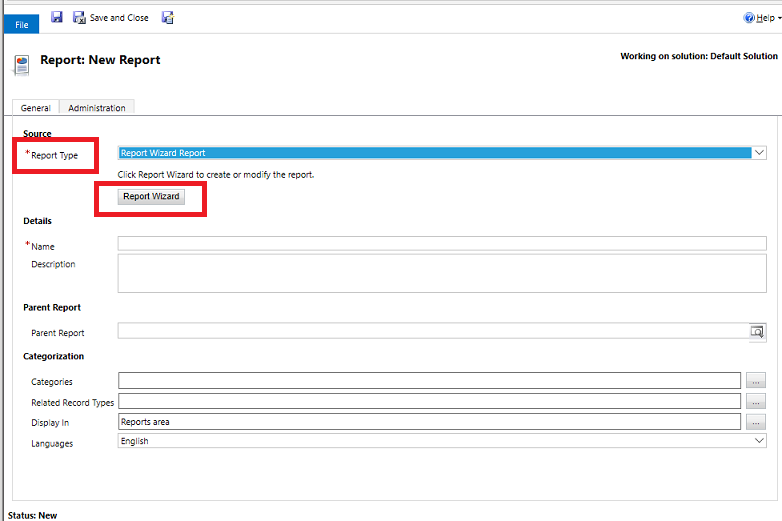
Behold standardvalgene på neste skjermbilde, og velg deretter Neste.
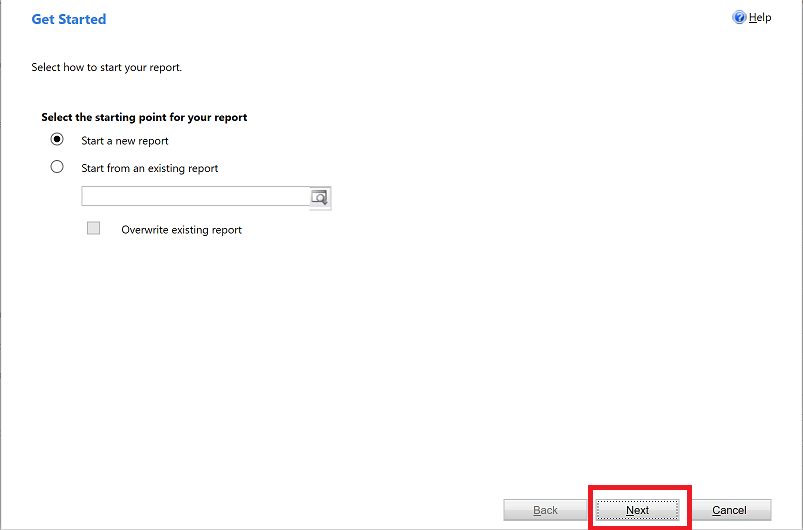
På Rapportegenskaper-skjermen skriver du inn et navn for rapporten. Deretter velger du raden som skal inkluderes i rapporten og velger Neste.
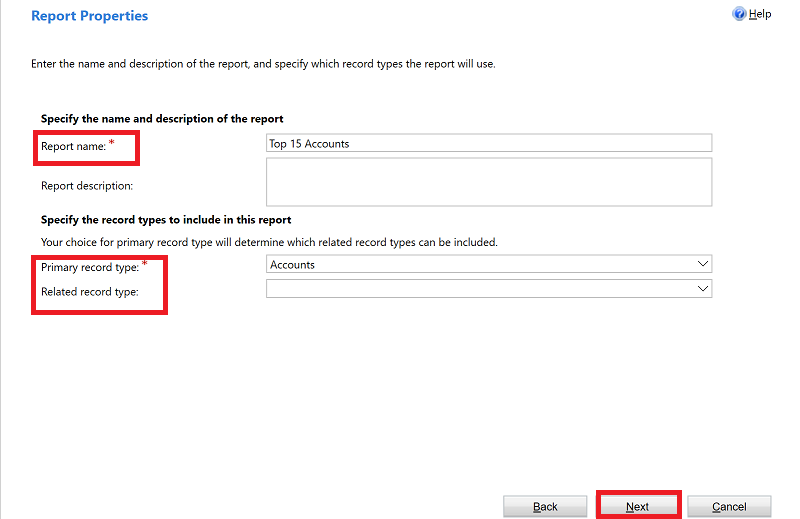
På skjermen Velg rader som skal inkluderes i rapporten kan du velge filtre for å bestemme hvilke rader som skal være inkludert i rapporten. Hvis du for eksempel bare vil se resultater for rader som har blitt endret i løpet av de siste 60 dagene, kan du angi dette filteret på denne skjermen. Hvis du ikke ønsker å filtrere dataene, velger du Tøm.

På skjermen Utform kolonner velger du oppsettet for rapporten din. Velg Klikk her for å legge til en gruppering og velg hvordan du ønsker å gruppere dataene dine.
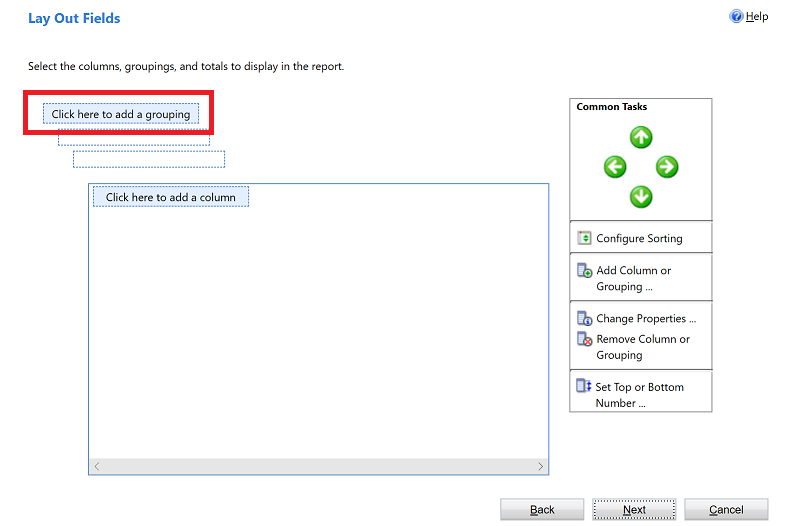
Velg Radtype og Kolonne for dataene du ønsker å gruppere i rapporten. Når du er ferdig, velger du OK.
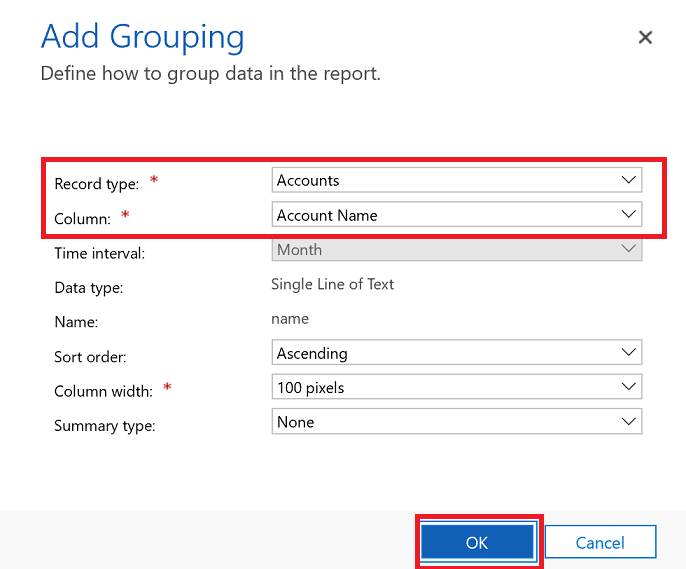
Velg Klikk her for å legge til en kolonne for å få en kolonne med dataene som er relatert til radtypen du valgte i forrige trinn.

På skjermen Legg til kolonne velger du dataene du ønsker å vise for kolonnen, og deretter velger du OK.
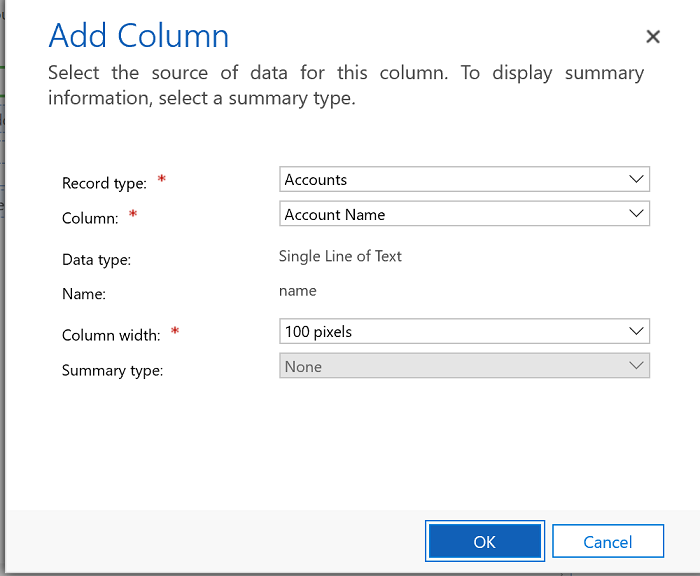
Gjenta forrige trinn for hver ekstra kolonne du ønsker å legge til. Når du er ferdig, velger du Neste på Utform kolonner-skjermen.
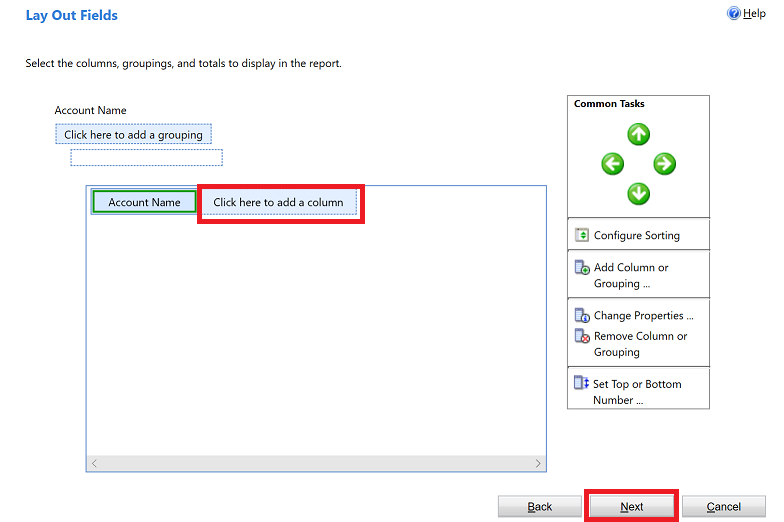
På Formater rapport-skjermen velger du hvordan du ønsker å formatere rapporten, og deretter velger du Neste.
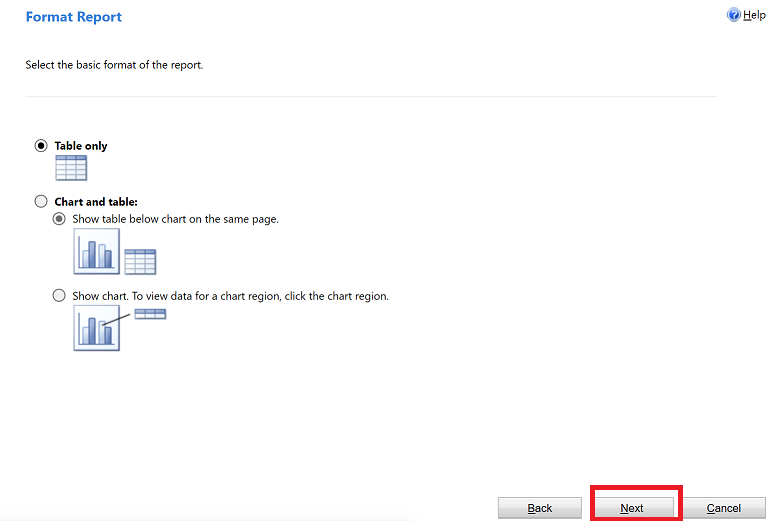
Se gjennom sammendraget av rapporten, velg Neste og deretter Fullfør. Du kan nå se denne rapporten i listen over rapporter i systemet.
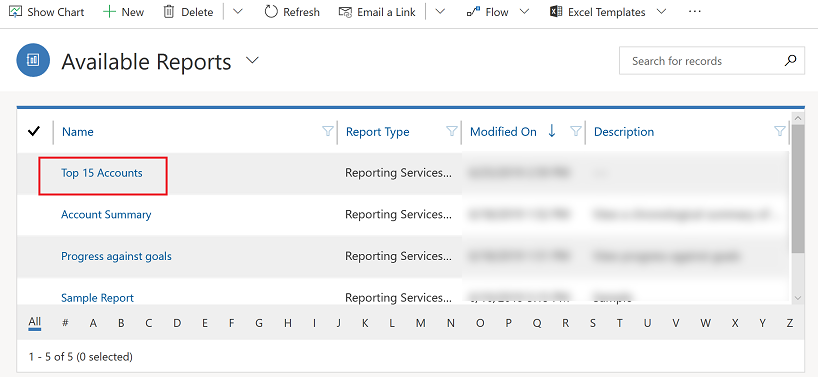
Obs!
Rapportene som spør etter notater, kan vises i HTML-formatert tekst i stedet for ren tekst. Dette skyldes at redigeringsprogrammet for rik tekst er aktivert som standard. Gjør ett av følgende for å omgå dette problemet:
- Deaktiver redigeringsprogram for rikt tekst. Hvis du vil ha mer informasjon, kan du se Redigeringsprogram for rik tekst-kontroll i Power Apps. Når du deaktiverer redigeringsprogrammet for rik tekst, kommer ikke HTML-kodene i nye notater som opprettes. De eksisterende notatene som ble opprettet da redigeringsprogrammet for rik tekst var aktivert, vises fortsatt i HTML-formatert tekst.
- Oppdater rapportdefinisjonen til å støtte formatert tekst. Hvis du vil ha mer informasjon, kan du se Importere HTML i en rapport.
Merk at nedtrekksmeny med flere valg ikke støttes fullt ut i rapportveiviseren. Nedtrekksmeny med flere alternativer kan ikke legges til som en gruppering eller en kolonne i rapporten.
Se også
Legge til en eksisterende rapport
Feilsøke problemer med data som ikke vises i en rapport
Obs!
Kan du fortelle oss om språkinnstillingene for dokumentasjonen? Ta en kort undersøkelse. (vær oppmerksom på at denne undersøkelsen er på engelsk)
Undersøkelsen tar rundt sju minutter. Det blir ikke samlet inn noen personopplysninger (personvernerklæring).
Tilbakemeldinger
Kommer snart: Gjennom 2024 faser vi ut GitHub Issues som tilbakemeldingsmekanisme for innhold, og erstatter det med et nytt system for tilbakemeldinger. Hvis du vil ha mer informasjon, kan du se: https://aka.ms/ContentUserFeedback.
Send inn og vis tilbakemelding for