Kom i gang med formler i lerretsapper
Konfigurer lerretsappen din med formler som ikke bare beregner verdier og utfører andre oppgaver (slik de gjør i Excel), men som også responderer på brukerinndata (som kreves av en app).
- I Excel bygger du formler som eksempelvis fyller ut celler og oppretter tabeller og diagrammer.
- I Power Apps oppretter du lignende formler når du konfigurerer kontroller i stedet for celler. I tillegg kan du opprette formler som gjelder spesielt for apper i stedet for regneark.
For eksempel kan du opprette en formel til å bestemme hvordan appen din responderer når brukere velger en knapp, justerer en glidebryter eller angir andre inndata. Disse formlene kan vise et annet skjermbilde, oppdatere en datakilde som er ekstern for appen eller opprette en tabell som inneholder et delsett av dataene i en eksisterende tabell.
Du kan bruke formler for et bredt utvalg av scenarioer. Du kan for eksempel bruke enhetens GPS, en kartkontroll og en formel som bruker Location.Latitude og Location.Longitude til å vise gjeldende plassering. Når du flytter på deg, sporer kartet automatisk plasseringen din.
Denne artikkelen gir bare en oversikt over det å arbeide med formler. Bla gjennom formelreferansen for mer informasjon og en fullstendig liste over funksjoner, operatorer og andre byggeblokker som du kan bruke.
Viktig
Vi går over til å gjøre den tidligere eksperimentelle Power Fx-formellinjen til standard formellinjeopplevelse. Den oppdaterte formellinjen har bedre IntelliSense, forbedret feilutheving og lar deg skrive formler raskt og nøyaktig.
Den oppdaterte formellinjen er PÅ som standard for nye apper. Følg disse trinnene for eksisterende apper for å aktivere Power FX-formellinjen:
- Åpne appen i Power Apps Studio, velg Innstillinger > Kommende funksjoner > Forhåndsversjon > sett veksleknappen Power Fx-formellinje til PÅ.
Tilbakemeldingen din er avgjørende siden vi gjør denne oppdaterte formellinjen til standardopplevelsen for alle apper.
Forutsetning
- Registrer deg for Power Apps og logg på ved hjelp av den samme legitimasjonen som du brukte under registreringen.
- Finn ut hvordan du kan konfigurere en kontroll i Power Apps.
Bruke Power Fx-formellinjen
Power FX-formellinjen gir en mer intuitiv og effektiv måte å skrive formler for appene på. Følg disse trinnene for å bruke den nye formellinjen:
- Åpne appen åpen for redigering i Power Apps Studio.
- Velg formellinjen på toppen av skjermen for å åpne den.
- Begynn å skrive inn formelen på linjen. Mens du skriver, vil formellinjen gi forslag til funksjoner som stemmer overens med inndataene.
- Fortsett med å skrive inn formelen, eller velg forslagene til du er ferdig.
Vise en enkel verdi
I Excel kan du angi en bestemt type data, for eksempel tallet 42 eller uttrykket Hello World, ved å skrive det inn i en celle. Denne cellen viser alltid disse dataene nøyaktig slik du skrev dem inn. I Power Apps kan du på samme måte angi data som ikke endres ved å angi Text-egenskapen for en etikett til den nøyaktige sekvensen av tegn du vil bruke, omsluttet av doble anførselstegn.
Opprette en tom lerretsapp.
Formellinjen er på toppen av skjermen.
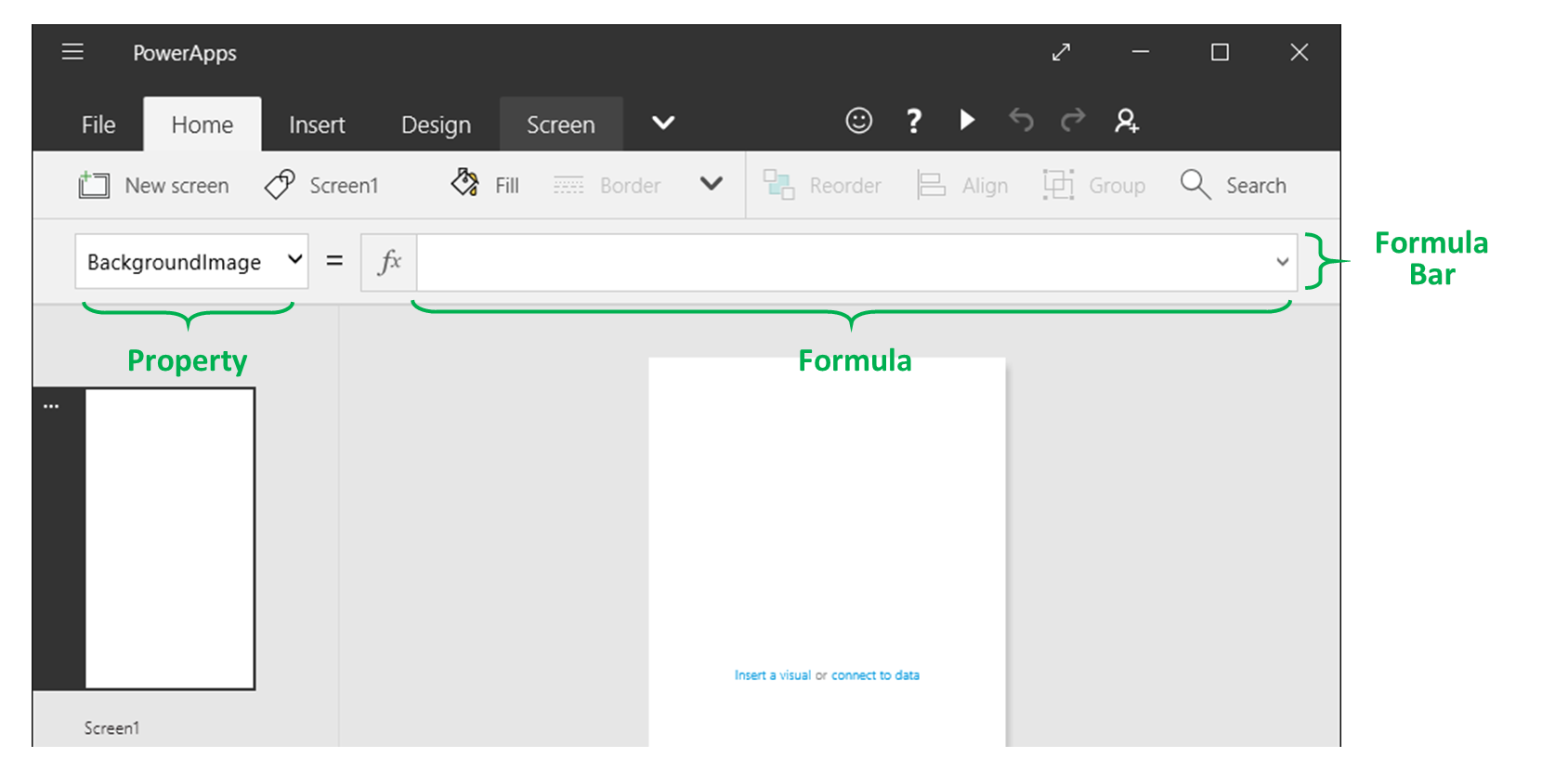
- Egenskapslisten: hver kontroll og skjerm har et sett med egenskaper. Bruk denne listen til å velge en bestemt egenskap.
- Formelen: formelen som skal beregnes for denne egenskapen, består av verdier, operatorer og funksjoner. Når du skriver, hjelper IntelliSense deg med anbefalinger for formel, syntaks og feil.
- Valgt kontroll: Du kan se og redigere egenskaper for den valgte kontrollen i formellinjen, eller for skjermen hvis ingen kontroller er valgt.
Legg til en Etikett-kontroll på skjermen.
Når du legger til en etikett, viser egenskapslisten automatisk Text-egenskapen, som styrer hva kontrollen viser. Verdien for denne egenskapen er som standard «Text».
Angi verdien for Text-egenskapen til "Hello World" ved å skrive inn denne strengen, omsluttet av doble anførselstegn i formellinjen:

Etiketten gjenspeiler denne nye verdien når du skriver den inn. Skjermen viser kanskje gule utropstegnikoner mens du skriver. Disse ikonene indikerer feil, men de går bort når du er ferdig med å skrive inn en gyldig verdi. En streng uten doble anførselstegn i begge ender er for eksempel ikke gyldig.
I Excel kan du vise et tall, for eksempel 42, ved å skrive det inn i en celle eller ved å skrive inn en formel som løses til dette nummeret, for eksempel slik: =SUM(30,12). Du kan oppnå den samme effekten i Power Apps ved å angi Text-egenskapen for en kontroll, for eksempel en etikett, til 42 eller Sum(30,12). Cellen og etiketten viser alltid dette tallet uavhengig av andre endringer i regnearket eller appen.
Obs!
I Power Apps skal du ikke sette et likhetstegn eller et plusstegn før en formel, som du gjør i Excel. Formellinjen behandler som standard alt du skriver inn der som en formel. Du skal heller ikke omgi en formel med doble anførselstegn ("), som du gjorde tidligere for å angi en tekststreng.
I Text-egenskapen for etiketten erstatter du "Hello World" med Sum(1,2,3).
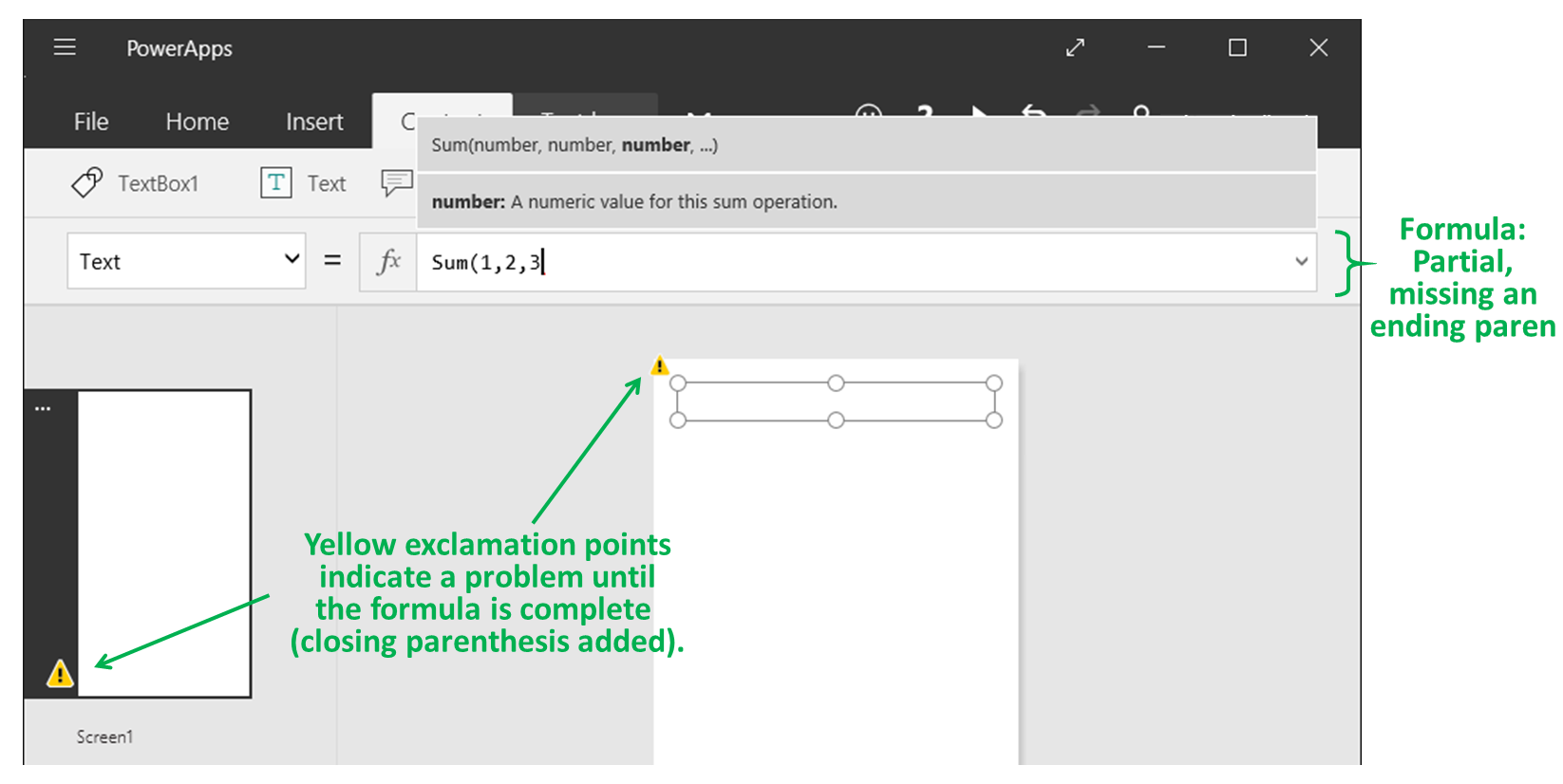
Mens du skriver inn, hjelper formellinjen deg ved å vise beskrivelsen og de forventede argumentene for denne funksjonen. Som med det endelige doble anførselstegnet i "Hello World", viser skjermbildet rødt kryss for å indikere en feil før du skriver inn de avsluttende parentesene for denne formelen:
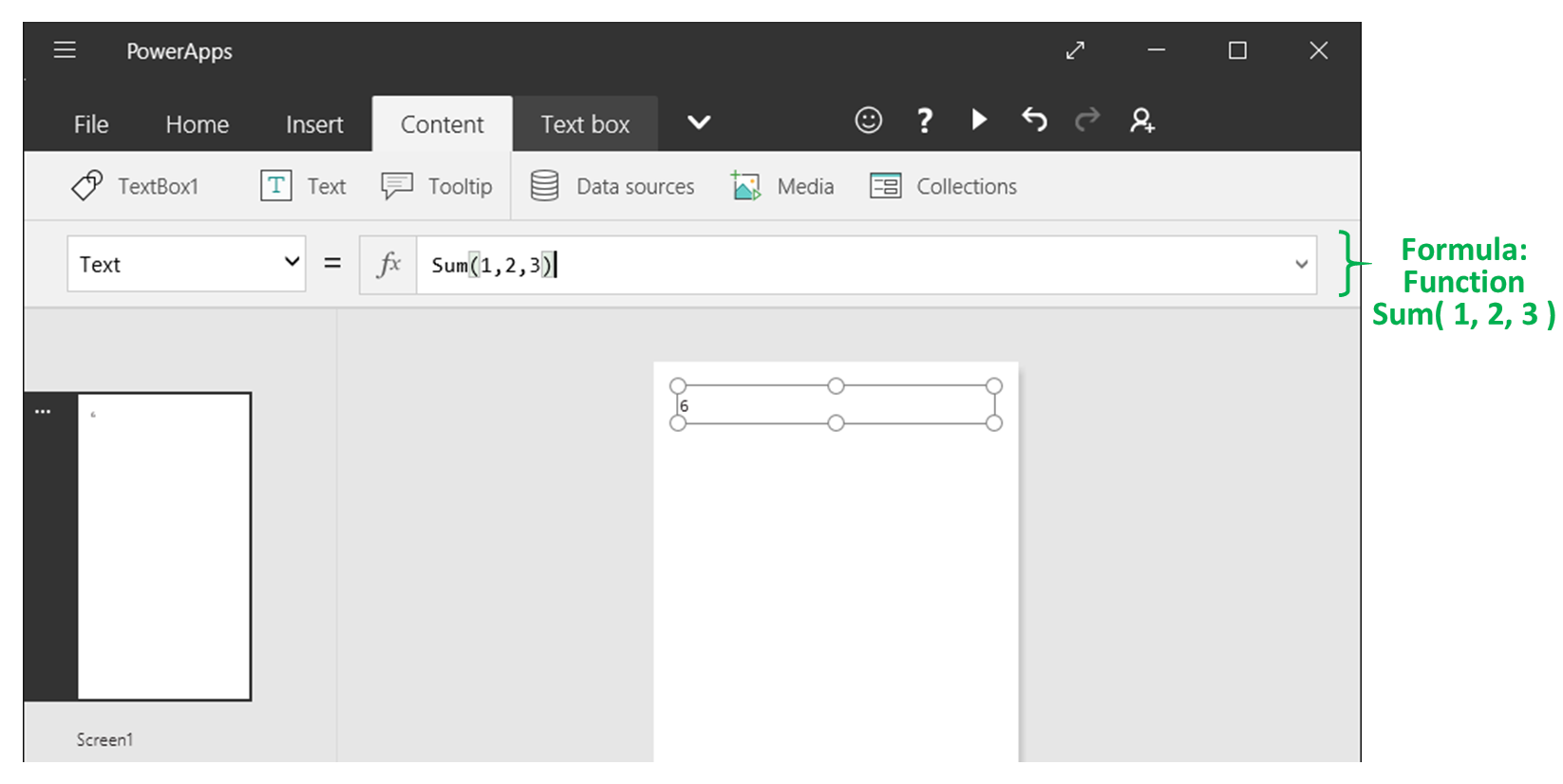
Endre en verdi basert på inndata
I Excel kan du skrive inn =A1+A2 i en celle for å vise summen av verdiene som celle A1 og A2 inneholder. Hvis én eller begge av disse verdiene endres, viser cellen som inneholder formelen automatisk det oppdaterte resultatet.

Du kan oppnå et lignende resultat ved å legge til kontroller på en skjerm og angi egenskaper i Power Apps. Dette eksemplet viser en Etikett-kontroll med navnet Label1 og to Tekstinndata-kontroller, kalt TextInput1 og TextInput2.

Uavhengig av hvilke tall du skriver inn i kontrollene for innskriving av tekst, viser etiketten alltid summen av disse tallene fordi Text-egenskapen dens er angitt til denne formelen:
TextInput1.Text + TextInput2.Text

I Excel kan du bruke formler med betinget formatering for å vise eksempelvis negative verdier i rødt. I Power Apps kan du bruke formler til å bestemme, ikke bare den primære verdien av en kontroll, men også egenskaper som formatering. I eksemplet nedenfor er en formel for Color-egenskapen for etiketten som automatisk viser negative verdier i rødt. If-funksjonen bør du kunne kjenne igjen fra Excel:
If( Value(Label1.Text) < 0, Color.Red, Color.Black )

Endre en farge som er basert på brukerinndata
Du kan konfigurere appen med formler, slik at brukere kan endre utseendet eller virkemåten for appen. For eksempel kan du opprette et filter for å vise bare data som inneholder en tekststreng som brukeren angir, eller du kan la brukerne sortere et sett med data basert på en bestemt kolonne i datasettet. I denne prosedyren vil du la brukerne endre fargen på skjermbildet ved å justere én eller flere glidebrytere.
Fjern kontrollene fra fremgangsmåtene ovenfor, eller opprett en tom app som du gjorde tidligere, og legg til tre Glidebryter-kontroller:
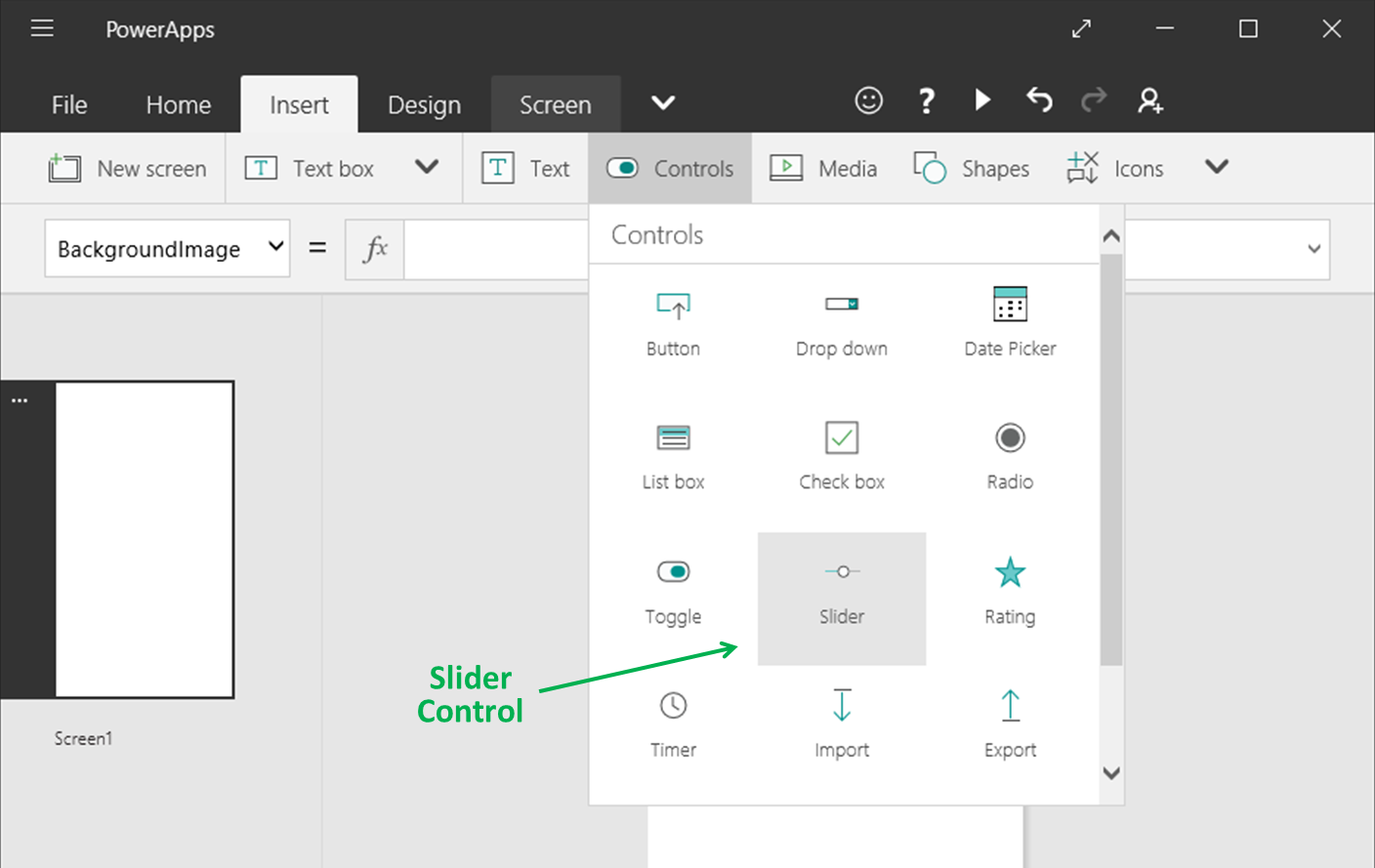
Ordne glidebryterne slik at de ikke overlapper hverandre, legg til tre etiketter, og konfigurer dem til å vise Rød, Grønn og Blå:

Angi Max-egenskapen for hver glidebryter til 255, som er den maksimale verdien for en fargekomponent for RGBA-funksjonen.
Velg skjermen ved å velge bort fra en kontroll, og angi deretter skjermens Fill-egenskap til denne formelen:
RGBA( Slider1.Value, Slider2.Value, Slider3.Value, 1 )Som allerede beskrevet får du tilgang til kontrollegenskaper ved å bruke . operatoren. Slider1.Value refererer til glidebryterens Value-egenskap, som gjenspeiler hvor brukeren har plassert glidebryteren mellom Min- og Max-verdiene. Når du skriver inn denne formelen, er hver kontroll den inneholder fargekodet mellom skjermen og formellinjen:
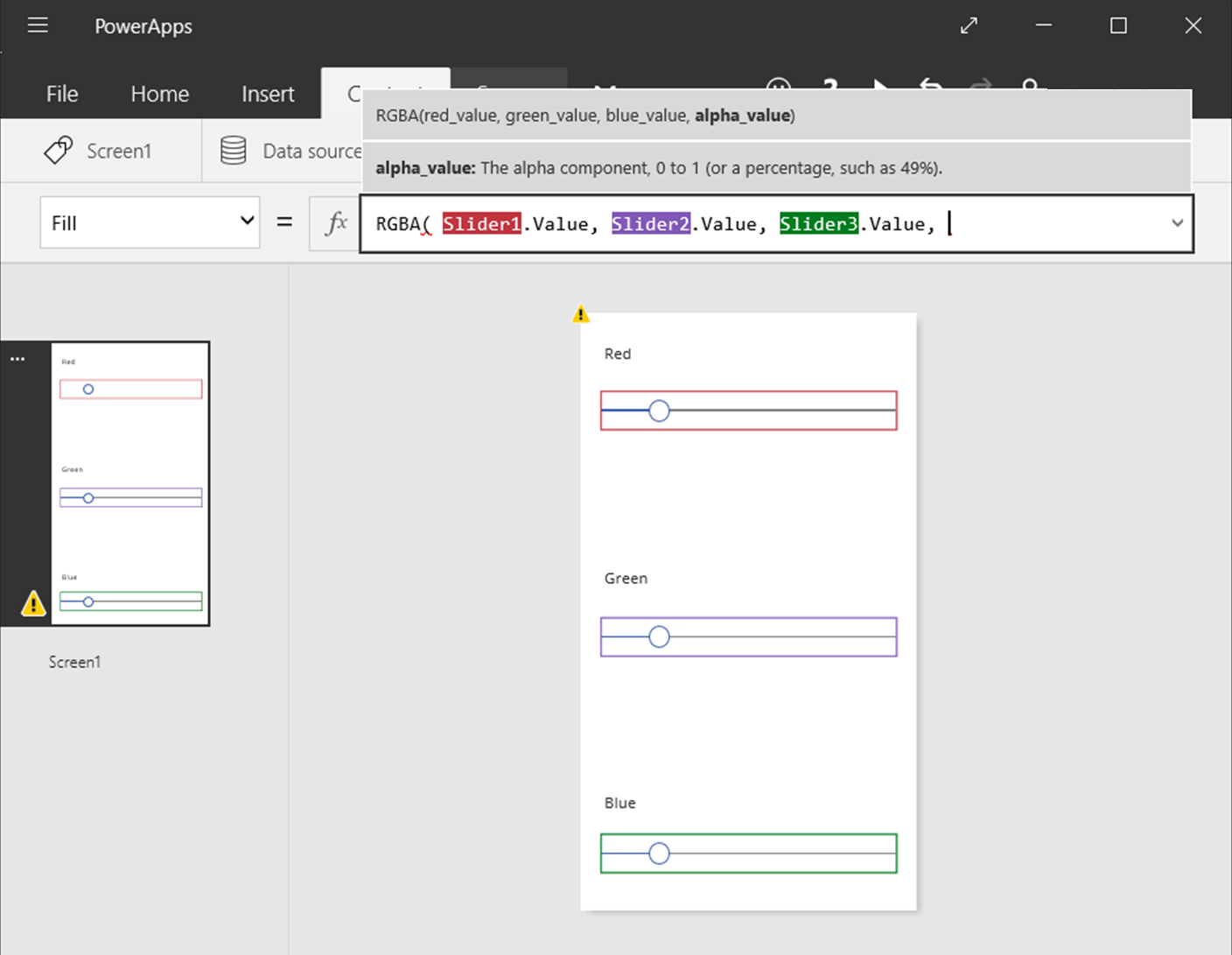
Mens du skriver den avsluttende parentesen vil bakgrunnen på skjermen endres til mørk grå basert på standardverdien for hver glidebryter, som er 50. Den beregnes i det øyeblikket du er ferdig med å skrive inn formelen, og brukes som verdi for fyllfargen for bakgrunnen.
Juster glidebryterne, og se hvordan endringene påvirker bakgrunnsfargen ved å kjøre appen.
Ettersom hver glidebryter endres, beregnes formelen som inneholder RGBA-funksjonen på nytt, som umiddelbart endrer hvordan skjermen vises.

Administrere virkemåte for apper
Du kan bruke formler ikke bare til å utføre beregninger og endre utseendet, men også til å foreta deg noe. Du kan for eksempel angi OnSelect-egenskapen for en knapp til en formel som inkluderer Navigate-funksjonen. Når en bruker velger denne knappen, vises skjermen som du angir i formelen.
Noen funksjoner, for eksempel Navigate og Collect, kan bare brukes i formler for virkemåte. Formelreferansen gjenspeiler det hvis du kan bruke en funksjon bare i denne konteksten.
Du kan utføre mer enn én handling i en formel for virkemåte hvis du atskiller funksjoner med et semikolon (;). Du kan for eksempel oppdatere en kontekstvariabel, sende data til en datakilde, og til slutt navigerer du til en annen skjerm.
Vise en liste over egenskaper etter kategori
Egenskaper-listen viser egenskaper alfabetisk, men du kan også vise alle egenskapene for en kontroll, ordnet etter kategori, hvis du velger Avansert-alternativet på Vis-fanen fra høyre side av skjermen:

Du kan redigere formler direkte i denne visningen. Du kan raskt finne en kontroll å arbeide med, med kontroll-velgeren øverst i ruten. Og med egenskapsøket kan du raskt finne en egenskap for denne kontrollen.
I utgangspunktet viser denne visningen de viktigste egenskapene. Hvis du vil vise alle egenskapene, klikker du på Pil ned nederst i ruten. Hver kontroll har en lang liste med egenskaper som styrer alle aspekter av kontrollens virkemåte og utseende. Du kan bla gjennom listen eller søke etter en egenskap ved å skrive inn i boksen øverst i ruten.
Formelsyntaks
Mens du skriver en formel på formellinjen, vises forskjellige syntakselementer i forskjellige farger for å forbedre lesbarheten og hjelpe deg med å forstå lange formler. Her er listen med fargekoder i Power Apps.

Se også
Bruk Søk og erstatt-egenskapen på formellinjen
Obs!
Kan du fortelle oss om språkinnstillingene for dokumentasjonen? Ta en kort undersøkelse. (vær oppmerksom på at denne undersøkelsen er på engelsk)
Undersøkelsen tar rundt sju minutter. Det blir ikke samlet inn noen personopplysninger (personvernerklæring).
Tilbakemeldinger
Kommer snart: Gjennom 2024 faser vi ut GitHub Issues som tilbakemeldingsmekanisme for innhold, og erstatter det med et nytt system for tilbakemeldinger. Hvis du vil ha mer informasjon, kan du se: https://aka.ms/ContentUserFeedback.
Send inn og vis tilbakemelding for