User and Workspace settings
Customizing your Azure Data Studio experience is easy, as described in Modify User Settings, but understanding the impact of each change requires knowledge of the setting you're modifying. Each setting has a short description in the Settings editor, with additional information provided on this page. Not every setting in Azure Data Studio is included; submit feedback for any missing entries.
Editor: Detect Indentation
When enabled, the values for Editor: Tab Size and Editor: Insert Spaces are automatically detected when a file is opened based on the file contents.
Editor: Font Family
The font used in the editor window can be changed based on your preference. The Editor: Font Family setting (editor.fontFamily entry in settings.json) is a text field where you can set your preferred font. If an invalid font is provided, the editor uses the default font.
- Windows default font:
Consolas, \'Courier New\', monospace - macOS default font:
Menlo, Monaco, \'Courier New\', monospace - Linux default font:
\'Droid Sans Mono\', \'monospace\', monospace
Font family only affects text in the editor.
Editor: Font Size
The font sized for the editor window can be controlled using the Editor: Font Size setting (editor.fontSize entry in settings.json). Enter a numeric value for the font size in pixels.
Font size only affects text in the editor. To increase the font size for the entire environment, use Ctrl/Cmd + to zoom in. To decrease the font size for the entire environment, use Ctrl/Cmd - to zoom out.
Editor: Insert Spaces
When enabled, spaces are inserted when Tab is pressed. Enabled by default, the Editor: Insert Spaces setting (editor.insertSpaces entry in settings.json) is overridden based on the file contents when Editor: Detect Indentation is enabled.
Editor: Tab Size
Controls the number of spaces to which a tab is equal. Change the Editor: Tab Size setting (editor.tabSize entry in settings.json) to the appropriate number of spaces, the default is four (4). This setting is overridden based on the file contents when Editor: Detect Indentation is enabled.
Editor: Snippet Suggestions
Controls whether Snippets are displayed with other suggestions (for example, Intellisense, if enabled), and how they're sorted relative to other suggestions.
The Editor: Snippet Suggestions setting (editor.snippetSuggestions entry in settings.json) can have the values:
topShow snippet suggestions on top of other suggestions.bottomShow snippet suggestions below other suggestions.inlineShow snippet suggestions interspersed with other suggestions.noneDo no show snippet suggestions.
Doesn't require Mssql > Intelli Sense: Enable Suggestions or Mssql > Intelli Sense: Enable Intelli Sense to be enabled.
Editor > Suggest: Show Snippets
Determines whether Snippets are displayed in the editor window. Doesn't require Mssql > Intelli Sense: Enable Suggestions or Mssql > Intelli Sense: Enable Intelli Sense to be enabled.
Execution Plan > Tooltips: Enable On Hover Tooltips
Determines whether tooltips are displayed on hover for an execution plan. When disabled, tooltips are shown on node select or F3 key press. The Execution Plan > Tooltips: Enable On Hover Tooltips option is disabled by default.
Files: Auto Save
By default, Azure Data Studio requires an explicit action to save your changes to disk, Ctrl+S. You can enable Auto Save to automatically save your changes after a configured delay or when focus leaves the editor. With this option enabled, there's no need to explicitly save the file.
The Files: Auto Save setting (files.autoSave entry in settings.json) can have the values:
offDisables auto save.afterDelaySaves files after a configured delay (default of 1000 ms).onFocusChangeSaves files when focus moves out of the editor of the dirty file.onWindowChangeSaves files when the focus moves out of the Azure Data Studio window.
Files: Auto Save Delay
Controls the delay, in milliseconds, after which an editor with unsaved changes is saved automatically. This setting is only applicable when Files: Auto Save is set to afterDelay. The default is 1000 ms. You can optionally edit the files.autoSaveDelay entry in settings.json.
Files: Hot Exit
Azure Data Studio remembers unsaved changes to files when you exit by default.
The Files: Hot Exit setting (files.hotExit entry in settings.json) can have the values:
offdisables hot exitonExitHot exit is triggered when the application is closed, which occurs when the last window is closed on Windows/Linux or when theworkbench.action.quitcommand is triggered from the Command Palette or keyboard shortcut. All windows without folders opened will be restored upon next launch.onExitAndWindowCloseHot exit is triggered when the application is closed, which occurs when the last window is closed on Windows/Linux or when theworkbench.action.quitcommand is triggered from the Command Palette or keyboard shortcut, and also for any window with a folder opened regardless of whether it's the last window. All windows without folders opened will be restored upon next launch. To restore folder windows as they were before shutdown, setwindow.restoreWindowsto all.
If there's a problem with hot exit, all backups are stored in the following folders for standard install locations:
- Windows %APPDATA%\Code\Backups
- macOS $HOME/Library/Application Support/Code/Backups
- Linux $HOME/.config/Code/Backups
Mssql > Intelli Sense: Enable Intelli Sense
Determines whether Intellisense is enabled for the MSSQL provider, along with Mssql > Intelli Sense: Enable Suggestions. Both settings must be disabled (unchecked) to turn off Intellisense.
Mssql > Intelli Sense: Enable Suggestions
Determines whether Intellisense suggestions are enabled for the MSSQL provider, along with Mssql > Intelli Sense: Enable Intelli Sense. Both settings must be disabled (unchecked) to turn off Intellisense.
Query Editor: Tab color
To simplify identifying what connections you're working with, open tabs in the editor can have their colors set to match the color of the Server Group the connection belongs to. Tab colors are off by default.
The Query Editor: Tab color setting (queryEditor.tabColorMode entry in settings.json) can have the values:
offTab coloring is disabled.borderThe top border of each editor tab is colored to match the relevant server group.fillEach editor tab's background color matches the relevant server group.
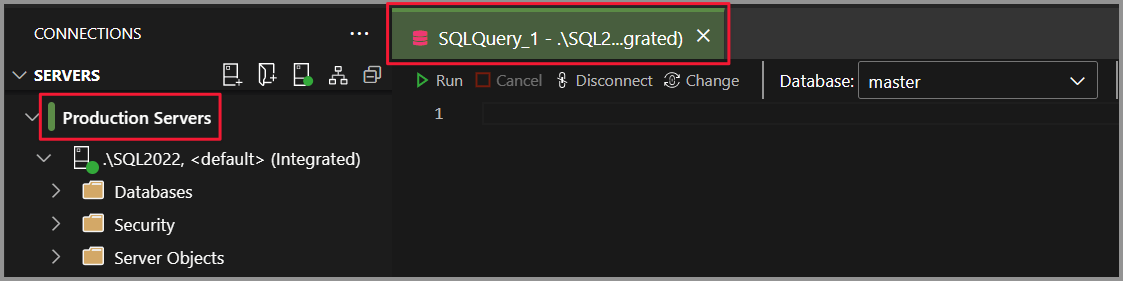
Sql: Default Authentication Type
Determines the default authentication type to use when connecting to Azure resources.
The Sql: Default Authentication Type setting (sql.defaultAuthenticationType entry in settings.json) can have the values:
SqlLoginUses SQL authentication.AzureMFAUses Azure Active Directory - Universal with MFA Support authentication.AzureMFAandUserUses Azure Active Directory - Password authentication.IntegratedUses Windows authentication.
Window: Restore Windows
Controls how windows are reopened after starting Azure Data Studio. This setting has no effect if the application is already running.
The Window: Restore Windows setting (window.restoreWindows entry in settings.json) can have the values:
preserveAlways reopen all windows. If a folder or workspace is opened (for example, from the command line), it opens as a new window unless it was opened before. If files are opened, they open in one of the restored windows.allReopen all windows unless a folder, workspace or file is opened (for example, from the command line).foldersReopen all windows that had folders or workspaces opened unless a folder, workspace or file is opened (for example, from the command line).oneReopen the last active window unless a folder, workspace or file is opened (for example, from the command line).noneNever reopen a window. Unless a folder or workspace is opened (for example, from the command line), an empty window appears.
Workbench: Enable Preview Features
By default, preview features aren't enabled in Azure Data Studio. Enable this option to access unreleased preview features.
Resources
Because Azure Data Studio inherits user settings functionality from Visual Studio Code, additional information about settings can be found in the Settings for Visual Studio Code article.
Related content
Tilbakemeldinger
Kommer snart: Gjennom 2024 faser vi ut GitHub Issues som tilbakemeldingsmekanisme for innhold, og erstatter det med et nytt system for tilbakemeldinger. Hvis du vil ha mer informasjon, kan du se: https://aka.ms/ContentUserFeedback.
Send inn og vis tilbakemelding for