Een inventarisverzameling beheren vanuit VM's
U kunt inventaristracking inschakelen voor een Azure-VM vanaf de resourcepagina van de machine. U kunt de volgende inventarisgegevens op uw computers verzamelen en weergeven:
- Windows-updates, Windows-toepassingen, -services, -bestanden en -registersleutels
- Linux-softwarepakketten, daemons en bestanden
Azure Automation Wijzigingen bijhouden en inventaris biedt een gebruikersinterface op basis van een browser voor het instellen en configureren van inventarisverzameling.
Voordat u begint
Als u nog geen Azure-abonnement hebt, maakt u een gratis account.
In dit artikel wordt ervan uitgegaan dat u een virtuele machine hebt die kan worden ingeschakeld met Wijzigingen bijhouden en inventaris. Als u geen Virtuele Azure-machine hebt, kunt u een VIRTUELE machine maken.
Meld u aan bij Azure Portal
Meld u aan bij de Azure-portal.
Inventarisverzameling inschakelen vanaf de resourcepagina van de VM
Selecteer in het linkerdeelvenster van de Azure-portal de optie Virtuele machines.
Selecteer een machine in de lijst met VM's.
Selecteer Inventaris in het menu Resource onder Bewerkingen.
Selecteer een Log Analytics-werkruimte voor het opslaan van uw gegevenslogboeken. Als er geen werkruimte beschikbaar is voor deze regio, wordt u gevraagd om een standaardwerkruimte en een Automation-account te maken.
Als u de computer wilt inschakelen, selecteert u Inschakelen.
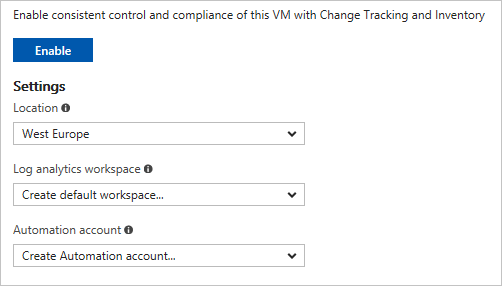
Een statusbalk geeft aan dat de Wijzigingen bijhouden en inventaris functie wordt ingeschakeld. Dit proces kan maximaal 15 minuten duren. Gedurende deze tijd kunt u het venster sluiten of kunt u het geopend houden en wordt u op de hoogte gesteld wanneer de functie is ingeschakeld. U kunt de implementatiestatus controleren vanuit het deelvenster met meldingen.
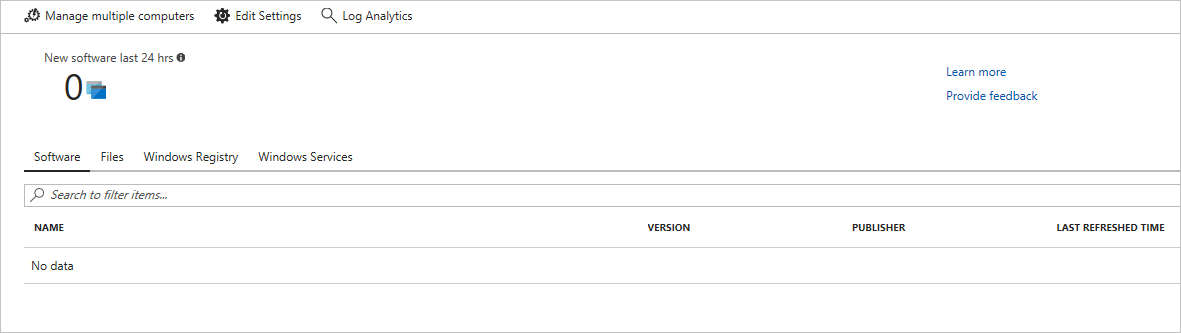
Wanneer de implementatie is voltooid, verdwijnt de statusbalk. Het systeem is nog bezig met het verzamelen van inventarisgegevens en de gegevens zijn daarom mogelijk nog niet zichtbaar. Het duurt maximaal 24 uur voordat een volledige verzameling van de gegevens beschikbaar is.
De inventarisinstellingen configureren
Standaard worden software-, Windows Services- en Linux-daemons geconfigureerd voor verzameling. Als u Windows-register- en bestandsinventarisgegevens wilt verzamelen, configureer dan de instellingen voor de inventarisverzameling.
- Klik op de pagina Inventaris op Bewerken Instellingen boven aan de pagina.
- Als u een nieuwe verzamelingsinstelling wilt toevoegen, gaat u naar de instellingscategorie die u wilt toevoegen door het tabblad Windows-register, Windows-bestanden of Linux-bestanden te selecteren.
- Selecteer de juiste categorie en klik boven aan de pagina op Toevoegen .
De volgende secties bevatten informatie over elke eigenschap die kan worden geconfigureerd voor de verschillende categorieën.
Windows-register
| Eigenschappen | Beschrijving |
|---|---|
| Ingeschakeld | Bepaalt of de instelling wordt toegepast |
| Itemnaam | Beschrijvende naam van het bestand dat moet worden bijgehouden |
| Groep | De naam van een groep voor het logisch groeperen van bestanden |
| Windows-registersleutel | Het pad voor het controleren op het bestand, bijvoorbeeld: "HKEY_LOCAL_MACHINE\SOFTWARE\Microsoft\Windows\CurrentVersion\Explorer\User Shell Folders\Common Startup" |
Windows-bestanden
| Eigenschappen | Beschrijving |
|---|---|
| Ingeschakeld | Waar als de instelling wordt toegepast en anders onwaar. |
| Itemnaam | De beschrijvende naam van het bestand dat moet worden bijgehouden. |
| Groep | Een groepsnaam voor het logisch groeperen van bestanden. |
| Pad invoeren | Het pad om te controleren op het bestand, bijvoorbeeld c:\temp\myfile.txt. |
Linux-bestanden
| Eigenschappen | Beschrijving |
|---|---|
| Ingeschakeld | Waar als de instelling wordt toegepast en anders onwaar. |
| Itemnaam | De beschrijvende naam van het bestand dat moet worden bijgehouden. |
| Groep | Een groepsnaam voor het logisch groeperen van bestanden. |
| Pad invoeren | Het pad om te controleren op het bestand, bijvoorbeeld /etc/*.conf. |
| Type pad | Het type item dat moet worden bijgehouden. Waarden zijn Bestand en Map. |
| Recursie | Waar als recursie wordt gebruikt bij het zoeken naar het item dat moet worden bijgehouden, en anders onwaar. |
| sudo gebruiken | Waar als sudo wordt gebruikt bij het controleren op het item en anders onwaar. |
| Koppelingen | Waarde die aangeeft hoe symbolische koppelingen worden behandeld bij het doorlopen van mappen. Mogelijke waarden zijn: Negeren - Symbolische koppelingen worden genegeerd en de bestanden/mappen waarnaar wordt verwezen, worden niet opgenomen Volgen - Symbolische koppelingen worden gevolgd tijdens recursie en de bestanden/mappen waarnaar wordt verwezen, worden opgenomen Beheren - Symbolische koppelingen worden gevolgd en de afhandeling van de geretourneerde inhoud kan worden gewijzigd |
Machinegroepen beheren
Met inventaris kunt u machinegroepen maken en weergeven in Azure Monitor-logboeken. Machinegroepen zijn verzamelingen machines die zijn gedefinieerd door een query in Azure Monitor-logboeken.
Notitie
Dit artikel is onlangs bijgewerkt waarbij Log Analytics is vervangen door de term Azure Monitor-logboeken. Logboekgegevens worden nog steeds opgeslagen in een Log Analytics-werkruimte, en worden nog steeds verzameld en geanalyseerd met dezelfde Log Analytics-service. De terminologie wordt bijgewerkt om de rol van logboeken in Azure Monitor beter te weerspiegelen. Zie Wijzigingen in Azure Monitor-terminologie voor meer informatie.
Als u de computergroepen wilt weergeven, selecteert u het tabblad Machinegroepen op de pagina Inventaris.
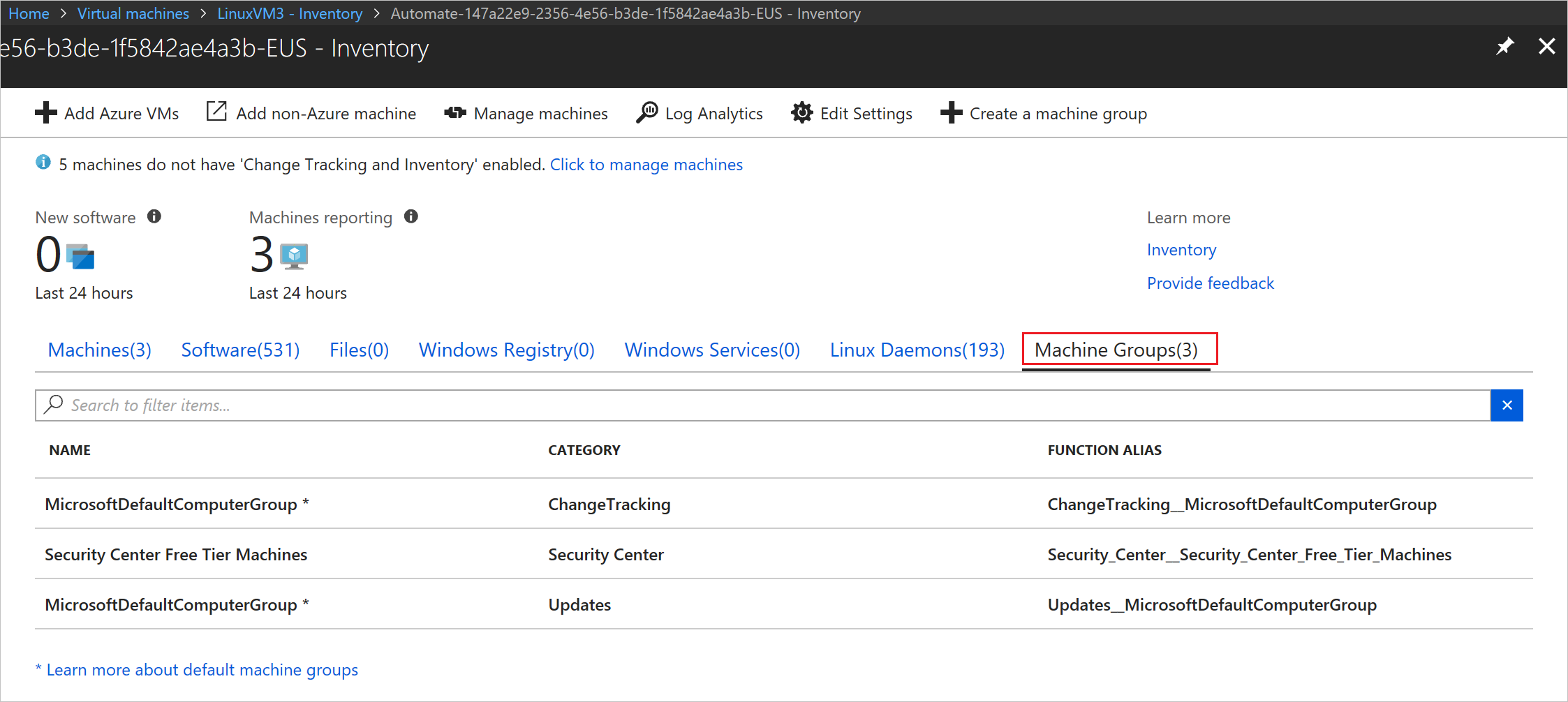
Als u een machinegroep selecteert in de lijst, wordt de pagina Machinegroepen geopend. Op deze pagina ziet u details over de computergroep. Deze details omvatten de Azure Monitor-logboekquery die wordt gebruikt om de groep te definiëren. Onder aan de pagina ziet u een gepaginade lijst met de computers die deel uitmaken van die groep.
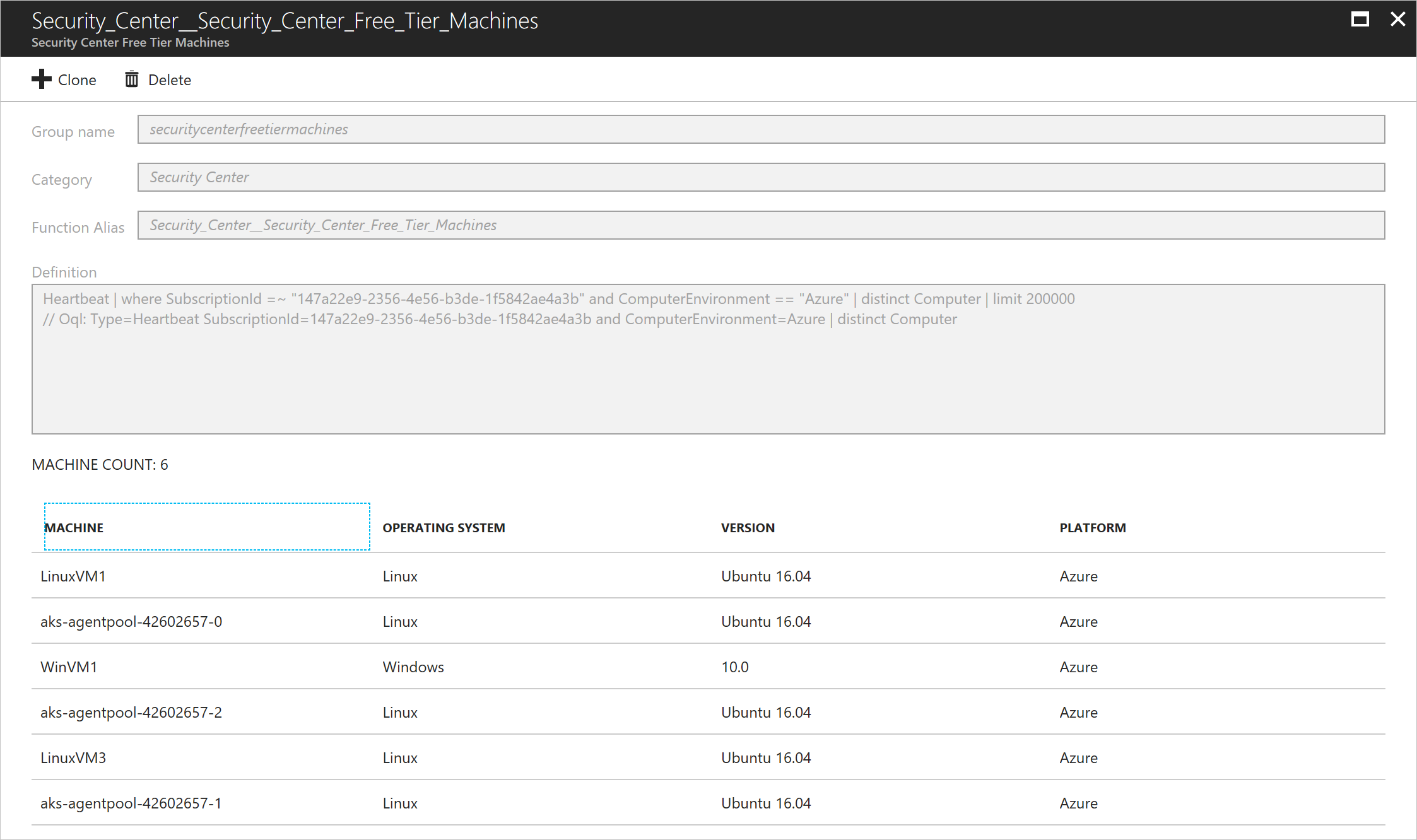
Klik op + Klonen om de computergroep te klonen. U moet de groep een nieuwe naam en alias voor de groep geven. De definitie kan op dit moment worden gewijzigd. Nadat u de query hebt gewijzigd, klikt u op Query valideren om een voorbeeld te bekijken van de machines die worden geselecteerd. Wanneer u tevreden bent met de groep, klikt u op Maken om de machinegroep te maken.
Als u een nieuwe machinegroep wilt maken, klikt u op + Een machinegroep maken. Met deze knop opent u de pagina Een machinegroep maken, waar u de nieuwe groep kunt definiëren. Klik op Maken om de groep te maken.
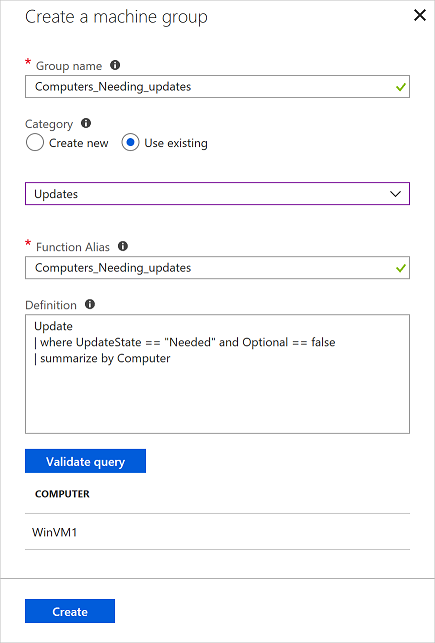
De vm loskoppelen van beheer
Uw VIRTUELE machine verwijderen uit Wijzigingen bijhouden en inventaris-beheer:
Selecteer Log Analytics in het linkerdeelvenster van Azure Portal en selecteer vervolgens de werkruimte die u hebt gebruikt bij het inschakelen van uw VIRTUELE machine voor Wijzigingen bijhouden en inventaris.
Open op de pagina Log Analytics het menu Resource .
Selecteer Virtuele machines onder Werkruimtegegevensbronnen.
Selecteer in de lijst de VM die u wilt verbreken. De machine heeft een groen vinkje naast deze werkruimte in de kolom OMS Verbinding maken ion.
Notitie
Operations Management Suite (OMS) wordt nu Azure Monitor-logboeken genoemd.
Klik boven aan de volgende pagina op Verbinding verbreken.
Klik in het bevestigingsvenster op Ja om de computer los te koppelen van het beheer.
Notitie
Machines worden nog steeds weergegeven nadat u de registratie ervan ongedaan hebt gemaakt, omdat we rapporteren over alle machines die in de afgelopen 24 uur zijn geïnventariseerd. Nadat u de verbinding met de machine hebt verbroken, moet u 24 uur wachten voordat deze niet meer worden vermeld.
Volgende stappen
- Zie Wijzigingen bijhouden en inventaris beheren voor meer informatie over het werken met de functie.
- Zie Softwarewijzigingen bijhouden in uw omgeving met Wijzigingen bijhouden voor meer informatie over het bijhouden van softwarewijzigingen.
- Zie Problemen met Wijzigingen bijhouden en inventaris oplossen om algemene problemen met de functie op te lossen.