Failoverclusterexemplaren migreren naar SQL Server op Azure-VM's
In dit artikel leert u hoe u uw AlwaysOn-failoverclusterexemplaar (FCI) migreert naar SQL Server op Azure-VM's met behulp van het hulpprogramma Azure Migrate: Server Migration. Met behulp van het migratiehulpprogramma kunt u elk knooppunt in het failoverclusterexemplaar migreren naar een Azure-VM die als host fungeert voor SQL Server, evenals de cluster- en FCI-metagegevens.
In dit artikel leert u het volgende:
- Bereid Azure en de bronomgeving voor op migratie.
- Beginnen met repliceren van VM's.
- Replicatie controleren.
- Een volledige VM-migratie uitvoeren.
- Sql-failovercluster opnieuw configureren met gedeelde Azure-schijven.
In deze handleiding wordt gebruikgemaakt van de migratiebenadering op basis van agents van Azure Migrate, die elke server of virtuele machine behandelt als een fysieke server. Bij het migreren van fysieke machines gebruikt Azure Migrate: Server Migration dezelfde replicatiearchitectuur als herstel na noodgevallen op basis van agents in de Azure Site Recovery-service en delen sommige onderdelen dezelfde codebasis. Bepaalde inhoud wordt mogelijk gekoppeld aan Site Recovery-documentatie.
Vereisten
Voordat u aan deze zelfstudie begint, dient u eerst:
- Een Azure-abonnement. Maak indien nodig een gratis account.
- Installeer de Azure PowerShell-module
Az. - Download de PowerShell-voorbeeldenscripts uit de GitHub-opslagplaats.
Azure voorbereiden
Bereid Azure voor op een migratie met Server Migration.
| Taak | DETAILS |
|---|---|
| Maak een Azure Migrate-project | Uw Azure-account heeft inzender- of eigenaarsmachtigingen nodig om een nieuw project te maken. |
| Machtigingen verifiëren voor uw Azure-account | Uw Azure-account heeft machtigingen voor inzender of eigenaar nodig voor het Azure-abonnement, machtigingen voor het registreren van apps in Microsoft Entra ID (voorheen Azure Active Directory) en machtigingen voor gebruikerstoegang Beheer istrator voor het Azure-abonnement om een Key Vault te maken, een VIRTUELE machine te maken en naar een beheerde Azure-schijf te schrijven. |
| Een virtueel Azure-netwerk instellen | Een virtueel Azure-netwerk (VNet) instellen . Wanneer u repliceert naar Azure, worden virtuele Azure-machines gemaakt en gekoppeld aan het Azure VNet dat u opgeeft wanneer u de migratie instelt. |
Voer de volgende stappen uit om te controleren of u over de juiste machtigingen beschikt:
- Open in de Azure-portal het abonnement en selecteer Toegangsbeheer (IAM).
- Zoek in Toegang controleren het relevante account en selecteer het om machtigingen weer te geven.
- U moet de machtigingen Inzender of Eigenaar hebben.
- Als u net pas een gratis Azure-account hebt gemaakt, bent u de eigenaar van uw abonnement.
- Als u niet de eigenaar van het abonnement bent, kunt u met de eigenaar samenwerken om de rol toe te wijzen.
Als u machtigingen wilt toewijzen, volgt u de stappen in Voorbereiden voor een Azure-gebruikersaccount.
Voorbereiden op migratie
Als u zich wilt voorbereiden op servermigratie, moet u de serverinstellingen controleren en voorbereiden op het implementeren van een replicatieapparaat.
Machinevereisten controleren
Controleer of de machines aan de vereisten voor migratie naar Azure voldoen.
- Controleer de serververeisten.
- Controleer of de bronmachines die u naar Azure repliceert, voldoen aan de vereisten voor azure-VM's.
- Voor sommige Windows-bronnen zijn enkele extra wijzigingen vereist. Als u de bron migreert voordat u deze wijzigingen aanbrengt, kan dit verhinderen dat de VIRTUELE machine wordt opgestart in Azure. Voor sommige besturingssystemen worden deze wijzigingen automatisch door Azure Migrate aangebracht.
Replicatie voorbereiden
Azure Migrate: Server Migration maakt gebruik van een replicatieapparaat om machines te repliceren naar Azure. Het replicatieapparaat voert de volgende onderdelen uit:
- Configuratieserver: De configuratieserver coördineert de communicatie tussen on-premises en Azure en beheert de gegevensreplicatie.
- Processerver: de processerver fungeert als een replicatiegateway. Deze ontvangt replicatiegegevens, optimaliseert de gegevens met caching, compressie en versleuteling, en verzendt ze naar het account voor cacheopslag in Azure.
Bereid de implementatie van het apparaat als volgt voor:
- Maak een Windows Server 2016-computer om het replicatieapparaat te hosten. Controleer de machinevereisten.
- Het replicatieapparaat maakt gebruik van MySQL. Bekijk de opties voor het installeren van MySQL op het apparaat.
- Controleer de vereiste Azure-URL's voor het replicatieapparaat om toegang te krijgen tot openbare clouds en overheidsclouds.
- Controleer de poorttoegangsvereisten voor het replicatieapparaat.
Notitie
Het replicatieapparaat moet worden geïnstalleerd op een andere computer dan de bronmachine die u repliceert of migreert, en niet op een computer waarop het Azure Migrate-detectie- en evaluatieapparaat is geïnstalleerd.
Installatieprogramma voor replicatieapparaat downloaden
Voer de volgende stappen uit om het installatieprogramma voor het replicatieapparaat te downloaden:
Selecteer Ontdekken in de Azure Migrate-projectservers >in Azure Migrate: Server migration.
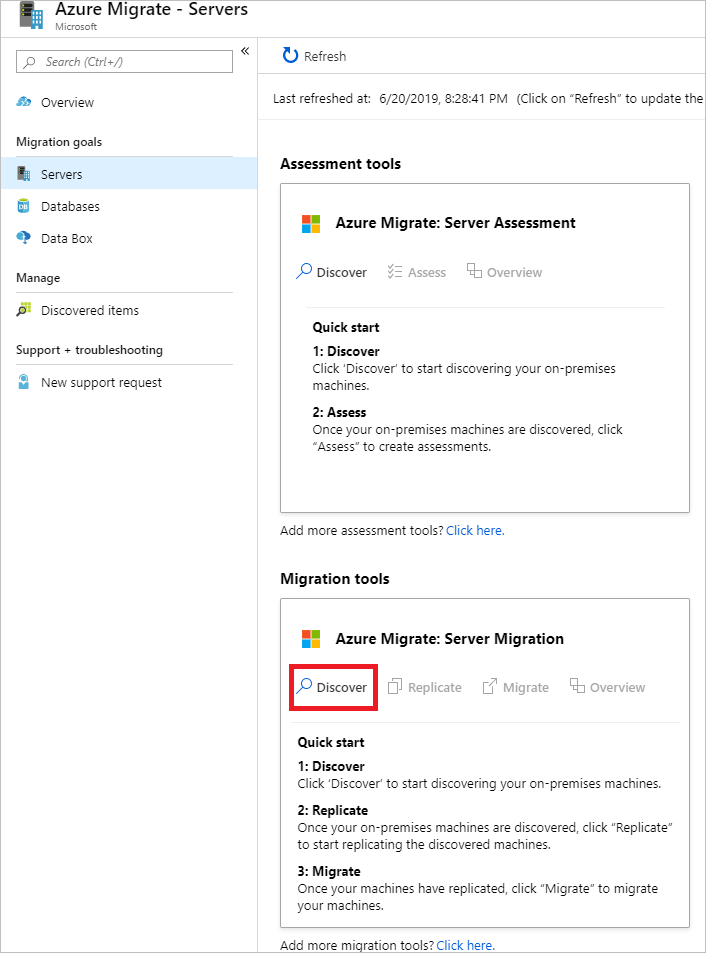
In Computers detecteren>Zijn de computers gevirtualiseerd? selecteert u Fysiek of anders (AWS, GCP, Xen enzovoorts).
Selecteer in Doelregio de Azure-regio waarnaar u de machines wilt migreren.
Selecteer Bevestig dat de doelregio voor migratie regionaam is.
Selecteer Resources maken. Hiermee maakt u een Azure Site Recovery-kluis op de achtergrond.
- Als u migratie al hebt ingesteld met Azure Migrate Server Migration, kunt u deze doeloptie niet configureren, omdat er eerder resources zijn ingesteld.
- U kunt de doelregio voor dit project niet wijzigen nadat u deze knop hebt geselecteerd.
- Alle volgende migraties zijn naar deze regio.
Selecteer in Wilt u een nieuw replicatieapparaat installeren?Een replicatieapparaat installeren.
Download in De software voor het replicatie apparaat downloaden en installeren het installatieprogramma voor het apparaat en de registratiesleutel. U moet de sleutel opgeven om het apparaat te kunnen registreren. De sleutel blijft na de download vijf dagen geldig.
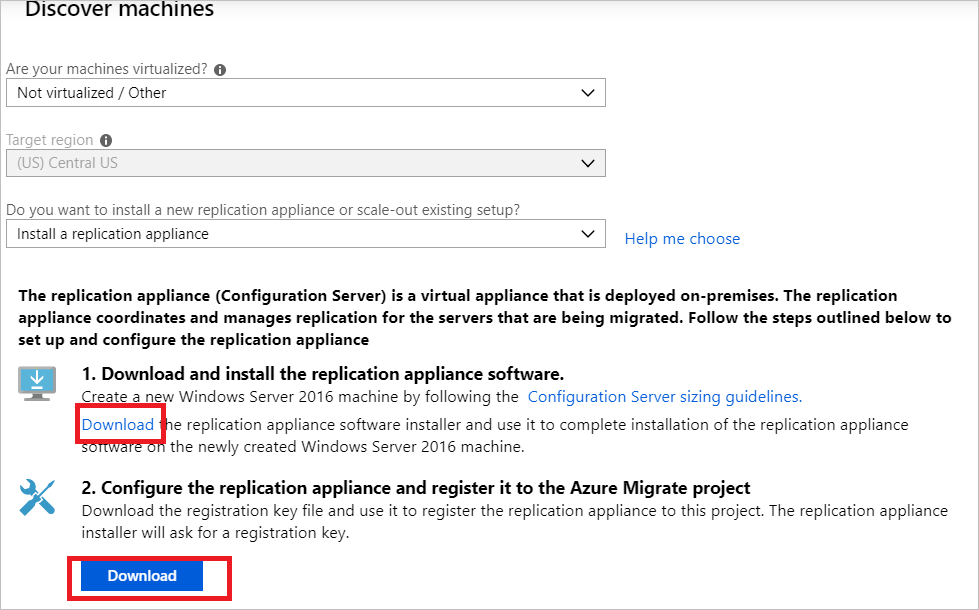
Kopieer het installatiebestand voor het apparaat en het sleutelbestand naar de Windows Server 2016-machine die u hebt gemaakt voor het apparaat.
Nadat de installatie is voltooid, wordt de wizard Apparaatconfiguratie automatisch gestart (U kunt de wizard ook handmatig starten met behulp van de snelkoppeling cspsconfigtool die is gemaakt op het bureaublad van de apparaatcomputer). Gebruik het tabblad Accounts beheren van de wizard om een dummy-account te maken met de volgende details:
- "gast" als beschrijvende naam
- 'gebruikersnaam' als gebruikersnaam
- 'wachtwoord' als het wachtwoord voor het account.
U gebruikt dit dummy-account in de fase Replicatie inschakelen.
Nadat de installatie is voltooid en het apparaat opnieuw wordt opgestart, selecteert u het nieuwe apparaat in Configuratieserver selecteren en selecteert u De registratie voltooien. Bij het voltooien van de registratie worden enkele laatste taken uitgevoerd om het replicatieapparaat voor te bereiden.

De Mobility-service installeren
Installeer de Mobility-service-agent op de servers die u wilt migreren. De installatieprogramma's voor de agent zijn beschikbaar op het replicatieapparaat. Zoek het juiste installatieprogramma en installeer de agent op elke computer die u wilt migreren.
Voer de volgende stappen uit om de Mobility-service te installeren:
Meld u aan bij het replicatieapparaat.
Navigeer naar
%ProgramData%\ASR\home\svsystems\pushinstallsvc\repository.Zoek het installatieprogramma voor het besturingssysteem en de versie van de machine. Controleer ondersteunde besturingssystemen.
Kopieer het installatiebestand naar de machine die u wilt migreren.
Zorg ervoor dat u over de wachtwoordzin beschikt die werd gegenereerd bij het implementeren van het apparaat.
- Sla het bestand op in een tijdelijk tekstbestand op de machine.
- U kunt de wachtwoordzin op het replicatieapparaat verkrijgen. Voer vanaf de opdrachtregel uit
C:\ProgramData\ASR\home\svsystems\bin\genpassphrase.exe -vom de huidige wachtwoordzin weer te geven. - Genereer de wachtwoordzin niet opnieuw. Hierdoor wordt de verbinding verbroken en moet u het replicatieapparaat opnieuw registreren.
- Geef in de parameter /Platform VMware op voor zowel VMware-machines als fysieke machines.
Verbinding maken naar de computer en pak de inhoud van het installatiebestand uit naar een lokale map (zoals c:\temp). Voer dit uit in een opdrachtprompt voor beheerders:
ren Microsoft-ASR_UA*Windows*release.exe MobilityServiceInstaller.exe MobilityServiceInstaller.exe /q /x:C:\Temp\Extracted cd C:\Temp\ExtractedVoer het installatieprogramma van de Mobility-service uit:
UnifiedAgent.exe /Role "MS" /Platform "VmWare" /SilentRegistreer de agent bij het replicatieapparaat:
cd C:\Program Files (x86)\Microsoft Azure Site Recovery\agent UnifiedAgentConfigurator.exe /CSEndPoint <replication appliance IP address> /PassphraseFilePath <Passphrase File Path>
Het kan enige tijd duren voordat de installatie van gedetecteerde machines wordt weergegeven in Azure Migrate: Servermigratie. Als er VM's worden gedetecteerd, neemt het aantel Gedetecteerde servers toe.
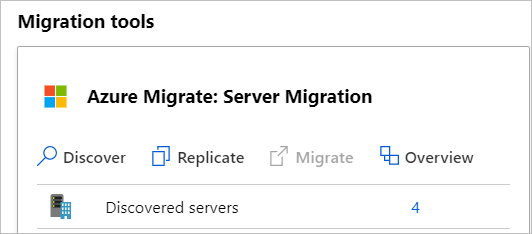
Bronmachines voorbereiden
Als u bronmachines wilt voorbereiden, hebt u informatie uit het cluster nodig.
Let op
Behoud het eigendom van de schijf tijdens het replicatieproces tot de laatste cutover. Als er een wijziging in het eigendom van de schijf is, is er een kans dat de volumes beschadigd kunnen raken en dat replicatie opnieuw moet worden opgestart. Stel de voorkeurseigenaar voor elke schijf in om overdracht van eigendom tijdens het replicatieproces te voorkomen.
Vermijd patchactiviteiten en systeemherstel tijdens het replicatieproces om overdracht van het eigendom van de schijf te voorkomen.
Ga als volgt te werk om bronmachines voor te bereiden:
Identificeer het eigendom van de schijf: meld u aan bij een van de clusterknooppunten en open Failoverclusterbeheer. Identificeer het eigenaarknooppunt voor de schijven om de schijven te bepalen die met elke server moeten worden gemigreerd.
Clustergegevens ophalen: voer het
Get-ClusterInfo.ps1script uit op een clusterknooppunt om informatie op te halen over de clusterbronnen. Het script voert de rolnaam, resourcenaam, IP en testpoort in hetCluster-Config.csvbestand uit. Gebruik dit CSV-bestand om een resource te maken en toe te wijzen in Azure verderop in dit artikel../Get-ClusterInfo.ps1
Load balancer maken
Er is een Azure Load Balancer vereist om op de juiste wijze te reageren op aanvragen voor de cluster- en clusterrollen. Zonder een load balancer kunnen de andere VM's het IP-adres van het cluster niet bereiken omdat het niet wordt herkend als behorend tot het netwerk of het cluster.
Vul de kolommen in het
Cluster-Config.csvbestand in:Kolomkop Beschrijving NewIP Geef het IP-adres op in het virtuele Azure-netwerk (of subnet) voor elke resource in het CSV-bestand. ServicePort Geef de servicepoort op die door elke resource in het CSV-bestand moet worden gebruikt. Gebruik voor SQL-clusterresource dezelfde waarde voor de servicepoort als de testpoort in het CSV-bestand. Voor andere clusterrollen zijn de standaardwaarden 1433, maar u kunt de poortnummers blijven gebruiken die zijn geconfigureerd in uw huidige installatie. Voer het
Create-ClusterLoadBalancer.ps1script uit om de load balancer te maken met behulp van de volgende verplichte parameters:Parameter Type Beschrijving ConfigFilePath Verplicht Geef het pad op voor het Cluster-Config.csvbestand dat u in de vorige stap hebt ingevuld.ResourceGroupName Verplicht Geef de naam op van de resourcegroep waarin de load balancer moet worden gemaakt. VNetName Verplicht Geef de naam op van het virtuele Azure-netwerk waaraan de load balancer wordt gekoppeld. SubnetName Verplicht Geef de naam op van het subnet in het virtuele Azure-netwerk waaraan de load balancer wordt gekoppeld. VNetResourceGroupName Verplicht Geef de naam op van de resourcegroep voor het virtuele Azure-netwerk waaraan de load balancer wordt gekoppeld. Locatie Verplicht Geef de locatie op waar de load balancer moet worden gemaakt. LoadBalancerName Verplicht Geef de naam op van de load balancer die moet worden gemaakt. ./Create-ClusterLoadBalancer.ps1 -ConfigFilePath ./cluster-config.csv -ResourceGroupName $resoucegroupname -VNetName $vnetname -subnetName $subnetname -VnetResourceGroupName $vnetresourcegroupname -Location "eastus" -LoadBalancerName $loadbalancername
Machines repliceren
Selecteer nu machines voor de migratie. U kunt maximaal 10 machines tegelijk repliceren. Als u meer wilt repliceren, repliceert u ze in batches van 10.
Selecteer Repliceren in de Azure Migrate-projectservers>, Azure Migrate: Server Migration.
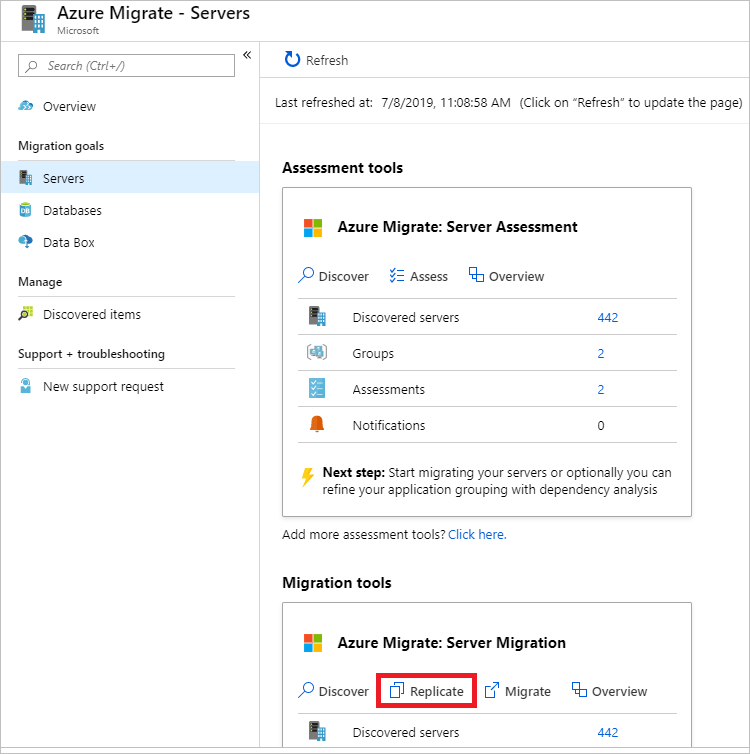
In Repliceren worden >de broninstellingen>gevirtualiseerd?, selecteert u Fysiek of ander (AWS, GCP, Xen, enzovoort).
In On-premises apparaat selecteert u de naam van het Azure Migrate-apparaat dat u instelt.
Selecteer in Processerver de naam van het replicatieapparaat.
Selecteer in Gastreferenties het dummy-account dat u eerder hebt gemaakt tijdens de installatie van het replicatie-installatieprogramma. Selecteer vervolgens Volgende: Virtuele machines.

Houd bij Virtuele machines in Migratie-instellingen importeren uit een evaluatie? de standaardinstelling Nee, ik geef de migratie-instellingen handmatig op aan.
Controleer elke virtuele machine die u wilt migreren. Selecteer vervolgens Volgende: Doelinstellingen.
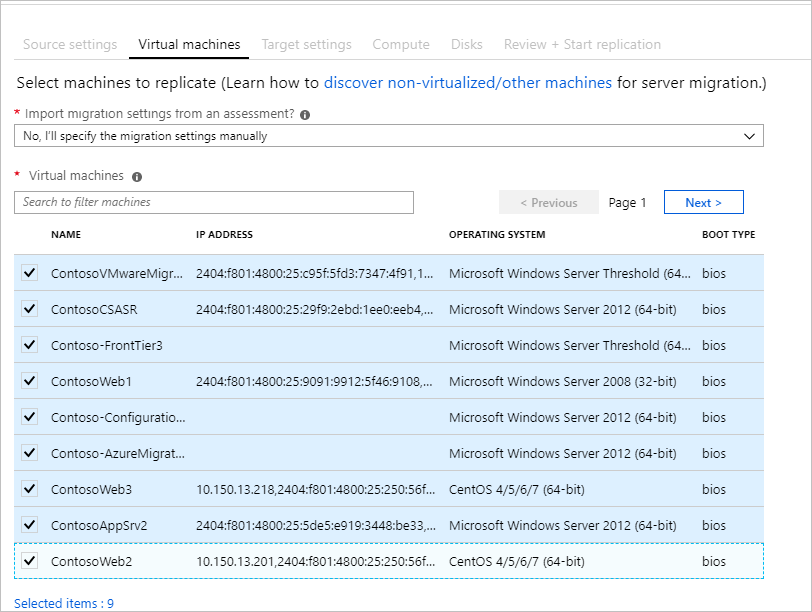
Selecteer in Doelinstellingen het abonnement en de doelregio waarnaar u migreert en geef de resourcegroep op waarin de Azure-VM's na de migratie moeten worden geplaatst.
Selecteer in Virtual Network het Azure VNet/subnet waaraan de Azure-VM's na migratie worden toegevoegd.
Selecteer in Beschikbaarheidsopties:
- Beschikbaarheidszone, om de gemigreerde computer vast te maken aan een specifieke beschikbaarheidszone in de regio. Gebruik deze optie om servers te distribueren die een toepassingslaag met meerdere knooppunten in de beschikbaarheidszones vormen. Als u deze optie selecteert, moet u de beschikbaarheidszone opgeven die moet worden gebruikt voor elk van de geselecteerde computers op het tabblad Compute. Deze optie is alleen beschikbaar als de doelregio die voor de migratie is geselecteerd, ondersteuning biedt voor Beschikbaarheidszones
- Beschikbaarheidsset, om de gemigreerde machine in een beschikbaarheidsset te plaatsen. De doelresourcegroep die is geselecteerd, moet een of meer beschikbaarheidssets bevatten om deze optie te kunnen gebruiken.
- Er is geen optie voor infrastructuurredundantie vereist als u geen van deze beschikbaarheidsconfiguraties nodig hebt voor de gemigreerde computers.
Selecteer in Type schijfversleuteling:
- Versleuteling at-rest van gegevens met door platform beheerde sleutel
- Versleuteling at-rest van gegevens met door klant beheerde sleutel
- Dubbele versleuteling met door platform en door klant beheerde sleutels
Notitie
Als u VM's met CMK wilt repliceren, moet u een schijfversleutelingsset maken in de doelresourcegroep. Met een schijfversleutelingssetobject worden beheerde schijven toegewezen aan een sleutelkluis die de CMK bevat die moet worden gebruikt voor SSE.
In Azure Hybrid Benefit:
- Selecteer Nee als u Azure Hybrid Benefit niet wilt toepassen. Selecteer Volgende.
- Selecteer Ja als u Windows Server-computers hebt die worden gedekt met actieve softwareverzekering of Windows Server-abonnementen en u het voordeel wilt toepassen op de machines die u migreert. Selecteer Volgende.
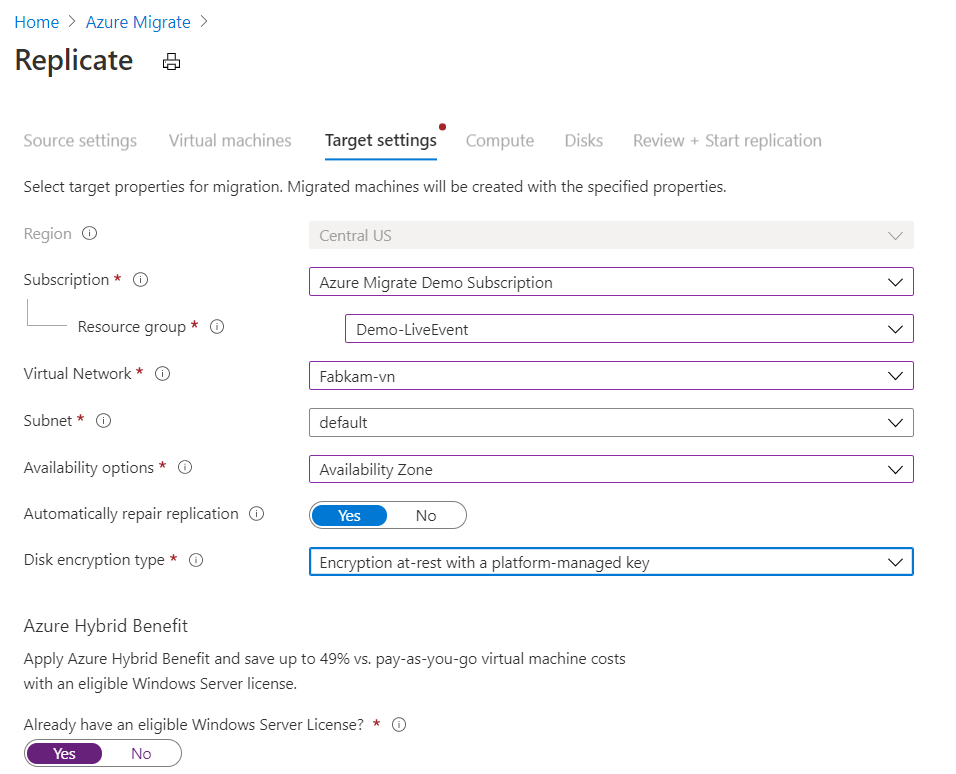
Controleer bij Compute naam, grootte, type besturingssysteemschijf en beschikbaarheidsconfiguratie van de VM (indien geselecteerd in de vorige stap). VM's moeten voldoen aan de Azure-vereisten.
- VM-grootte: als u aanbevelingen voor evaluatie gebruikt, wordt in de vervolgkeuzelijst vm-grootte de aanbevolen grootte weergegeven. Anders kiest Azure Migrate een grootte op basis van de dichtstbijzijnde overeenkomst in het Azure-abonnement. U kunt ook handmatig een grootte kiezen in Azure VM-grootte.
- Besturingssysteemschijf: geef de besturingssysteemschijf (opstart) op voor de virtuele machine. De besturingssysteemschijf is de schijf die de bootloader en het installatieprogramma van het besturingssysteem bevat.
- Beschikbaarheidszone: geef de te gebruiken beschikbaarheidszone op.
- Beschikbaarheidsset: Geef de beschikbaarheidsset op die moet worden gebruikt.
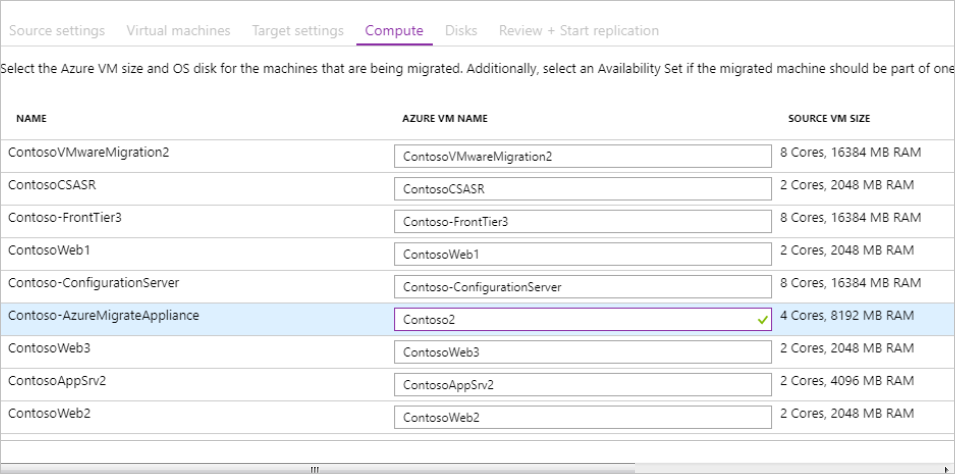
Geef in Schijven op of de VM-schijven moeten worden gerepliceerd in Azure en selecteer het schijftype (standaard SSD/HDD of premium beheerde schijven) in Azure. Selecteer Volgende.
- Gebruik de lijst die u eerder hebt gemaakt om de schijven te selecteren die bij elke server moeten worden gerepliceerd. Sluit andere schijven uit van replicatie.
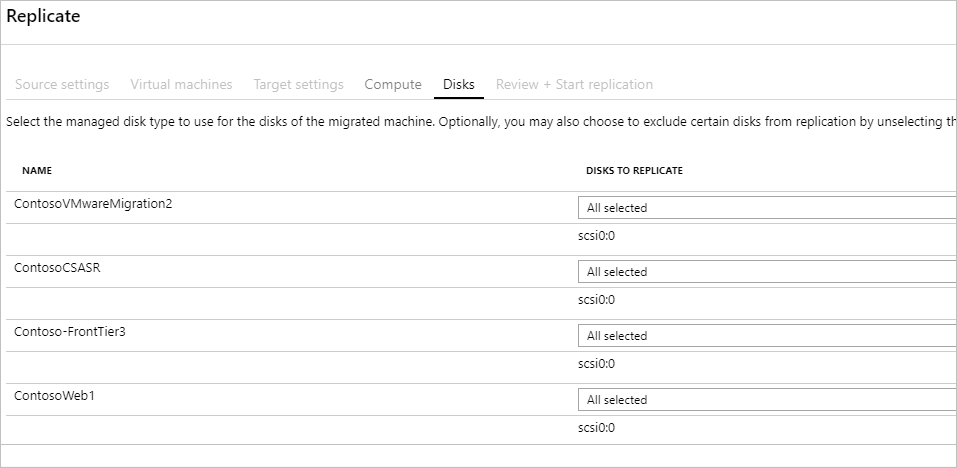
Controleer in Replicatie controleren en starten de instellingen en selecteer Repliceren om de initiële replicatie voor de servers te starten.
Notitie
U kunt de replicatie-instellingen op elk gewenst moment bijwerken voordat de replicatie begint, Beheren>Machines repliceren. De instellingen kunnen niet meer worden gewijzigd nadat de replicatie is begonnen.
Bijhouden en controleren
Replicatie wordt uitgevoerd in de volgende volgorde:
- Wanneer u Repliceren selecteert, wordt de replicatietaak gestart.
- Wanneer de taak Replicatie starten is voltooid, beginnen de machines hun initiële replicatie naar Azure.
- Nadat de initiële replicatie is voltooid, begint de deltareplicatie. Incrementele wijzigingen van on-premises schijven worden periodiek gerepliceerd naar de replicaschijven in Azure.
- Nadat de initiële replicatie is voltooid, configureert u de reken- en netwerkitems voor elke VIRTUELE machine. Clusters hebben doorgaans meerdere NIC's, maar er is slechts één NIC vereist voor de migratie (stel de andere NIC's in als niet maken).
U kunt de taakstatus volgen in de portalmeldingen.
U kunt de replicatiestatus bewaken door te selecteren op Replicerende servers in Azure Migrate: Server Migration.
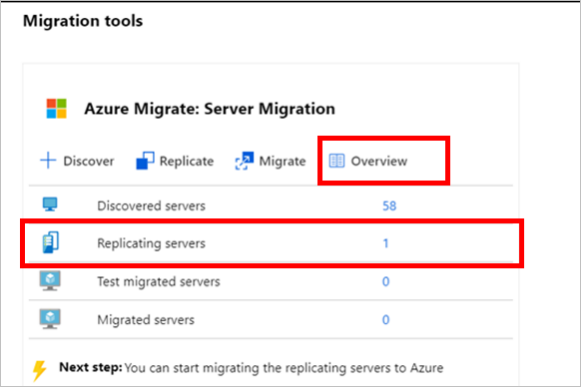
Virtuele machines migreren
Nadat machines zijn gerepliceerd, zijn ze gereed voor migratie. Voer de volgende stappen uit om uw servers te migreren:
Selecteer in het Azure Migrate-projectservers >>Azure Migrate: Servermigratie de optie Servers repliceren.
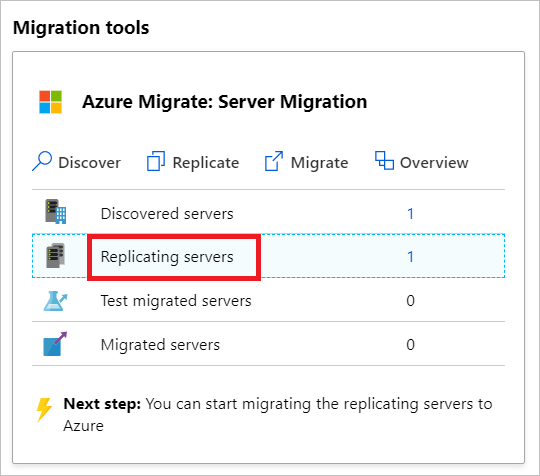
Als u ervoor wilt zorgen dat de gemigreerde server wordt gesynchroniseerd met de bronserver, stopt u de SQL Server-resource (in Failoverclusterbeheer>andere>resources) terwijl u ervoor zorgt dat de clusterschijven online zijn.
Bij Het repliceren van machines> selecteert u servernaamOverzicht>, controleert u of de laatste gesynchroniseerde tijdstempel zich bevindt nadat u de SQL Server-resource op de servers hebt gestopt die moeten worden gemigreerd voordat u verdergaat met de volgende stap. Dit duurt slechts een paar minuten.
Klik in Het repliceren van machines met de rechtermuisknop op de VM >Migreren.
Schakel in Migrate>Virtuele machines uit en voer een geplande migratie uit zonder gegevensverlies, en selecteer Nee>OK.
Notitie
Voor migratie van fysieke servers wordt het afsluiten van de bronmachine niet automatisch ondersteund. U wordt aangeraden de toepassing uit te schakelen als onderdeel van het migratievenster (laat de toepassingen geen verbindingen accepteren) en start vervolgens de migratie (de server moet actief blijven, zodat de resterende wijzigingen kunnen worden gesynchroniseerd) voordat de migratie is voltooid.
Er wordt een migratietaak gestart voor de VM. Volg de taak in Azure-meldingen.
Nadat de taak is afgerond, kunt u de VM bekijken en beheren vanaf de pagina Virtuele machines.
Cluster opnieuw configureren
Nadat uw VM's zijn gemigreerd, configureert u het cluster opnieuw. Volg vervolgens deze stappen:
Sluit de gemigreerde servers in Azure af.
Voeg de gemigreerde machines toe aan de back-endpool van de load balancer. Navigeer naar Back-endpools van Load Balancer>.
Selecteer de back-endpool en voeg de gemigreerde machines toe.
Configureer de gemigreerde schijven van de servers opnieuw als gedeelde schijven door het script uit te
Create-SharedDisks.ps1voeren. Het script is interactief en vraagt om een lijst met machines en geeft vervolgens beschikbare schijven weer die moeten worden geëxtraheerd (alleen gegevensschijven). U wordt eenmaal gevraagd om te selecteren welke computers de stations bevatten die moeten worden omgezet in gedeelde schijven. Zodra u deze optie hebt geselecteerd, wordt u opnieuw per computer gevraagd om de specifieke schijven te kiezen.Parameter Type Beschrijving ResourceGroupName Verplicht Geef de naam op van de resourcegroep die de gemigreerde servers bevat. NumberofNodes Optioneel Geef het aantal knooppunten in uw failoverclusterexemplaren op. Deze parameter wordt gebruikt om de juiste SKU te identificeren voor de gedeelde schijven die moeten worden gemaakt. Standaard wordt in het script ervan uitgegaan dat het aantal knooppunten in het cluster 2 is. DiskNamePrefix Optioneel Geef het voorvoegsel op dat u wilt toevoegen aan de namen van uw gedeelde schijven. ./Create-SharedDisks.ps1 -ResourceGroupName $resoucegroupname -NumberofNodes $nodesincluster -DiskNamePrefix $disknameprefixKoppel de gedeelde schijven aan de gemigreerde servers door het script uit te
Attach-SharedDisks.ps1voeren.Parameter Type Beschrijving ResourceGroupName Verplicht Geef de naam op van de resourcegroep die de gemigreerde servers bevat. StartingLunNumber Optioneel Geef het begin-LUN-nummer op waaraan de gedeelde schijven moeten worden gekoppeld. Standaard probeert het script gedeelde schijven te koppelen aan LUN vanaf 0. ./Attach-ShareDisks.ps1 -ResourceGroupName $resoucegroupnameStart de gemigreerde servers in Azure en meld u aan bij een willekeurig knooppunt.
Kopieer het
Cluster-Config.csvbestand en voer hetUpdate-ClusterConfig.ps1script uit dat het CSV als parameter doorgeeft. Dit zorgt ervoor dat de clusterbronnen worden bijgewerkt met de nieuwe configuratie voor het cluster om te kunnen werken in Azure../Update-ClusterConfig.ps1 -ConfigFilePath $filepath
Het exemplaar van uw SQL Server-failovercluster is gereed.
Migratie voltooien
- Nadat de migratie is voltooid, klikt u met de rechtermuisknop op de VM-stopmigratie>. Dit doet het volgende:
- De replicatie van de on-premises machine wordt gestopt.
- Hiermee verwijdert u de machine uit het aantal replicerende servers in Azure Migrate: Server Migration.
- De informatie over de replicatiestatus voor de machine wordt opgeschoond.
- Installeer de Windows-agent van de Virtuele Azure-machine op de gemigreerde machines.
- Voer correcties van de app uit na de migratie, zoals updates van de databaseverbindingsreeksen en webserverconfiguraties.
- Voer acceptatietesten van de toepassing en de migratie uit op de gemigreerde toepassing die nu wordt uitgevoerd in Azure.
- Leid het verkeer naar het gemigreerde Azure VM-exemplaar.
- Verwijder de on-premises VM's uit uw lokale VM-inventaris.
- Verwijder de on-premises VM's uit de lokale back-ups.
- Werk eventuele interne documentatie bij met de nieuwe locatie en het nieuwe IP-adres van de Azure VM's.
Best practices na de migratie
- Voor SQL Server:
- Installeer de SQL Server IaaS Agent-extensie om beheer- en beheertaken te automatiseren. De SQL IaaS Agent-extensie biedt alleen ondersteuning voor beperkte functionaliteit op geclusterde SQL Server-exemplaren.
- Optimaliseer de prestaties van SQL Server op Azure-VM's.
- Inzicht in prijzen voor SQL Server in Azure.
- Voor betere beveiliging:
- Vergrendel en beperk de toegang tot inkomend verkeer met Microsoft Defender voor Cloud - Just-In-Time-beheer.
- Beperk het netwerkverkeer naar beheereindpunten met Netwerkbeveiligingsgroepen.
- Implementeer Azure Disk Encryption om schijven te beveiligen en gegevens te beschermen tegen diefstal en onbevoegde toegang.
- Lees meer over het beveiligen van IaaS-resources en ga naar de Microsoft Defender voor Cloud.
- Voor bewaking en beheer:
- Overweeg de implementatie van Azure Cost Management om uw resourcegebruik en uitgaven te bewaken.
Volgende stappen
- Onderzoek de cloudmigratiereis in het Azure Cloud Adoption Framework.
Feedback
Binnenkort beschikbaar: In de loop van 2024 zullen we GitHub-problemen geleidelijk uitfaseren als het feedbackmechanisme voor inhoud en deze vervangen door een nieuw feedbacksysteem. Zie voor meer informatie: https://aka.ms/ContentUserFeedback.
Feedback verzenden en weergeven voor