Grafieken toevoegen aan een dashboard
Azure DevOps Services | Azure DevOps Server 2022 - Azure DevOps Server 2019
In dit artikel wordt beschreven hoe u grafieken op basis van query's en contextrapporten toevoegt aan een dashboard vanaf hun functionele pagina. U kunt bijvoorbeeld het rapport Team Velocity in context Analytics toevoegen aan een dashboard. Nadat u het rapport hebt toegevoegd, gaat u verder en wijzigt u de bijbehorende widgetconfiguratieparameters.
U kunt de grafieken die in dit artikel worden beschreven, toevoegen aan een dashboard vanaf de bijbehorende functionele pagina, zoals:
- Builds
- Releases
- Query's
Vereisten
- U moet het teamdashboard hebben gemaakt waaraan u een grafiek wilt toevoegen.
- Iedereen met toegang tot een project, inclusief belanghebbenden, kan dashboards bekijken.
- Als u een teamdashboard wilt toevoegen, bewerken of beheren, moet u basistoegang of hoger hebben en een teambeheerder, een projectbeheerder of dashboardmachtigingen hebben.
- U moet het teamdashboard hebben gemaakt waaraan u een grafiek wilt toevoegen.
- Als u een teamdashboard wilt toevoegen, bewerken of beheren, moet u basistoegang of hoger hebben en een teambeheerder, een projectbeheerder of dashboardmachtigingen hebben. Over het algemeen moet u lid zijn van het team om een teamdashboard te bewerken. Vraag uw huidige team of projectbeheerder om u toe te voegen als teambeheerder.
Zie Standaardmachtigingen en toegang voor grafieken en dashboards voor meer informatie.
Een werkitemquery of -grafiek toevoegen
U kunt werkitemquery's en grafieken toevoegen aan een dashboard vanaf de pagina Query's.
Tip
U kunt ook een grafiekwidget voor werkitems toevoegen aan een teamdashboard.
Meld u aan bij uw organisatie (
https://dev.azure.com/{yourorganization}) en ga naar uw project.Selecteer Grafieken met bordenquery's>>. Query's en grafieken moeten worden gekoppeld aan query's onder de
Shared queriesmap.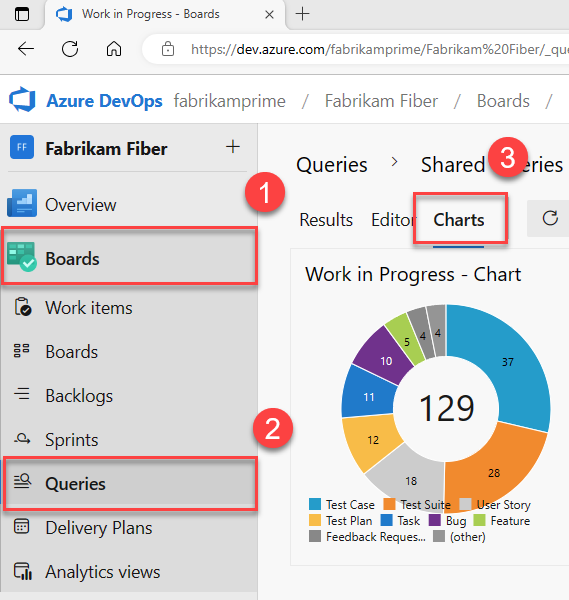
Selecteer Toevoegen aan dashboard in het menu Grafieken
 .
.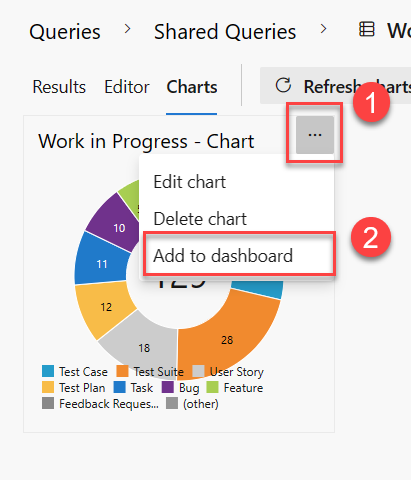
Selecteer een dashboard in de vervolgkeuzelijst en selecteer VERVOLGENS OK.
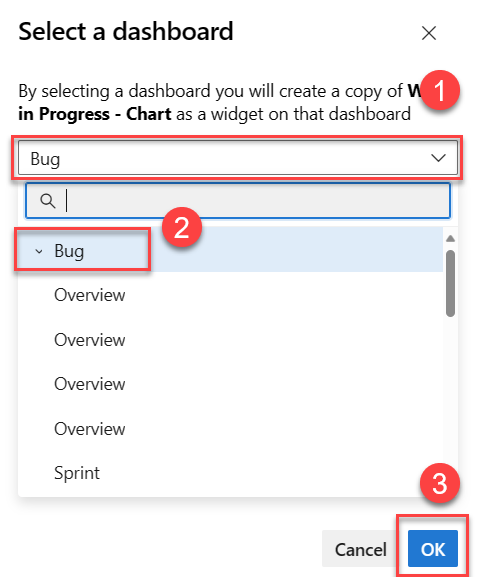
U kunt alleen grafieken toevoegen die zijn gekoppeld aan gedeelde query's. Grafieken die zijn gekoppeld aan query's onder de map Mijn query's, geven de optie Toevoegen aan dashboard niet weer.
Een rapport voor het bijhouden van werk in context toevoegen
U kunt elk van de in-context analytics-rapporten toevoegen aan een dashboard.
Open het rapport, selecteer het
 pictogram acties en selecteer Kopiëren naar dashboard.
pictogram acties en selecteer Kopiëren naar dashboard.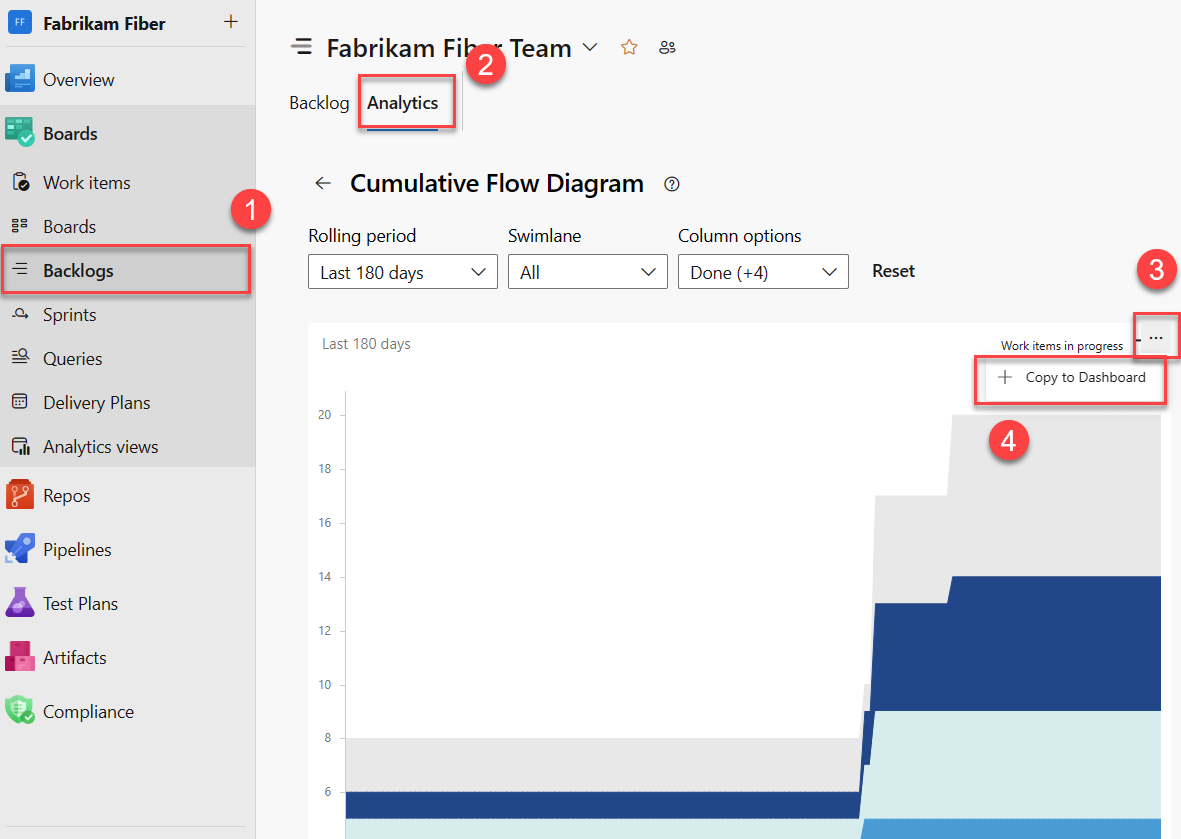
Selecteer een dashboard in de vervolgkeuzelijst en selecteer VERVOLGENS OK.
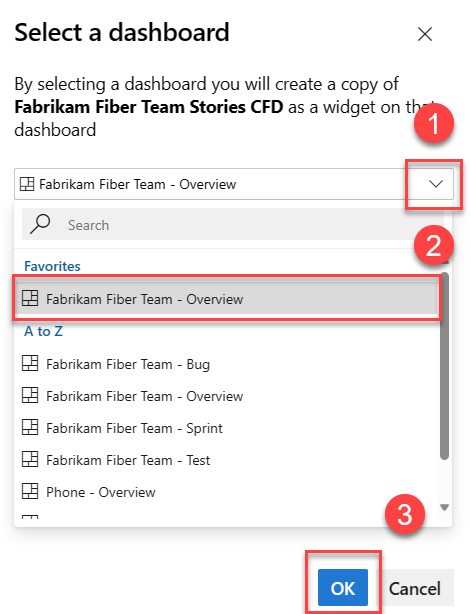
(Optioneel) Open het dashboard en selecteer
 Meer acties voor de widget om de grootte te configureren of andere grafiekeigenschappen te wijzigen.
Meer acties voor de widget om de grootte te configureren of andere grafiekeigenschappen te wijzigen.
Er zijn veel in-contextrapporten die u kunt openen vanuit de webportal, maar die u niet kunt toevoegen aan een dashboard. U kunt echter een vergelijkbare widget vinden die wordt vermeld in de widgetcatalogus die dezelfde of vergelijkbare gegevens bijhoudt. Als u een widget vindt die werkt, voegt u deze toe aan het dashboard:
- Markdown toevoegen aan een dashboard
- Teamsnelheid
- Sprint burndown weergeven/configureren, zie widget Sprint burndown
- Cumulatieve stroom, zie CFD-widget
Een buildgeschiedenisgrafiek toevoegen
Telkens wanneer u een build uitvoert, wordt er informatie over de build opgeslagen, waaronder:
- Runtime
- Fouten en waarschuwingen
- Status: Voltooid of Mislukt
Tip
U kunt deze grafiek ook toevoegen aan een teamdashboard vanuit de widgetcatalogus.
Meld u aan bij uw organisatie (
https://dev.azure.com/{yourorganization}) en ga naar uw project.Selecteer Pipelines>Pipelines om een buildgeschiedenisgrafiek toe te voegen aan een teamdashboard. De menuselectie Toevoegen aan dashboard is uitgeschakeld wanneer u niet gemachtigd bent om deze toe te voegen aan de dashboards van de geselecteerde teamcontext.
De overzichtsgrafieken Build zien er ongeveer als volgt uit.
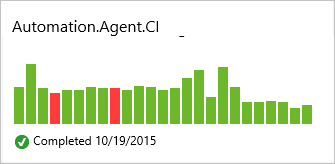
Beweeg de muisaanwijzer over een balk om buildgegevens en uitvoeringstijd weer te geven en selecteer een balk om naar de overzichtspagina van de build te gaan.
Een releaseoverzichtsgrafiek toevoegen
Telkens wanneer een release wordt geïmplementeerd, wordt informatie over de release in elk van de omgevingen ervan opgeslagen. U kunt een releasetegel toevoegen aan uw teamdashboard om de voortgang van de release te controleren en snel toegang te krijgen tot elke release.
Tip
U kunt deze grafiek ook toevoegen aan een teamdashboard vanuit de widgetcatalogus.
Meld u aan bij uw organisatie (
https://dev.azure.com/{yourorganization}) en ga naar uw project.Selecteer Pijplijnreleases> om een releasedefinitiegrafiek toe te voegen aan een teamdashboard.

Release-pijplijndiagrammen tonen het succes (groen), in uitvoering (blauw), annulering (rood) of niet-implementatie (grijs) voor een omgeving voor de huidige en laatste vier releases:
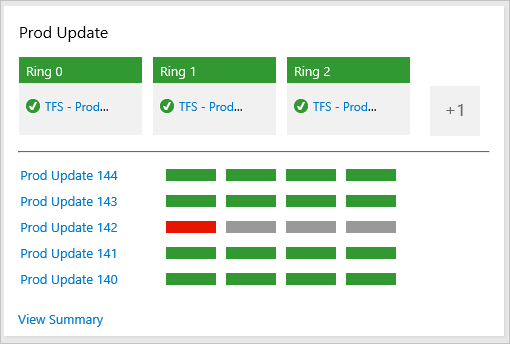
Een trendgrafiek voor testkwaliteit toevoegen
U kunt trends toevoegen aan het dashboard van de fouten en de duur van die tests die zijn uitgevoerd als onderdeel van een build.
Tip
U kunt ook een widget voor trendgrafieken voor testresultaten toevoegen aan een dashboard.
Meld u aan bij uw organisatie (
https://dev.azure.com/{yourorganization}) en ga naar uw project.Open een build-samenvatting voor een build-pijplijn waaraan u tests hebt toegevoegd.
Open de pagina Tests .
Selecteer het staafdiagram voor testfouten of testduur.

Open het
 menu Acties, selecteer Toevoegen aan dashboard, selecteer het dashboard waaraan u de grafiek wilt toevoegen in de vervolgkeuzelijst en klik vervolgens op OK.
menu Acties, selecteer Toevoegen aan dashboard, selecteer het dashboard waaraan u de grafiek wilt toevoegen in de vervolgkeuzelijst en klik vervolgens op OK.
Zie Geautomatiseerde testresultaten na een build controleren voor meer informatie.
Een Markdown-opslagplaatsbestand toevoegen aan een dashboard
Als u een Markdown-bestand aan een dashboard wilt toevoegen, moet u de stappen in Markdown toevoegen aan een dashboard, de Markdown-widget toevoegen.
Wanneer u het Markdown-bestand bijwerkt, worden wijzigingen automatisch weergegeven op het dashboard bij het vernieuwen.
Verwante artikelen:
Feedback
Binnenkort beschikbaar: In de loop van 2024 zullen we GitHub-problemen geleidelijk uitfaseren als het feedbackmechanisme voor inhoud en deze vervangen door een nieuw feedbacksysteem. Zie voor meer informatie: https://aka.ms/ContentUserFeedback.
Feedback verzenden en weergeven voor