Een grafiek configureren voor werkitemswidget
Azure DevOps Services | Azure DevOps Server 2022 - Azure DevOps Server 2019
Met de widget Grafiek voor werkitems kunt u een platte-lijstquery selecteren en deze configureren ter ondersteuning van een van de ondersteunde grafiektypen. De stappen die u uitvoert om deze widget te configureren, zijn vergelijkbaar met de stappen die u uitvoert om een grafiek op basis van query's te configureren.
Als u een grafiek op een dashboard wilt weergeven, kunt u beginnen vanaf de pagina Querygrafieken> en ervoor kiezen om de grafiek toe te voegen aan het dashboard. Grafieken die aan het dashboard worden toegevoegd, worden weergegeven als een widget Grafiek voor Werkitems die u kunt herlabelen, het formaat ervan kunt wijzigen en opnieuw kunt configureren. U kunt ook een widget Grafiek voor Werkitems toevoegen, de query selecteren en de grafiek als normaal configureren.
De enige taak die u kunt uitvoeren vanuit de widget Grafiek voor Werkitems die u niet op de pagina Query'sgrafieken> kunt uitvoeren, is het groeperen van werkitems op tags. Deze functie wordt ondersteund voor Azure DevOps-server 2022 en latere versies.
Vereisten
Vereisten om te voldoen aan onder andere het hebben van de benodigde machtigingen, het definiëren en opslaan van een platte-lijstquery onder de map Gedeelde query's en het maken van het dashboard waar u de widget wilt toevoegen.
Machtigingen
Standaard kunnen gebruikers met Basic-toegang of hoger grafieken maken. Gebruikers met toegang tot belanghebbenden kunnen geen grafieken weergeven of maken op de pagina Query's , maar ze kunnen grafieken bekijken die zijn toegevoegd aan een teamdashboard. Zie Snelzoekgids voor toegang van belanghebbenden voor meer informatie.
- Als u een query wilt opslaan in een map Gedeelde query's , moet u machtigingen krijgen om query's onder een map op te slaan. Zie Machtigingen instellen voor query's en querymappen om machtigingen te krijgen die zijn verleend.
- Als u een widget wilt toevoegen aan een teamdashboard, moet u lid zijn van het team of lid zijn van de beveiligingsgroep Project Beheer istrators.
- Als u een widget wilt toevoegen aan een projectdashboard, moet u het dashboard hebben gemaakt of machtigingen hebben gekregen om het dashboard te bewerken of lid zijn van de beveiligingsgroep Project Beheer istrators.
- Als u een widget op basis van query's wilt weergeven die aan een dashboard is toegevoegd, moet u leesmachtigingen hebben voor de onderliggende query. Als deze machtiging is geweigerd, wordt de widget weergegeven met een widget kan het bericht niet worden geladen .
Notitie
Gebruikers met toegang tot belanghebbenden voor een openbaar project hebben volledige toegang tot grafiekfuncties, net zoals gebruikers met basistoegang . Zie Snelzoekgids voor toegang van belanghebbenden voor meer informatie.
- Als u een query wilt opslaan in een map Gedeelde query's , moet u machtigingen krijgen om query's onder een map op te slaan. Zie Machtigingen instellen voor query's en querymappen om machtigingen te krijgen die zijn verleend.
- Als u een widget wilt toevoegen aan een teamdashboard, moet u lid zijn van het team of lid zijn van de beveiligingsgroep Project Beheer istrators.
- Als u een widget op basis van query's wilt weergeven die aan een dashboard is toegevoegd, moet u leesmachtigingen hebben voor de onderliggende query. Als deze machtiging is geweigerd, wordt de widget weergegeven met een widget kan het bericht niet worden geladen .
Zie Dashboardmachtigingen instellen voor meer informatie over dashboardmachtigingen.
Een platte lijstquery definiëren en opslaan
Selecteer in de widget Grafiek voor werkitems de query die de werkitems bevat die u wilt weergeven. Wanneer u een query maakt ter ondersteuning van uw grafiek, volgt u de richtlijnen in Een platte-lijstquery maken.
Tip
Als u een widget Grafiek voor Werkitems configureert en vervolgens de query toevoegt die u wilt selecteren, moet u de browserpagina van het dashboard vernieuwen om de zojuist toegevoegde query te selecteren.
Een dashboard maken
Voordat u een widget aan een dashboard toevoegt, moet u eerst het dashboard toevoegen aan het project. Zie Dashboards toevoegen, een andere naam geven en verwijderen voor meer informatie.
De widget Grafiek voor Werkitems toevoegen aan een dashboard
Open vanuit de webportal het dashboard waaraan u de grafiek wilt toevoegen.
Als u widgets wilt toevoegen aan het dashboard, selecteert u
 Bewerken om de widgetcatalogus te openen.
Bewerken om de widgetcatalogus te openen.Notitie
Als u de
 optie Bewerken niet ziet, moet u machtigingen krijgen om het dashboard te bewerken.
optie Bewerken niet ziet, moet u machtigingen krijgen om het dashboard te bewerken.Selecteer de widget Grafiek voor werkitems en selecteer deze vervolgens toevoegen of slepen naar het dashboard.

Als u de widget wilt configureren, selecteert u de acties Meer van de widget
 en kiest u de
en kiest u de optie Configureren.
optie Configureren.
Het dialoogvenster Configuratie wordt geopend.
Voer een titel in, selecteer de breedte en hoogte en selecteer vervolgens de platte lijstquerywaarop de grafiek is gebaseerd. Kies vervolgens het grafiektype.
Geef de grafiek een titel, selecteer de platte lijstquery waarop de grafiek is gebaseerd en kies het grafiektype.

Geef op basis van het grafiektype waarden op voor de resterende velden. U kunt een grafiekkleur eenvoudig wijzigen door een andere kleur te kiezen uit de weergegeven kleuren. Zie Voortgang bijhouden met status- en trendgrafieken op basis van query's voor aanvullende richtlijnen voor het kiezen en configureren van specifieke grafiektypen.
Nadat u de wijzigingen hebt opgeslagen, ziet u dat de nieuwe grafiek is toegevoegd aan het dashboard.

Tip
Als in de grafiek niet alle gewenste rijen of kolommen worden weergegeven, wijzigt u de breedte en hoogte van de grafiek. Draaitabellen en andere grafiektypen geven meer gegevens weer op basis van het gebied op het dashboard.
Sleep de tegel ergens op het dashboard om deze op de gewenste positie te plaatsen.
Wanneer u klaar bent met uw wijzigingen, selecteert u Klaar met bewerken om de bewerkingsmodus van het dashboard af te sluiten.
Open vanuit de webportal het dashboard waaraan u de grafiek wilt toevoegen.
Als u widgets wilt toevoegen aan het dashboard, selecteert u
 Bewerken om de widgetcatalogus te openen.
Bewerken om de widgetcatalogus te openen.Notitie
Als u de
 optie Bewerken niet ziet, moet u machtigingen krijgen om het dashboard te bewerken.
optie Bewerken niet ziet, moet u machtigingen krijgen om het dashboard te bewerken.Selecteer de widget Grafiek voor werkitems en selecteer deze vervolgens toevoegen of slepen naar het dashboard.

Als u de widget wilt configureren, selecteert u de acties Meer van de widget
 en kiest u de
en kiest u de optie Configureren.
optie Configureren.
Het dialoogvenster Configuratie wordt geopend.
Voer een titel in, selecteer de grootte en selecteer vervolgens de platte lijstquerywaarop de grafiek is gebaseerd. Kies vervolgens het grafiektype.

Geef op basis van het grafiektype waarden op voor de resterende velden. U kunt een grafiekkleur eenvoudig wijzigen door een andere kleur te kiezen uit de weergegeven kleuren. Zie Voortgang bijhouden met status- en trendgrafieken op basis van query's voor aanvullende richtlijnen voor het kiezen en configureren van specifieke grafiektypen.
Nadat u de wijzigingen hebt opgeslagen, ziet u dat de nieuwe grafiek is toegevoegd aan het dashboard.

Tip
Als in de grafiek niet alle gewenste rijen of kolommen worden weergegeven, wijzigt u de grafiekgrootte. Draaitabellen en andere grafiektypen geven meer gegevens weer op basis van het gebied op het dashboard.
Sleep de tegel ergens op het dashboard om deze op de gewenste positie te plaatsen.
Wanneer u klaar bent met uw wijzigingen, selecteert u Klaar met bewerken om de bewerkingsmodus van het dashboard af te sluiten.
Grafiek Groeperen op tags
Notitie
U kunt een grafiek op basis van query's niet groeperen op tags, maar u kunt een widget Grafiek voor werkitems groeperen op tags die u aan een dashboard toevoegt.
Als u een grafiek op tags wilt groeperen, moet u dezelfde stappen uitvoeren als in de vorige sectie. Zorg ervoor dat uw platte lijstquery tags bevat in de querycomponent of als kolomoptie. Selecteer vervolgens Tags voor de groeperen op selectie. Als u de grafiek wilt filteren om alleen enkele tags weer te geven, selecteert u het keuzerondje Geselecteerde tags en kiest u vervolgens de tags die u in de grafiek wilt weergeven.
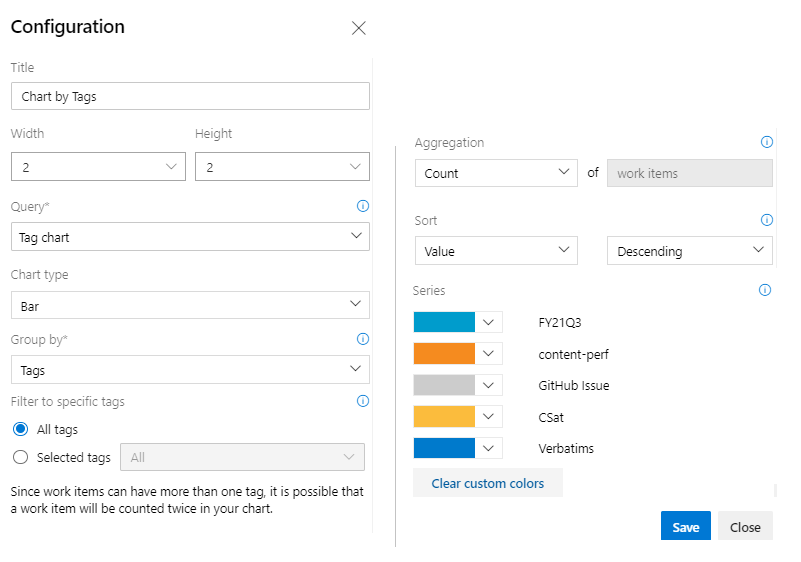
Zie Tags toevoegen aan werkitems voor meer informatie over het gebruik van tags.
Verwante artikelen:
Feedback
Binnenkort beschikbaar: In de loop van 2024 zullen we GitHub-problemen geleidelijk uitfaseren als het feedbackmechanisme voor inhoud en deze vervangen door een nieuw feedbacksysteem. Zie voor meer informatie: https://aka.ms/ContentUserFeedback.
Feedback verzenden en weergeven voor