Een Power BI-rapport maken met een standaardanalyseweergave
Azure DevOps Services | Azure DevOps Server 2022 - Azure DevOps Server 2019
Met Power BI Desktop kunt u eenvoudig verbinding maken met een analyseweergave om te beginnen met het maken van rapporten voor uw project in Azure DevOps. Een analyseweergave biedt een vereenvoudigde manier om de filtercriteria voor een Power BI-rapport op te geven op basis van analysegegevens.
Belangrijk
Analyseweergaven bieden alleen ondersteuning voor Azure Boards-gegevens (werkitems). Analyseweergaven bieden geen ondersteuning voor andere gegevenstypen, zoals pijplijnen. Weergaven bieden een platte lijst met werkitems en bieden geen ondersteuning voor werkitemhiërarchieën. Op dit moment hebben we geen plannen om de connector bij te werken ter ondersteuning van andere typen gegevens. Lees het overzicht van power BI-integratie voor meer informatie over andere benaderingen.
Als u geen Power BI Desktop hebt, kunt u deze gratis downloaden en installeren.
U kunt status- en trendrapporten van uw werktraceringsgegevens maken met behulp van een van de standaardanalyseweergaven die voor u beschikbaar zijn. Indien nodig kunt u ook een aangepaste analyseweergave maken.
Volg deze stappen om twee rapporten te maken in Power BI Desktop met een dagelijkse trend van achterstandsitems en een telling van actieve gebruikersverhalen op basis van een standaardanalyseweergave:
- Vanuit de webportal voor Azure DevOps:
a. Weergave Analyse openen
b. Controleer een standaardanalyseweergave voor uw gegevens. - Vanuit Power BI Desktop:
a. De gegevensset ophalen die is gedefinieerd door de analyseweergave
b. Een trendrapport maken
c. Filters toepassen op uw trendrapport
d. Maak een kaart en pas het filter Is Current=True toe om het huidige aantal weer te geven.
Vereisten
- Als u analysegegevens wilt bekijken en een query wilt uitvoeren op de service, moet u lid zijn van een project met basic-toegang of hoger. Standaard krijgen alle projectleden machtigingen om query's uit te voeren op Analytics en analyseweergaven te definiëren.
- Zie Machtigingen en vereisten voor toegang tot Analytics voor meer informatie over andere vereisten met betrekking tot het inschakelen van services en functies en algemene activiteiten voor het bijhouden van gegevens.
Vereisten voor Power BI
Als u een Power BI-rapport wilt maken dat verwijst naar een analyseweergave, moet u voldoen aan de volgende criteria:
- Power BI Desktop-update of nieuwere versie van oktober 2018 is geïnstalleerd. U kunt deze clienttoepassing downloaden via de officiële Power BI Desktop-downloadpagina.
- Werkitems voor een bepaalde periode hebben bijgehouden waarop een trendrapport kan worden gegenereerd.
Open Analytics voor toegang tot weergaven
Selecteer boards analytics-weergaven> in uw webportal.
Als u geen analyseweergaven ziet, controleert u of u gemachtigd bent om Analytics weer te geven. Zie de machtigingen en vereisten voor toegang tot Analytics.
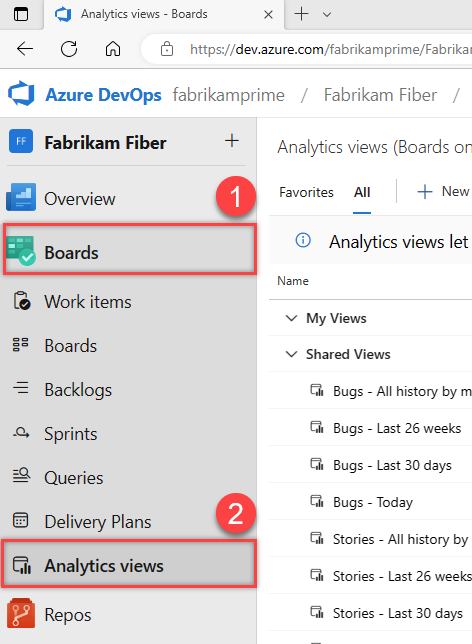
De standaardanalyseweergave voor uw gegevens controleren
Als u de weergave controleert die u in Power BI gebruikt, is de kans groter dat uw weergave correct wordt geladen in Power BI. Als de verificatie te lang duurt, kunt u de weergave snel aanpassen. Voeg filters toe of verfijn uw geschiedenis en controleer de weergave opnieuw.
Kies op de pagina Alle analyseweergave>het
 pictogram acties naast de standaardweergave en selecteer de optie Bewerken. Gebruik de weergave Verhalen -Afgelopen 30 dagen voor een project dat gebruikmaakt van het Agile-proces.
pictogram acties naast de standaardweergave en selecteer de optie Bewerken. Gebruik de weergave Verhalen -Afgelopen 30 dagen voor een project dat gebruikmaakt van het Agile-proces.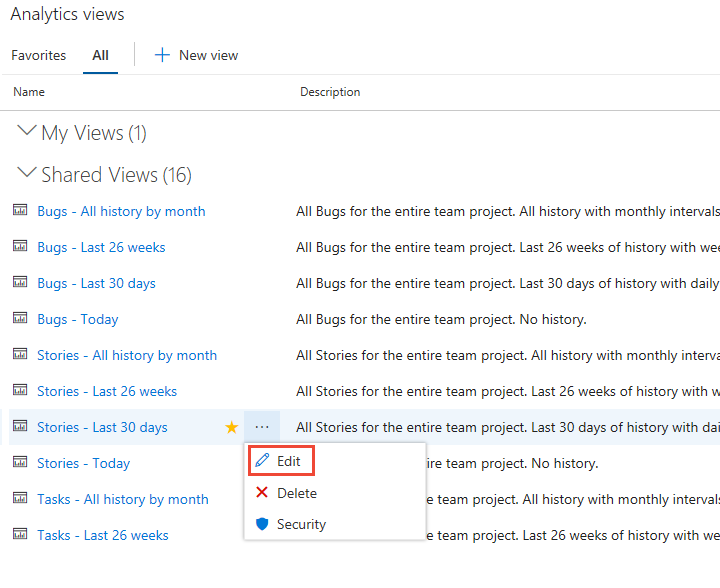
Kies het tabblad Verificatie en vervolgens de knop Controleweergave .
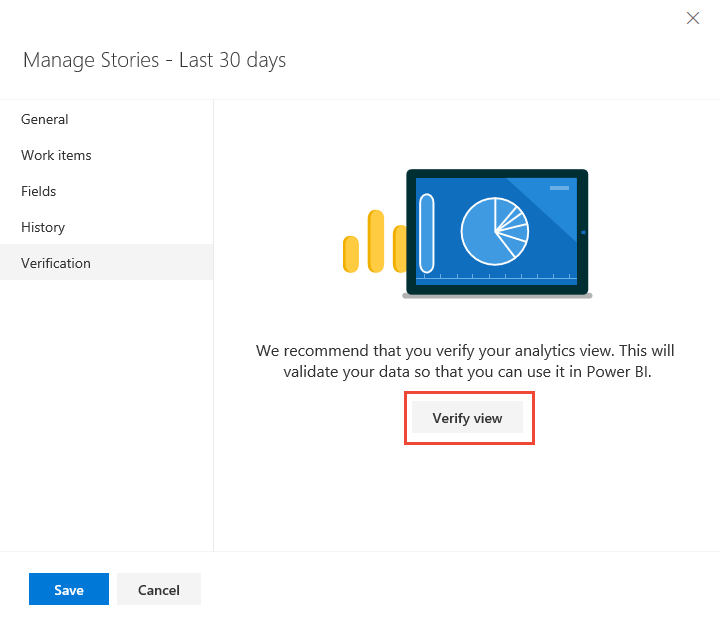
Wacht totdat het verificatieproces is voltooid. De verificatietijd varieert afhankelijk van de hoeveelheid gegevens die in uw weergave is gedefinieerd. Een weergave die bijvoorbeeld alle typen werkitems bevat en 'Alle geschiedenis' aangeeft, neemt meer tijd in beslag dan een weergave die alleen verhalen bevat en een doorlopende periode van 30 dagen aangeeft.
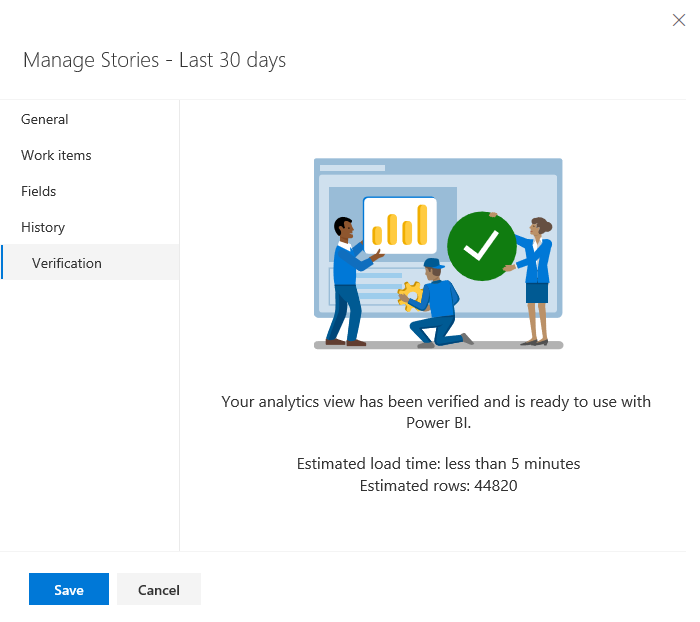
Als uw weergave is geverifieerd, gaat u naar de volgende stap. Als dit niet lukt, selecteert u het tabblad Werkitems en past u de selecties aan om minder teams te selecteren of minder werkitems op te geven in de gegevensset.
Zie Een analyseweergave maken voor meer informatie over het definiëren van weergaven.
Verbinding maken naar een analyseweergave
Open Power BI Desktop.
Meld u aan bij de service. Na de eerste toegang moet u zich aanmelden en uw referenties laten verifiëren. Kies tussen het Windows - of Persoonlijke toegangstoken om te verifiëren. Power BI Desktop slaat uw referenties op, zodat u dit maar één keer hoeft te doen.
Selecteer Verbinding maken bij verificatie van uw referenties.
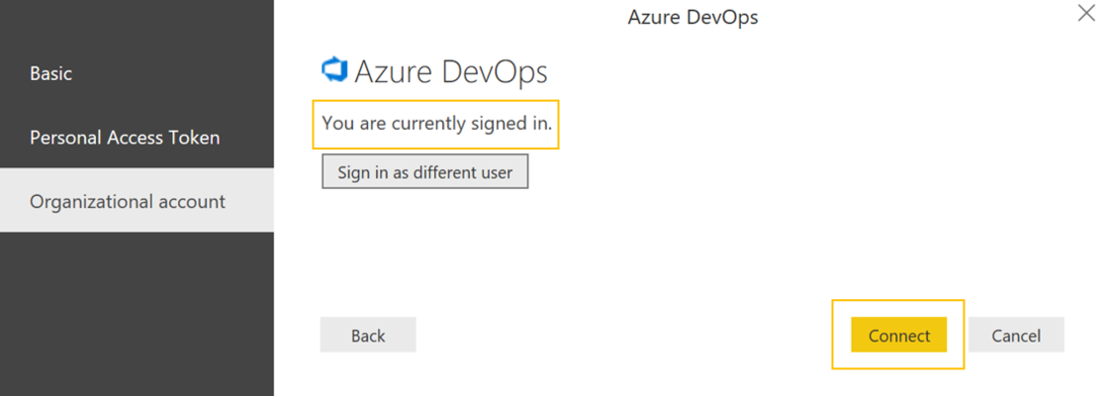
Selecteer Gegevens>onlineservices ophalen, Azure DevOps (alleen borden) voor cloudservices of selecteer Azure DevOps Server (alleen borden) voor on-premises. Selecteer vervolgens Connect. Analyseweergaven ondersteunen alleen query's voor werkitems en testcases.
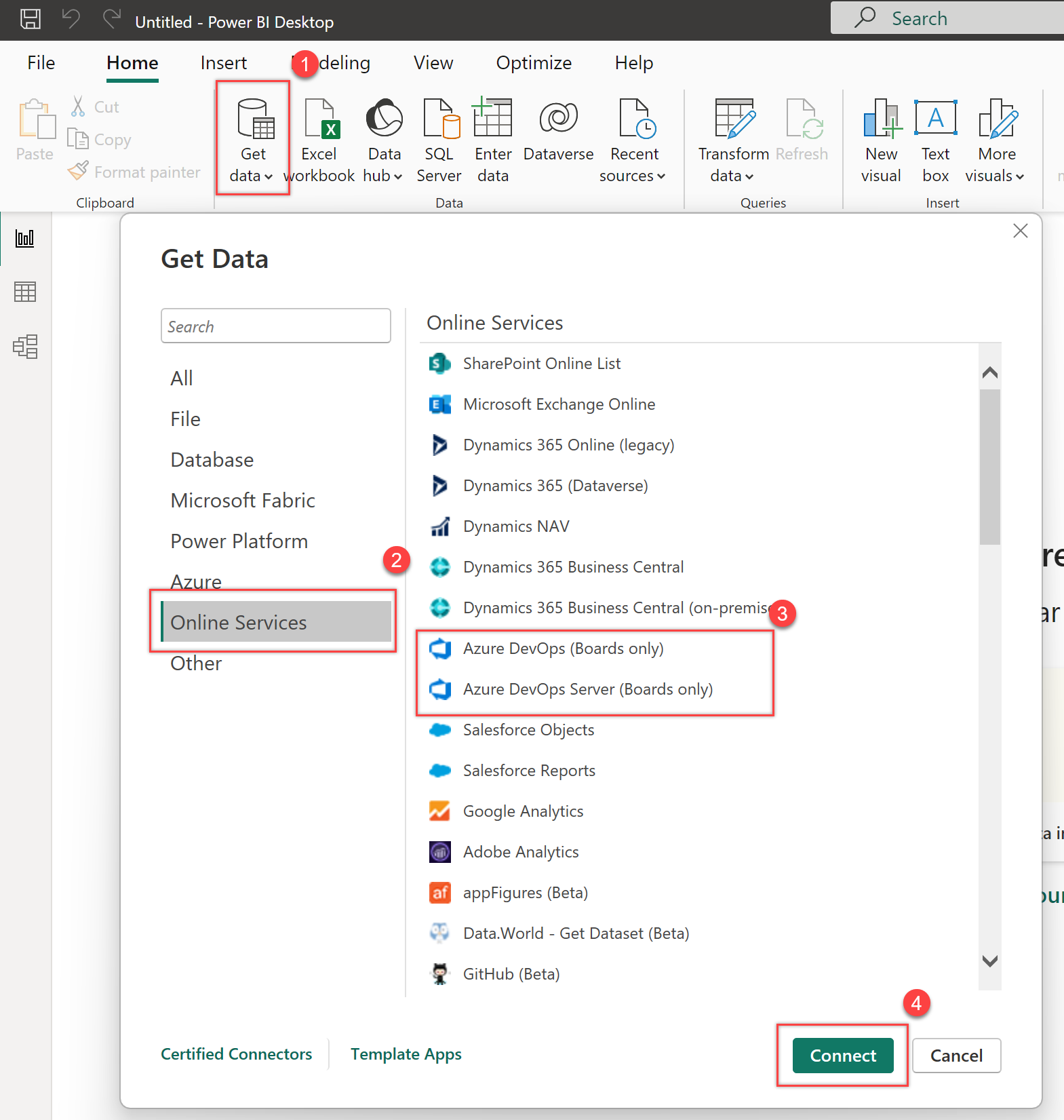
Geef de basisparameters op om verbinding te maken met uw gegevens.
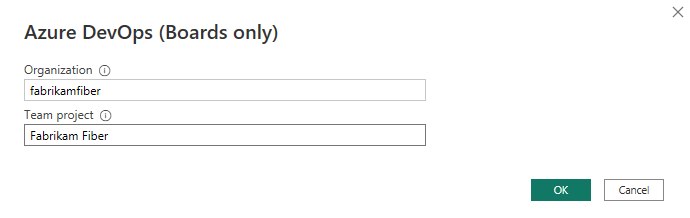
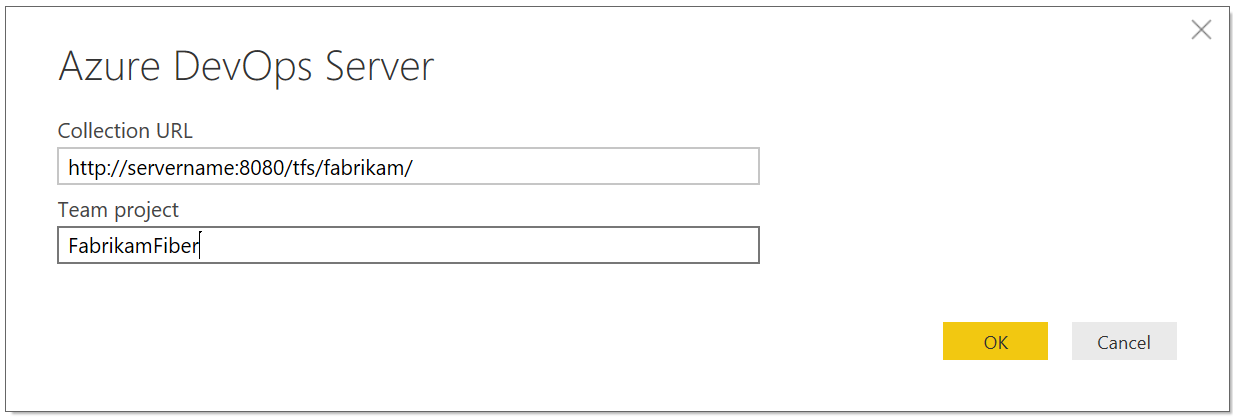
- Verzamelings-URL: Voer de URL in waar uw Azure DevOps Server-exemplaar wordt gehost. Een voorbeeld-URL is
http://fabrikam-server/AzureDevOpsServer/fabrikam-collectionbijvoorbeeld . - Teamproject: Voer alleen de projectnaam in. Gebruik bijvoorbeeld
Fabrikam-Fiberals de URL van uw Azure DevOps Server-exemplaar .http://fabrikam-server/AzureDevOpsServer/fabrikam-collection/Fabrikam-Fiber
Belangrijk
Verwar de teamnaam niet met de projectnaam. Dit is een veelvoorkomende fout. Als de URL die u gebruikt
http://fabrikam-server/AzureDevOpsServer/fabrikam-collection/Fabrikam-Fiber-Git/Devicebijvoorbeeld is, is ditFabrikam-Fiber-Gitde projectnaam enDevicede teamnaam.Na een geslaagde aanmelding controleert Power BI of uw gebruikersreferenties machtigingen hebben voor toegang tot het opgegeven project. Als er fouten optreden, raadpleegt u de sectie Q&A voor antwoorden op de meest voorkomende problemen.
- Verzamelings-URL: Voer de URL in waar uw Azure DevOps Server-exemplaar wordt gehost. Een voorbeeld-URL is
De analyseweergave selecteren
Vouw de map Gedeelde weergaven uit, selecteer een analyseweergave en selecteer vervolgens Laden. De data Verbinding maken or geeft een lijst weer met beschikbare analytics-weergaven. Elke weergave vertegenwoordigt een set gegevens die u in Power BI kunt ophalen. U kunt ook aangepaste analytics-weergaven maken.
In de volgende afbeelding ziet u de standaardanalyseweergaven. De lijst met weergaven kan verschillen op basis van het procesmodel dat wordt gebruikt om uw project te maken. Alle weergegeven weergaven, behalve de weergaven die zijn toegevoegd aan Vandaag, bieden historische trendgegevens.
Hier selecteert u Verhalen - Afgelopen 30 dagen, die filtert op productachterstanditems.
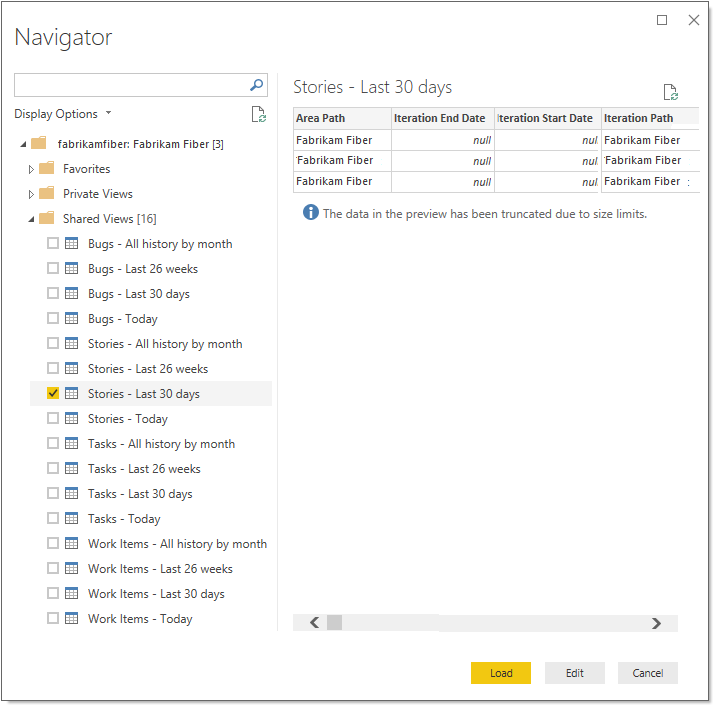
Notitie
Omdat u de weergave in de vorige sectie hebt gecontroleerd, moet de weergave worden geladen. Als de weergave niet wordt geladen, is dit waarschijnlijk omdat de gegevensset te groot is. Ga terug naar de weergave onder de analyseweergave in de webportal en pas de filters aan om de grootte van de gegevensset te verkleinen.
Selecteer de weergave.
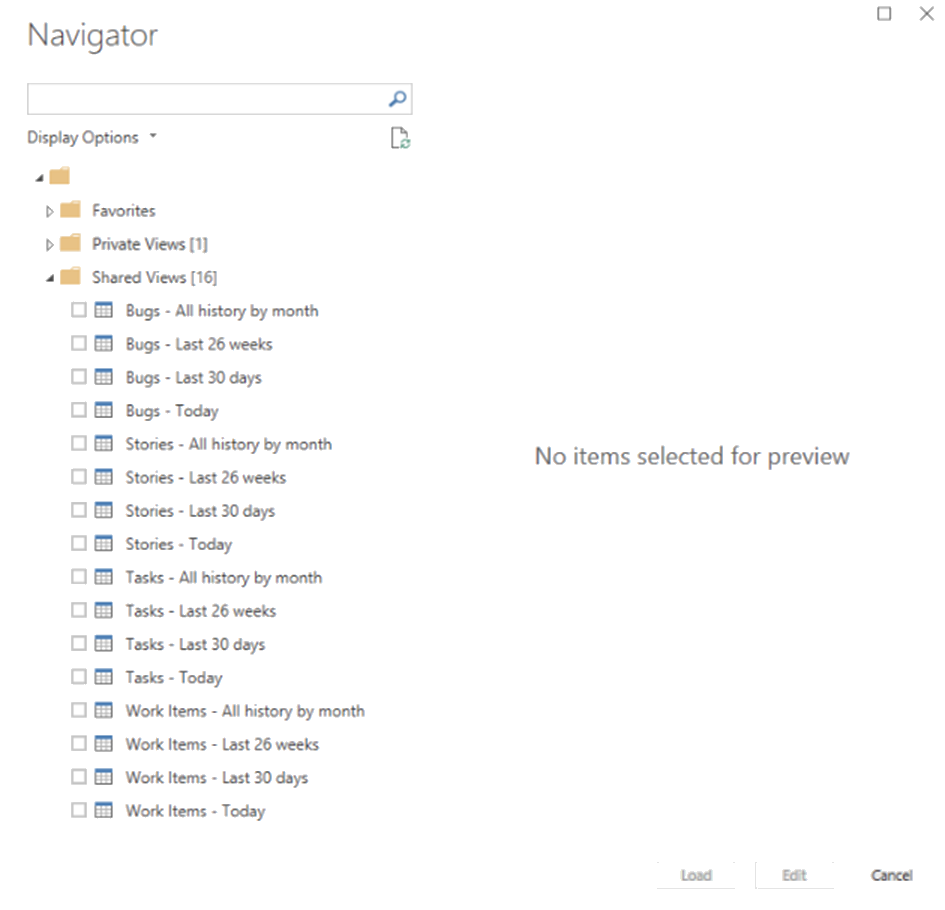
Notitie
Het voorbeeld dat wordt weergegeven voor geselecteerde weergaven in de navigator, kan worden afgekapt, afhankelijk van het aantal geselecteerde velden en de grootte van de gegevensset. De gegevens worden alleen afgekapt voor de preview en hebben geen invloed op de volledige gegevensvernieuwing.
- Selecteer de tabel Werkitems - Vandaag en wacht tot het voorbeeld is geladen. Het vertegenwoordigt de huidige status van alle werkitems in het project.
- Schakel het selectievakje naast de tabel Werkitems - Vandaag in en selecteer Laden.
Notitie
Analyseweergaven passen geen filters toe die zijn gedefinieerd met behulp van Power BI op de server. Alle filters die in Power BI worden toegepast, beperken de gegevens die worden weergegeven aan eindgebruikers, maar verminderen niet de hoeveelheid gegevens die zijn opgehaald uit Analytics. Als het filter is bedoeld om de grootte van de gegevensset te verkleinen, past u het toe door de weergave aan te passen.
Wacht tot de gegevens zijn geladen. U kunt de voortgang bekijken door de statusberichten te bekijken, die direct onder de tabelnaam worden weergegeven. Als u fouten ziet, raadpleegt u de sectie Q&A voor antwoorden op de meest voorkomende problemen.
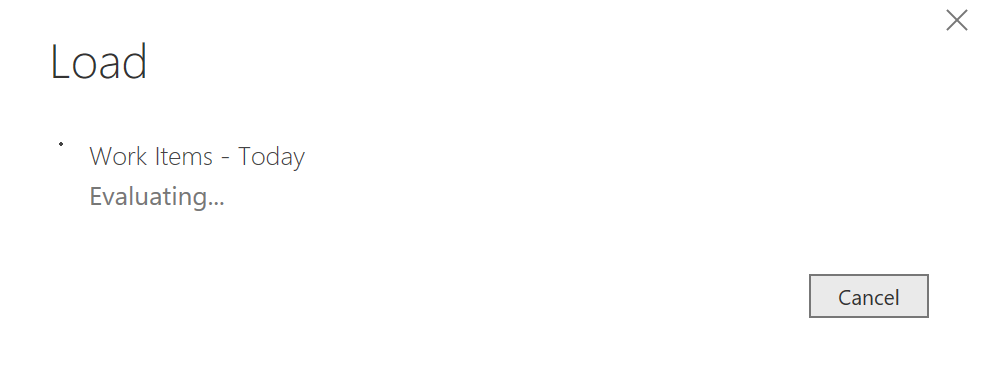
Controleer het gegevensmodel. Terwijl het model wordt geladen, controleert u het ontwerp van de gegevensset voor de Power BI-gegevens Verbinding maken or.
Een dagelijks trendrapport maken
Selecteer in uw rapport (1) de visual Lijndiagram( 2) voer in het zoekveld in
work item iden schakel vervolgens (3) het selectievakje in voor werkitem-id.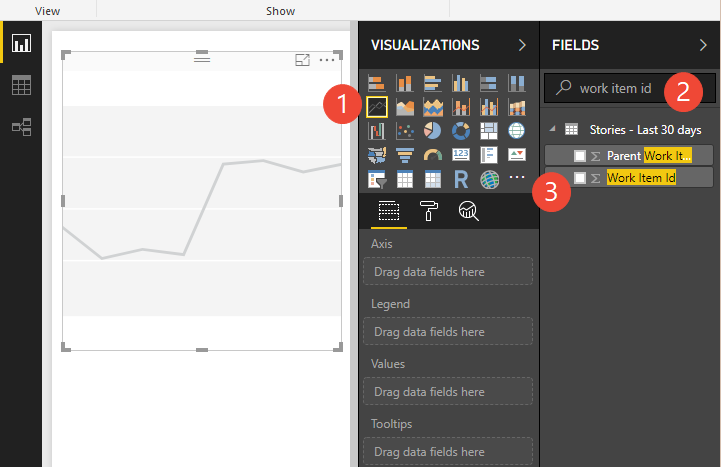
De grafiek wordt gewijzigd in één punt.
Tip
Als u de grafiekgrootte wilt wijzigen, kiest u het tabblad Beeld , Paginaweergave en selecteert u vervolgens de optie Grootte aanpassen zoals wordt weergegeven. Vervolgens kunt u het formaat van de grafiek aanpassen aan de gewenste afmetingen.
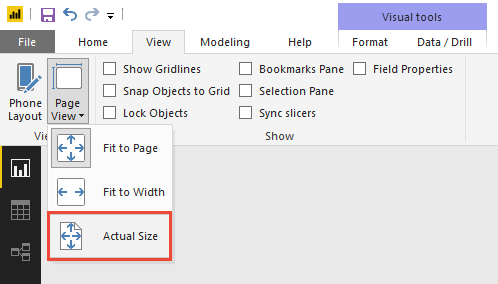
Selecteer vervolgens (1) het veld Datum in de lijst met velden als de as. Power BI maakt standaard een datumhiërarchie op basis van een datumveld. Als u een dagelijkse trend wilt zien, selecteert u (2) het contextmenupictogram naast het veld en wijzigt u deze van Datumhiërarchie in Datum.
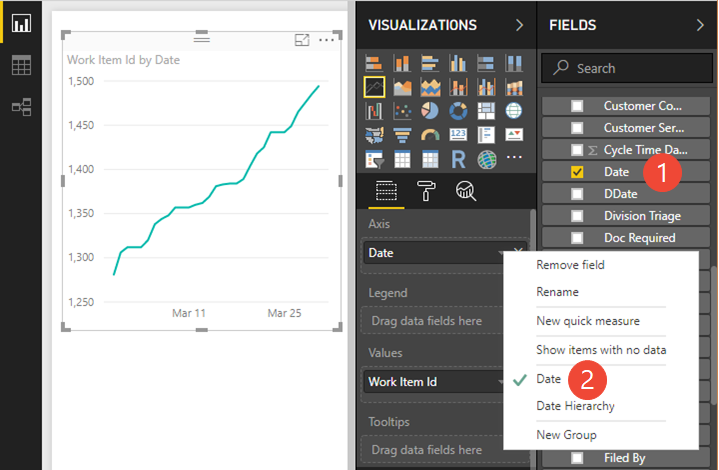
Notitie
Als u trends in de loop van de tijd wilt weergeven, wilt u de datumnotatie en niet de datumhiërarchie gebruiken. De datumhiërarchie in Power BI zet alles in een eenvoudig getal voor de periode. Het dagniveau in de hiërarchie rolt alle dagen over naar een getal tussen 1 en 31. Bijvoorbeeld: 3 april en 3 mei worden samengeteld in getal 3. Dit is niet hetzelfde als het tellen van items per werkelijke datum.
De trend groeperen en filteren op staat
Als u uw gebruikersverhalen per staat wilt groeperen, sleept u het veld Staat naar het gebied Legenda. Filter desgewenst de set Staten die u wilt weergeven in de grafiek.
Hier hebben we de lijst gefilterd om werkitems weer te geven in de status Actief, Vastgelegd en Wordt uitgevoerd.
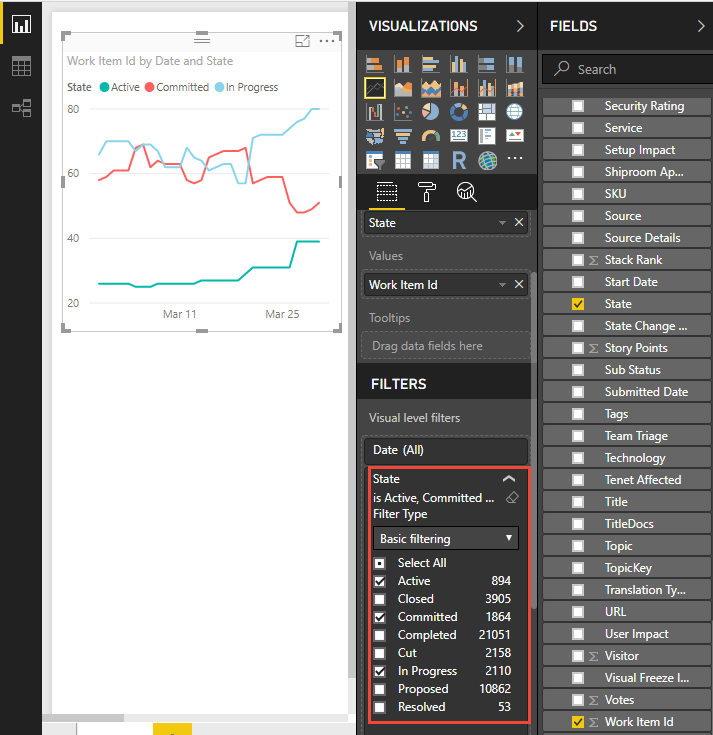
In de grafiek ziet u nu een dagelijks uniek aantal gebruikersverhalen, gegroepeerd op Actief, Doorgevoerd en Wordt uitgevoerd.
Tip
Als u de analyseweergave wilt wijzigen, kunt u dit doen en vervolgens terugkeren naar uw Power BI-rapport en de gegevens vernieuwen. Klik op de optie Vernieuwen zoals weergegeven.

Een kaart maken om het laatste aantal actieve verhalen weer te geven
Voeg een nieuwe pagina toe door onder aan de pagina op het plusteken (+) te klikken.
Selecteer de kaartvisual, voeg het veld Werkitem-id toe en sleep de velden Status - en Werkitemtype onder Filters op paginaniveau. Filter de status om actief weer te geven en filter het type werkitem voor bugs.
De kaart toont nu het aantal actieve verhalen wanneer het aantal dagen dat elke dag is gedefinieerd in de afgelopen 60 dagen. In dit voorbeeld is dat getal 894.
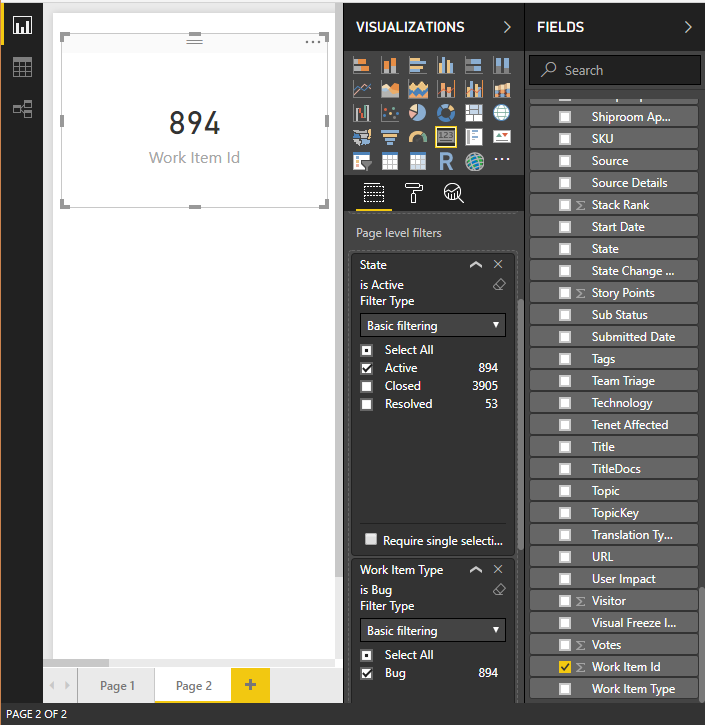
Als u het laatste aantal actieve verhalen wilt ophalen, filtert u de kaart om alleen de meest recente revisie van de gefilterde set werkitems te tellen. Toevoegen is actueel als filter en selecteren
Trueom alleen de gegevens voor de laatste dag te filteren. Is Current een veld dat wordt toegevoegd aan de weergave, waarbij de rijen die de meest recente revisie van de werkitems bevatten, automatisch worden gemarkeerd.Als u dit filter toepast, wordt het aantal actieve verhalen geteld tot 39.
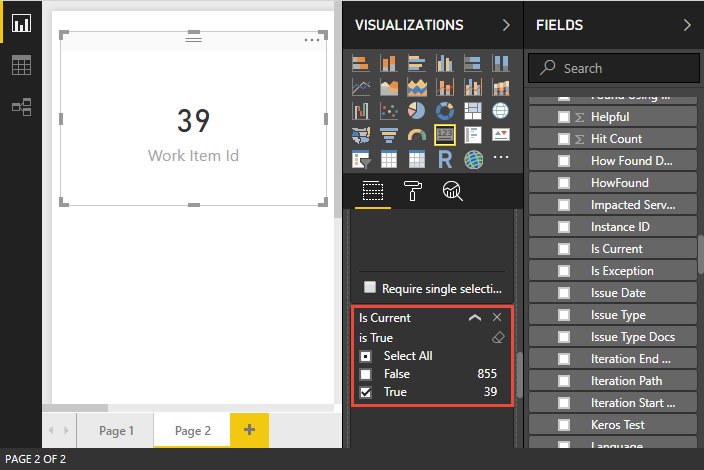
De waarde moet overeenkomen met het aantal op de laatste dag van de trendgrafiek die u in de vorige sectie hebt gemaakt.
Ga door met het verkennen van uw gegevens
De rapporten die in deze quickstart worden weergegeven, laten zien hoe eenvoudig het is om rapporten van uw werktraceringsgegevens te genereren met behulp van analytics-weergaven.
Volgende stappen
Verwante artikelen:
Feedback
Binnenkort beschikbaar: In de loop van 2024 zullen we GitHub-problemen geleidelijk uitfaseren als het feedbackmechanisme voor inhoud en deze vervangen door een nieuw feedbacksysteem. Zie voor meer informatie: https://aka.ms/ContentUserFeedback.
Feedback verzenden en weergeven voor