Navigeren in Visual Studio Team Explorer
Azure DevOps Services | Azure DevOps Server 2022 - Azure DevOps Server 2019
Visual Studio 2019 | Visual Studio 2022
U gebruikt Team Explorer om uw code-inspanningen te coördineren met andere teamleden om een softwareproject te ontwikkelen. Daarnaast kunt u werk beheren en dat is toegewezen aan u, uw team of uw projecten. Team Explorer is een invoegtoepassing die wordt geïnstalleerd met Visual Studio. Ontwikkelaars kunnen effectief samenwerken met Team Explorer die is verbonden met projecten die worden gehost in Azure DevOps Services of een on-premises Azure DevOps-server.
Tip
U kunt de nieuwste versie van Visual Studio-clients installeren op de pagina met downloads van Visual Studio.
Aanvullende opties voor het maken van verbinding met Azure DevOps Services of TFS zijn:
- Azure DevOps-invoegtoepassing voor Android Studio
- Azure DevOps-invoegtoepassing voor IntelliJ
- Visual Studio Code
Zie Vereisten en compatibiliteit voor informatie over compatibiliteit tussen client- en serverversies.
Als u Visual Studio niet nodig hebt, maar verbinding wilt maken met een project in Azure DevOps, kunt u de gratis Visual Studio-community installeren.
Vereisten
- U moet een project hebben in Azure DevOps. Zie Een project maken als u een project wilt toevoegen.
- U moet lid zijn van het project waarmee u verbinding maakt. Zie Gebruikers toevoegen aan een project of team als u ze wilt toevoegen.
Verbinding maken naar een project of opslagplaats
Team Explorer verbindt Visual Studio met projecten in Azure DevOps. U kunt broncode, werkitems en builds beheren. Welke bewerkingen voor u beschikbaar zijn, is afhankelijk van welke broncodebeheeroptie ( Git of Team Foundation-versiebeheer (TFVC)) is geselecteerd om broncode te beheren toen het project werd gemaakt.
Tip
Als u Visual Studio opent en het deelvenster Teamverkenner niet wordt weergegeven, kiest u de menuoptie Teamverkenner weergeven>op de werkbalk.
Op de pagina Verbinding maken kunt u de projecten selecteren waarmee u verbinding wilt maken en snel verbinding maken met een ander project en of een andere opslagplaats. Zie Verbinding maken naar een project voor meer informatie.
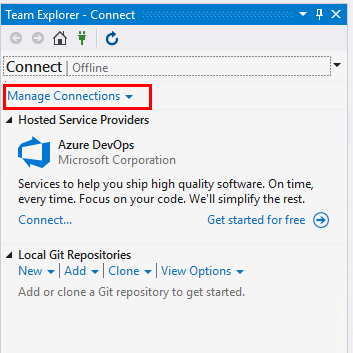
De Git- en TFVC-opslagplaatsen ondersteunen verschillende pagina's en functies. Zie Het juiste versiebeheer voor uw project kiezen voor een vergelijking van de twee versiebeheersystemen.
Git-versiebeheer en -opslagplaats
In de volgende afbeelding ziet u de pagina's die beschikbaar zijn wanneer u vanuit Visual Studio Team Explorer verbinding maakt met een Git-opslagplaats.
Notitie
Visual Studio 2019 versie 16.8 en nieuwere versies bieden een nieuw Git-menu voor het beheren van de Git-werkstroom met minder contextwisselingen dan Team Explorer. Procedures in dit artikel op het tabblad Visual Studio bieden informatie over het gebruik van de Git-ervaring en Team Explorer. Zie Vergelijking naast elkaar van Git en Team Explorer voor meer informatie.
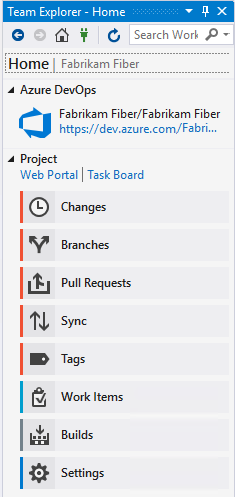
Zie de volgende artikelen voor meer informatie over elke pagina.
Start en builds
Git-versiebeheer
Werkitems
Start
Bouwt
- Een nieuwe opslagplaats maken
- Een bestaande opslagplaats klonen
- Wijzigingen: Werk opslaan met doorvoeringen
- Vertakkingen: Werk maken in vertakkingen
- Pull-aanvragen: Code controleren met pull-aanvragen'
- Synchroniseren: Code bijwerken met ophalen en ophalen
- Tags: Werken met Git-tags
- Git-voorkeuren
- Naslaginformatie over Git-opdrachten
Standaardervaring (Visual Studio 2019 en nieuwere versies)
Verouderde ervaring (alle Visual Studio-versies)
Versiebeheer van Team Foundation
In de volgende afbeelding ziet u de pagina's die beschikbaar zijn wanneer u vanuit Visual Studio Team Explorer verbinding maakt met een TFVC-opslagplaats.
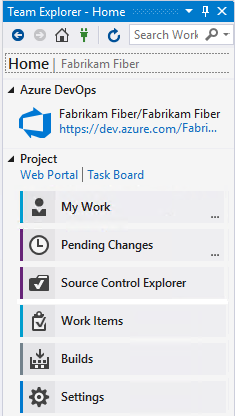
Zie de volgende artikelen voor meer informatie over elke pagina.
Start en builds
TFVC
Werkitems
Start
Bouwt
- Werkruimte configureren
- Werk onderbreken/hervatten, codebeoordeling
- Wijzigingen in behandeling: wijzigingen beheren die in behandeling zijn, plankensets zoeken, conflicten oplossen
- Broncodebeheerverkenner: bestanden en mappen toevoegen/weergeven
- Beleid voor inchecken toevoegen
- Opdrachten voor versiebeheer
Standaardervaring (Visual Studio 2019 en nieuwere versies)
Verouderde ervaring (alle Visual Studio-versies)
Rapporten
Notitie
Sommige pagina's, zoals Rapporten, worden alleen weergegeven wanneer een on-premises TFS is geconfigureerd met de vereiste resources, zoals SQL Server Reporting Services.
Op de pagina Rapporten wordt de Rapportsite van Reporting Services geopend. Deze pagina wordt alleen weergegeven wanneer uw project is geconfigureerd met SQL Server Analysis Services en Reporting Services. De optie Rapport maken in Microsoft Excel wordt ook alleen weergegeven wanneer rapportage is geconfigureerd voor het project.
Als er een of meer pagina's ontbreken in uw project, probeert u functionaliteit toe te voegen aan uw on-premises TFS-implementatie.
Instellingen
Op de pagina Instellingen kunt u beheerfuncties configureren voor een project of projectverzameling. Zie de volgende artikelen voor meer informatie over elke pagina. De meeste koppelingen worden geopend naar een beheerpagina van de webportal. Niet alle instellingen zijn beschikbaar via de Team Explorer-invoegtoepassing voor Eclipse.
Project
Zie Voor meer informatie de instellingen voor het team, het project en de organisatie.
Teamverkenner vernieuwen
Als de gegevens niet zoals verwacht worden weergegeven, moet u eerst uw client vernieuwen. Als u de client vernieuwt, wordt de lokale cache bijgewerkt met wijzigingen die zijn aangebracht in een andere client of in Azure DevOps. Als u Team Explorer wilt vernieuwen, voert u een van de volgende acties uit:
- Als u een pagina wilt vernieuwen die u momenteel bekijkt, kiest
 u Vernieuwen in de menubalk (of kiest u F5).
u Vernieuwen in de menubalk (of kiest u F5). - Als u het geselecteerde project wilt vernieuwen, kiest
 u Start en kiest
u Start en kiest  u Vervolgens Vernieuwen (of F5).
u Vervolgens Vernieuwen (of F5). - Als u de set teams wilt vernieuwen die zijn gedefinieerd voor het project dat u hebt geselecteerd, kiest u Verbinding maken en kiest u
 Vernieuwen (of voert u F5 in).
Vernieuwen (of voert u F5 in).
Als u potentiële fouten wilt voorkomen, moet u de clienttoepassing onder de volgende omstandigheden vernieuwen:
- Proceswijzigingen worden aangebracht.
- Definities van werkitems worden toegevoegd, verwijderd, hernoemd of bijgewerkt.
- Gebieds- of iteratiepaden worden toegevoegd, verwijderd, hernoemd of bijgewerkt.
- Gebruikers worden toegevoegd aan of verwijderd uit beveiligingsgroepen of machtigingen worden bijgewerkt.
- Een teamlid voegt een nieuwe gedeelde query toe of wijzigt de naam van een gedeelde query.
- Er wordt een build-pijplijn toegevoegd of verwijderd.
- Er wordt een team of project toegevoegd of verwijderd.
Afbeeldingen oplossen die niet worden weergegeven in Team Explorer
Als een inlineafbeelding niet wordt weergegeven in een werkitemformulier dat u bekijkt in Visual Studio Team Explorer, maar de afbeelding wordt weergegeven in de webportal, zijn uw referenties mogelijk verlopen. U kunt dit oplossen door de volgende stappen uit te voeren:
- In Visual Studio selecteert u Andere Windows-webbrowser> weergeven>(of gebruikt u de sneltoets Ctrl+Alt+R).
- Zoek uw organisatie in de webbrowser.
- Meld u aan met uw referenties.
- Vernieuw uw werkitem in TeamVerkenner.
Verwante artikelen:
Feedback
Binnenkort beschikbaar: In de loop van 2024 zullen we GitHub-problemen geleidelijk uitfaseren als het feedbackmechanisme voor inhoud en deze vervangen door een nieuw feedbacksysteem. Zie voor meer informatie: https://aka.ms/ContentUserFeedback.
Feedback verzenden en weergeven voor