Analyses uitvoeren met Machine Learning Studio (klassiek) met behulp van een SQL Server-database
VAN TOEPASSING OP: Machine Learning Studio (klassiek)
Machine Learning Studio (klassiek)  Azure Machine Learning
Azure Machine Learning
Belangrijk
De ondersteuning voor Azure Machine Learning-studio (klassiek) eindigt op 31 augustus 2024. U wordt aangeraden om vóór die datum over te stappen naar Azure Machine Learning.
Vanaf 1 december 2021 kunt u geen nieuwe resources voor Azure Machine Learning-studio (klassiek) meer maken. Tot en met 31 augustus 2024 kunt u de bestaande resources van Azure Machine Learning-studio (klassiek) blijven gebruiken.
- Zie informatie over het verplaatsen van machine learning-projecten van ML Studio (klassiek) naar Azure Machine Learning.
- Meer informatie over Azure Machine Learning
De documentatie van ML-studio (klassiek) wordt buiten gebruik gesteld en wordt in de toekomst mogelijk niet meer bijgewerkt.
Ondernemingen die met on-premises gegevens werken, willen vaak profiteren van de schaal en flexibiliteit van de cloud voor hun machine learning-workloads. Maar ze willen hun huidige bedrijfsprocessen en werkstromen niet verstoren door hun on-premises gegevens naar de cloud te verplaatsen. Machine Learning Studio (klassiek) ondersteunt nu het lezen van uw gegevens uit een SQL Server-database en vervolgens het trainen en scoren van een model met deze gegevens. U hoeft de gegevens niet meer handmatig te kopiëren en te synchroniseren tussen de cloud en uw on-premises server. In plaats daarvan kan de module Gegevens importeren in Machine Learning Studio (klassiek) nu rechtstreeks vanuit uw SQL Server-database lezen voor uw trainings- en scoretaken.
In dit artikel vindt u een overzicht van het inkomende SQL Server van gegevens in Machine Learning Studio (klassiek). Hierbij wordt ervan uitgegaan dat u bekend bent met Studio-concepten (klassiek), zoals werkruimten, modules, gegevenssets, experimenten, enzovoort.
Notitie
Deze functie is niet beschikbaar voor gratis werkruimten. Zie Prijzen van Machine Learning Studio (klassiek) voor meer informatie over prijzen en categorieën voor Machine Learning Studio.
De zelf-hostende Data Factory-Integration Runtime installeren
Als u toegang wilt krijgen tot een SQL Server-database in Machine Learning Studio (klassiek), moet u de zelf-hostende Data Factory-Integration Runtime downloaden en installeren, voorheen bekend als de Gegevensbeheer Gateway. Wanneer u de verbinding configureert in Machine Learning Studio (klassiek), hebt u de mogelijkheid om de Integration Runtime (IR) te downloaden en te installeren met behulp van het dialoogvenster Gegevensgateway downloaden en registreren, zoals hieronder wordt beschreven.
U kunt de IR ook van tevoren installeren door het MSI-installatiepakket te downloaden en uit te voeren vanuit het Microsoft Downloadcentrum. De MSI kan ook worden gebruikt om een bestaande IR te upgraden naar de nieuwste versie, waarbij alle instellingen behouden blijven.
De Data Factory-Self-Hosted Integration Runtime heeft de volgende vereisten:
- De Data Factory Self-Hosted-integratie vereist een 64-bits besturingssysteem met .NET Framework 4.6.1 of hoger.
- De ondersteunde windows-besturingssysteemversies zijn Windows 10, Windows Server 2012, Windows Server 2012 R2 Windows Server 2016.
- De aanbevolen configuratie voor de IR-machine is ten minste 2 GHz, 4 Core CPU, 8 GB RAM en 80 GB schijf.
- Als de hostmachine in de slaapstand blijft, reageert de IR niet op gegevensaanvragen. Configureer daarom een geschikt energieschema op de computer voordat u de IR installeert. Als de machine is geconfigureerd voor sluimerstand, wordt er een bericht weergegeven in de IR-installatie.
- Omdat de kopieeractiviteit plaatsvindt met een specifieke frequentie, volgt het resourcegebruik (CPU, geheugen) op de computer ook hetzelfde patroon met piek- en niet-actieve tijden. Resourcegebruik is ook sterk afhankelijk van de hoeveelheid gegevens die wordt verplaatst. Wanneer er meerdere kopieertaken worden uitgevoerd, ziet u dat het resourcegebruik tijdens piektijden toeneemt. Hoewel de hierboven vermelde minimale configuratie technisch voldoende is, wilt u mogelijk een configuratie hebben met meer resources dan de minimale configuratie, afhankelijk van uw specifieke belasting voor gegevensverplaatsing.
Houd rekening met het volgende bij het instellen en gebruiken van een zelf-hostende Data Factory-Integration Runtime:
U kunt slechts één exemplaar van ir installeren op één computer.
U kunt één IR gebruiken voor meerdere on-premises gegevensbronnen.
U kunt meerdere IR's op verschillende computers verbinden met dezelfde on-premises gegevensbron.
U configureert een IR voor slechts één werkruimte tegelijk. Momenteel kunnen IRs niet worden gedeeld tussen werkruimten.
U kunt meerdere IR's configureren voor één werkruimte. U kunt bijvoorbeeld een IR gebruiken die is verbonden met uw testgegevensbronnen tijdens de ontwikkeling en een productie-IR wanneer u klaar bent om te operationeel te maken.
De IR hoeft zich niet op dezelfde computer als de gegevensbron te bevinden. Maar als u dichter bij de gegevensbron blijft, vermindert u de tijd voordat de gateway verbinding maakt met de gegevensbron. U wordt aangeraden de IR te installeren op een computer die verschilt van de ir die als host fungeert voor de on-premises gegevensbron, zodat de gateway en gegevensbron niet concurreren voor resources.
Als u al een IR hebt geïnstalleerd op uw computer die Power BI of Azure Data Factory scenario's verwerkt, installeert u een afzonderlijke IR voor Machine Learning Studio (klassiek) op een andere computer.
Notitie
U kunt zelf-hostende Data Factory-Integration Runtime en Power BI Gateway niet uitvoeren op dezelfde computer.
U moet de zelf-hostende Data Factory-Integration Runtime gebruiken voor Machine Learning Studio (klassiek), zelfs als u Azure ExpressRoute gebruikt voor andere gegevens. U moet uw gegevensbron behandelen als een on-premises gegevensbron (die zich achter een firewall bevindt), zelfs wanneer u ExpressRoute gebruikt. Gebruik de zelf-hostende Data Factory-Integration Runtime om verbinding te maken tussen Machine Learning en de gegevensbron.
U vindt gedetailleerde informatie over installatievereisten, installatiestappen en tips voor probleemoplossing in het artikel Integration Runtime in Data Factory.
Gegevens van uw SQL Server-database binnenkomen in Machine Learning
In dit scenario stelt u een Azure Data Factory Integration Runtime in een Azure Machine Learning-werkruimte in, configureert u deze en leest u vervolgens gegevens uit een SQL Server database.
Tip
Voordat u begint, schakelt u de pop-upblokkering van uw browser uit voor studio.azureml.net. Als u de Google Chrome-browser gebruikt, downloadt en installeert u een van de verschillende invoegtoepassingen die beschikbaar zijn in Google Chrome WebStore Click Once App Extension.
Notitie
Azure Data Factory zelf-hostende Integration Runtime werd voorheen Gegevensbeheer Gateway genoemd. In de stapsgewijze zelfstudie wordt hiernaar verwezen als een gateway.
Stap 1: Een gateway maken
De eerste stap is het maken en instellen van de gateway voor toegang tot uw SQL-database.
Meld u aan bij Machine Learning Studio (klassiek) en selecteer de werkruimte waarin u wilt werken.
Klik op de blade INSTELLINGEN aan de linkerkant en klik vervolgens op het tabblad DATA GATEWAYS bovenaan.
Klik onder aan het scherm op NEW DATA GATEWAY .
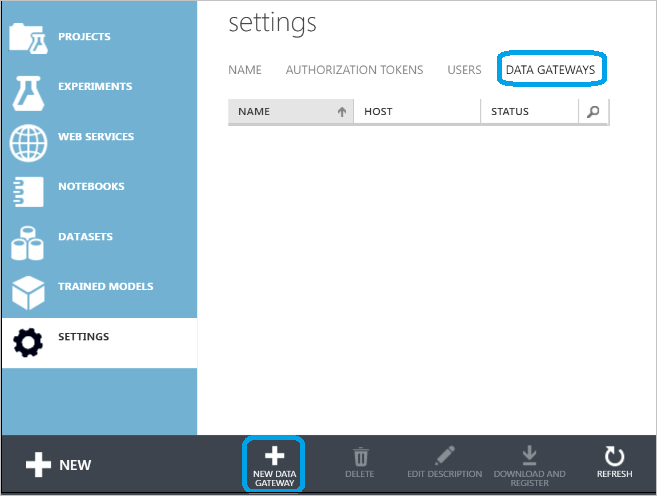
Voer in het dialoogvenster Nieuwe gegevensgateway de naam van de gateway in en voeg eventueel een beschrijving toe. Klik op de pijl rechtsonder om naar de volgende stap van de configuratie te gaan.
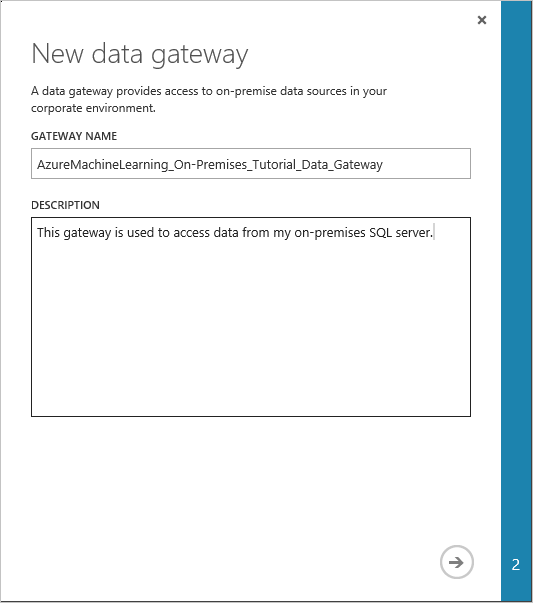
Kopieer in het dialoogvenster Gegevensgateway downloaden en registreren de GATEWAY-REGISTRATIESLEUTEL naar het Klembord.
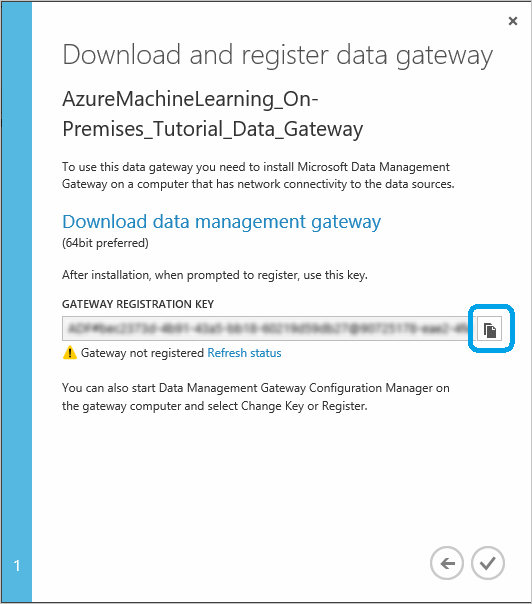
Als u de Microsoft Gegevensbeheer Gateway nog niet hebt gedownload en geïnstalleerd, klikt u op Gegevensbeheergateway downloaden. Hiermee gaat u naar het Microsoft Downloadcentrum waar u de gewenste gatewayversie kunt selecteren, downloaden en installeren. U vindt gedetailleerde informatie over installatievereisten, installatiestappen en tips voor probleemoplossing in de beginsecties van het artikel Gegevens verplaatsen tussen on-premises bronnen en cloud met Gegevensbeheer Gateway.
Nadat de gateway is geïnstalleerd, wordt de Gegevensbeheer Gateway-Configuration Manager geopend en wordt het dialoogvenster Gateway registreren weergegeven. Plak de gatewayregistratiesleutel die u naar het klembord hebt gekopieerd en klik op Registreren.
Als u al een gateway hebt geïnstalleerd, voert u de Gegevensbeheer Gateway-Configuration Manager uit. Klik op Sleutel wijzigen, plak de gatewayregistratiesleutel die u in de vorige stap naar het klembord hebt gekopieerd en klik op OK.
Wanneer de installatie is voltooid, wordt het dialoogvenster Gateway registreren voor Microsoft Gegevensbeheer Gateway Configuration Manager weergegeven. Plak de GATEWAY-REGISTRATIESLEUTEL die u in een vorige stap naar het Klembord hebt gekopieerd en klik op Registreren.
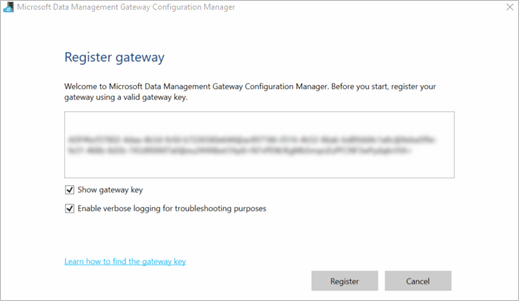
De gatewayconfiguratie is voltooid wanneer de volgende waarden zijn ingesteld op het tabblad Start in Microsoft Gegevensbeheer Gateway Configuration Manager:
De naam van de gateway en de exemplaarnaam worden ingesteld op de naam van de gateway.
Registratie is ingesteld op Geregistreerd.
De status is ingesteld op Gestart.
Op de statusbalk onderaan wordt Verbonden met Gegevensbeheer Gateway Cloud Service weergegeven, samen met een groen vinkje.
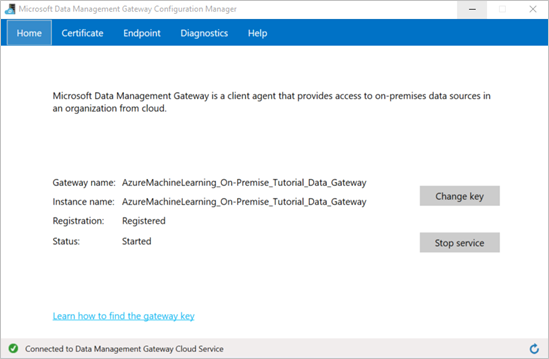
Machine Learning Studio (klassiek) wordt ook bijgewerkt wanneer de registratie is geslaagd.
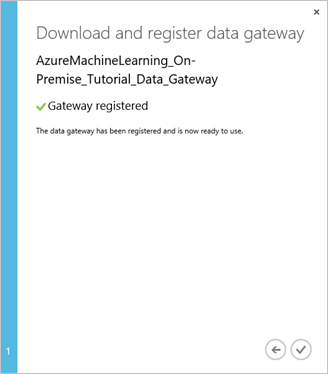
Klik in het dialoogvenster Gegevensgateway downloaden en registreren op het vinkje om de installatie te voltooien. Op de pagina Instellingen wordt de gatewaystatus weergegeven als 'Online'. In het rechterdeelvenster vindt u de status en andere nuttige informatie.
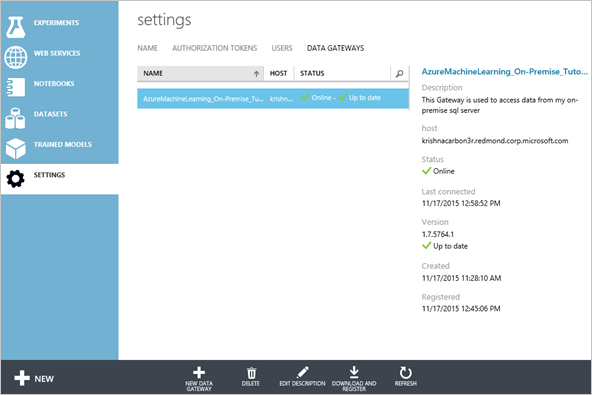
Schakel in de Microsoft Gegevensbeheer Gateway Configuration Manager over naar het tabblad Certificaat. Het certificaat dat op dit tabblad is opgegeven, wordt gebruikt voor het versleutelen/ontsleutelen van referenties voor het on-premises gegevensarchief dat u opgeeft in de portal. Dit certificaat is het standaardcertificaat. Microsoft raadt u aan dit te wijzigen in uw eigen certificaat waarnaar u een back-up maakt in uw certificaatbeheersysteem. Klik in plaats daarvan op Wijzigen om uw eigen certificaat te gebruiken.
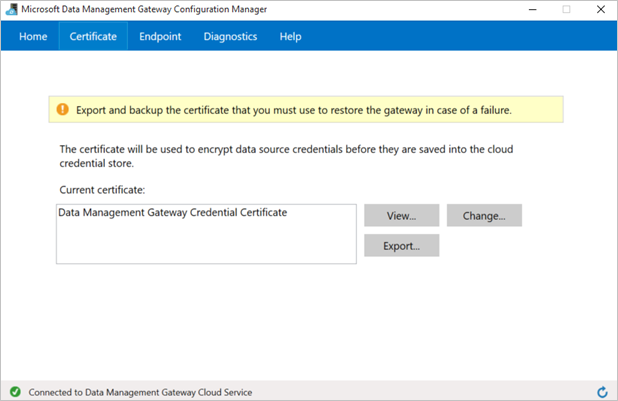
(optioneel) Als u uitgebreide logboekregistratie wilt inschakelen om problemen met de gateway op te lossen, schakelt u in microsoft Gegevensbeheer Gateway Configuration Manager over naar het tabblad Diagnostische gegevens en schakelt u de optie Uitgebreide logboekregistratie inschakelen voor probleemoplossingsdoeleinden in. De logboekgegevens vindt u in de Windows-Logboeken onder het knooppunt Toepassingen en Services ->Gegevensbeheer Gateway. U kunt ook het tabblad Diagnostische gegevens gebruiken om de verbinding met een on-premises gegevensbron te testen met behulp van de gateway.
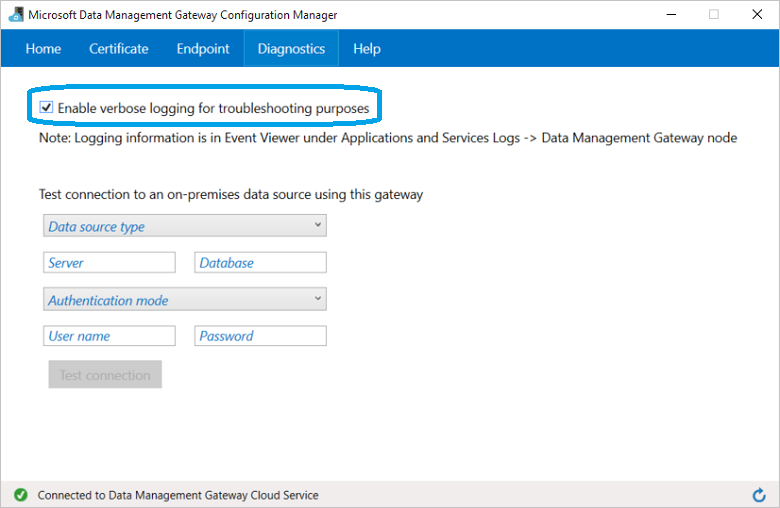
Hiermee voltooit u het installatieproces van de gateway in Machine Learning Studio (klassiek). U bent nu klaar om uw on-premises gegevens te gebruiken.
U kunt meerdere gateways maken en instellen in Studio (klassiek) voor elke werkruimte. U hebt bijvoorbeeld een gateway waarmee u tijdens de ontwikkeling verbinding wilt maken met uw testgegevensbronnen en een andere gateway voor uw productiegegevensbronnen. Machine Learning Studio (klassiek) biedt u de flexibiliteit om meerdere gateways in te stellen, afhankelijk van uw bedrijfsomgeving. U kunt momenteel geen gateway delen tussen werkruimten en er kan slechts één gateway op één computer worden geïnstalleerd. Zie Gegevens verplaatsen tussen on-premises bronnen en cloud met Gegevensbeheer Gateway voor meer informatie.
Stap 2: De gateway gebruiken om gegevens te lezen uit een on-premises gegevensbron
Nadat u de gateway hebt ingesteld, kunt u een module Gegevens importeren toevoegen aan een experiment dat de gegevens uit de SQL Server-database invoert.
Selecteer in Machine Learning Studio (klassiek) het tabblad EXPERIMENTEN , klik op +NIEUW in de linkerbenedenhoek en selecteer Leeg experiment (of selecteer een van de verschillende beschikbare voorbeeldexperimenten).
Zoek en sleep de module Gegevens importeren naar het experimentcanvas.
Klik op Opslaan als onder het canvas. Voer 'Machine Learning Studio (klassiek) On-Premises SQL Server Zelfstudie' in voor de naam van het experiment, selecteer de werkruimte en klik op het vinkje OK.
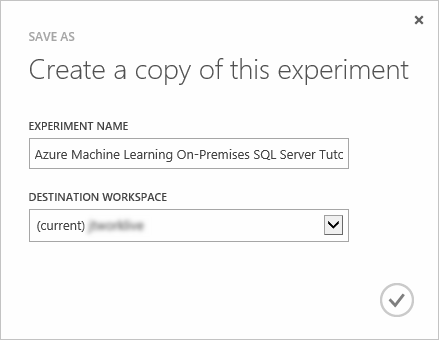
Klik op de module Gegevens importeren om deze te selecteren en selecteer vervolgens in het deelvenster Eigenschappen rechts van het canvas de optie On-Premises SQL Database in de vervolgkeuzelijst Gegevensbron.
Selecteer de gegevensgateway die u hebt geïnstalleerd en geregistreerd. U kunt een andere gateway instellen door '(nieuwe gegevensgateway toevoegen...)' te selecteren.
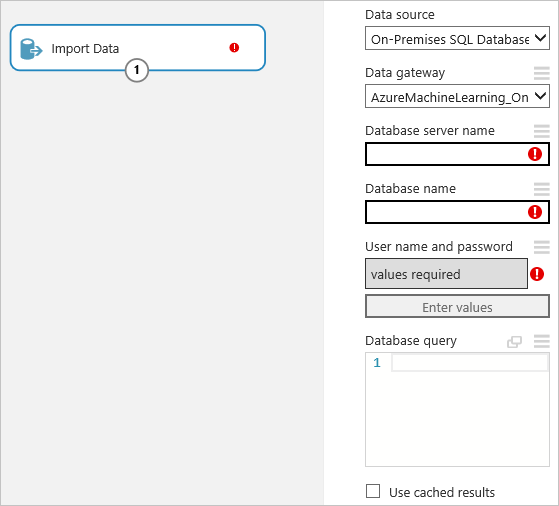
Voer de naam van de SQL Database-server en databasenaam in, samen met de SQL Database-query die u wilt uitvoeren.
Klik op Waarden invoeren onder Gebruikersnaam en wachtwoord en voer uw databasereferenties in. U kunt geïntegreerde Windows-verificatie of SQL Server-verificatie gebruiken, afhankelijk van hoe uw SQL Server is geconfigureerd.
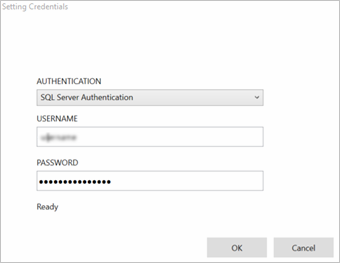
Het bericht 'waarden vereist' wordt gewijzigd in 'waardenset' met een groen vinkje. U hoeft de referenties slechts eenmaal in te voeren, tenzij de databasegegevens of het wachtwoord worden gewijzigd. Machine Learning Studio (klassiek) gebruikt het certificaat dat u hebt opgegeven bij het installeren van de gateway om de referenties in de cloud te versleutelen. Azure slaat nooit on-premises referenties op zonder versleuteling.
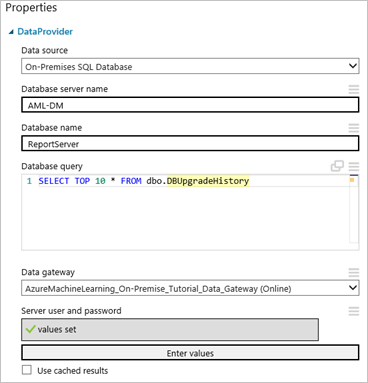
Klik op UITVOEREN om het experiment uit te voeren.
Zodra het experiment is uitgevoerd, kunt u de gegevens visualiseren die u hebt geïmporteerd uit de database door te klikken op de uitvoerpoort van de module Gegevens importeren en Visualiseren te selecteren.
Zodra u klaar bent met het ontwikkelen van uw experiment, kunt u uw model implementeren en operationeel maken. Met behulp van de Batch Execution Service worden gegevens uit de SQL Server-database die is geconfigureerd in de module Gegevens importeren gelezen en gebruikt voor scoren. Hoewel u de aanvraagantwoordservice kunt gebruiken voor het scoren van on-premises gegevens, raadt Microsoft aan in plaats daarvan de Excel-invoegtoepassing te gebruiken. Op dit moment wordt schrijven naar een SQL Server-database via Exportgegevens niet ondersteund in uw experimenten of gepubliceerde webservices.