Verbinding maken naar Smartsheet met Power BI
Dit artikel begeleidt u bij het ophalen van uw gegevens uit uw Smartsheet-account met een Power BI-sjabloon-app. Smartsheet biedt een eenvoudig platform voor samenwerking en het delen van bestanden. De Smartsheet-sjabloon-app voor Power BI biedt een dashboard, rapporten en semantisch model dat een overzicht van uw Smartsheet-account weergeeft. U kunt Power BI Desktop ook gebruiken om rechtstreeks verbinding te maken met afzonderlijke werkbladen in uw account.
Nadat u de sjabloon-app hebt geïnstalleerd, kunt u het dashboard en rapport wijzigen. Vervolgens kunt u deze als app distribueren naar collega's in uw organisatie.
Verbinding maken naar de Smartsheet-sjabloon-app voor Power BI.
Notitie
Een Smartsheet-beheerdersaccount heeft de voorkeur voor het verbinden en laden van de Power BI-sjabloon-app, omdat deze extra toegang heeft.
De app installeren
Selecteer Apps in het navigatiedeelvenster en kies Apps ophalen in de rechterbovenhoek.
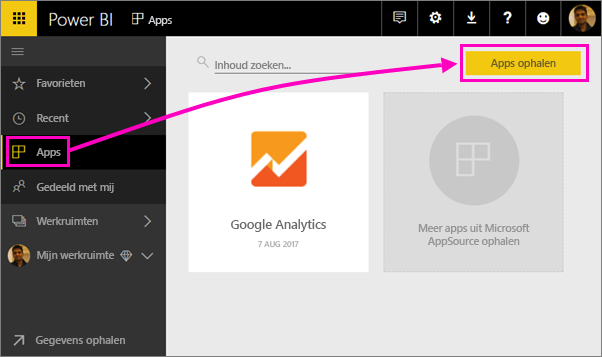
Selecteer in Power BI-apps het tabblad Apps en zoek naar de gewenste service.
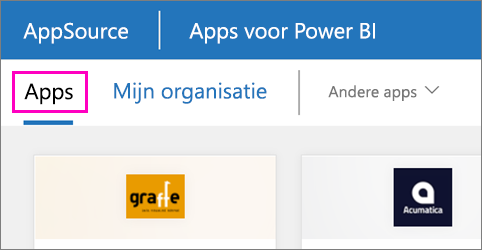
Selecteer Smartsheet>Nu downloaden.
Selecteer Installeren in Deze Power BI-app installeren.
Selecteer in het deelvenster Apps de tegel Smartsheet .
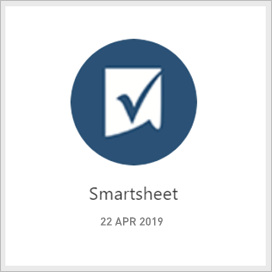
Verbinding maken naar uw Smartsheet-gegevensbron
Selecteer de Smartsheet-tegel op de pagina Apps om de app te openen. De app wordt geopend, met voorbeeldgegevens.
Selecteer de Verbinding maken uw gegevenskoppeling op de banner boven aan de pagina.
Selecteer oAuth2-aanmelding >bij verificatiemethode.
Voer desgevraagd uw Smartsheet-referenties in en volg het verificatieproces.
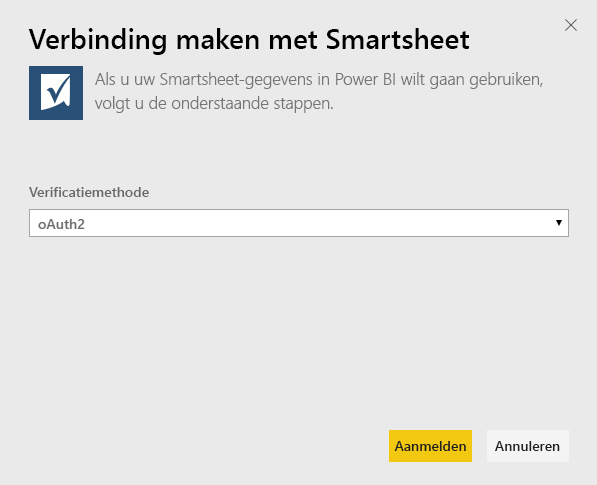
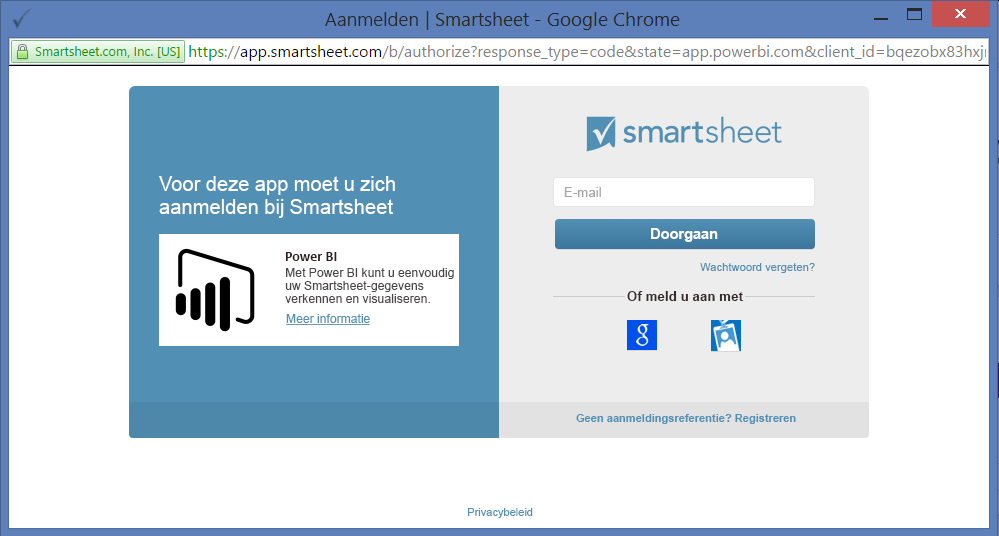
Nadat de gegevens zijn geïmporteerd in Power BI, wordt het Smartsheet-dashboard geopend.

Uw app wijzigen en distribueren
U hebt de Smartsheet-sjabloon-app geïnstalleerd. Dat betekent dat u ook de Smartsheet-werkruimte hebt gemaakt. In de werkruimte kunt u het rapport en dashboard wijzigen en het vervolgens distribueren als een app naar collega's in uw organisatie.
Als u alle inhoud van uw nieuwe Smartsheet-werkruimte wilt weergeven, selecteert u In het navigatievenster Werkruimten>Smartsheet.
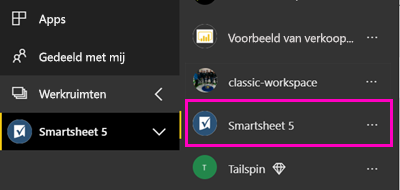
Deze weergave is de inhoudslijst voor de werkruimte. In de rechterbovenhoek ziet u De app Bijwerken. Wanneer u klaar bent om uw app te distribueren naar uw collega's, begint u hier.
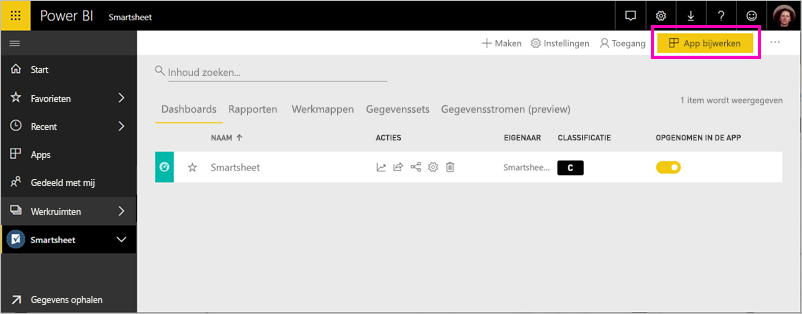
Selecteer Rapporten en Semantische modellen om de andere elementen in de werkruimte weer te geven.
Lees meer over het distribueren van apps naar uw collega's.
Wat is opgenomen
De Smartsheet-sjabloon-app voor Power BI bevat een overzicht van uw Smartsheet-account, zoals het aantal werkruimten, rapporten en bladen dat u hebt, wanneer ze worden gewijzigd, enzovoort. Beheer gebruikers ook bepaalde informatie zien over de gebruikers in hun systeem, zoals de belangrijkste bladmakers.
Als u rechtstreeks verbinding wilt maken met afzonderlijke bladen in uw account, kunt u de Smartsheet-connector in Power BI Desktop gebruiken.