Power BI-rapporten gebruiken met behulp van toegankelijkheidsfuncties
VAN TOEPASSING OP: Power BI Desktop-Power BI-service
Power BI heeft veel ingebouwde functies waarmee mensen met een handicap gemakkelijker Power BI-rapporten kunnen gebruiken en gebruiken. Deze hulpprogramma's helpen gebruikers dezelfde informatie op te halen uit een rapport als degenen die geen ondersteunende technologie gebruiken.
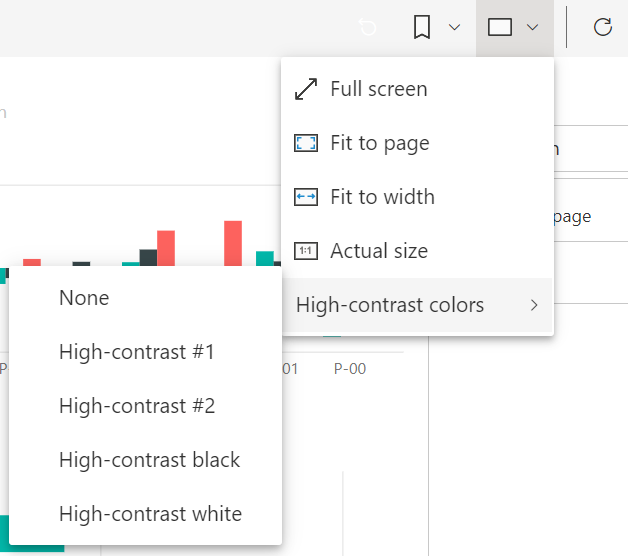
Er zijn enkele termen die u moet kennen terwijl u dit artikel leest:
- De focus bevindt zich op de pagina waar de muis zich bevindt. De focus wordt meestal aangeduid met een blauwe rand rond een object.
- Canvas is het paginagebied van uw rapport.
In de volgende secties worden de hulpprogramma's voor toegankelijkheid beschreven die beschikbaar zijn voor het gebruik van Power BI-rapporten.
Toetsenbordnavigatie
Wanneer u Power BI Desktop of het Power BI-service start, wordt er in de rechterbovenhoek een knopinfo weergegeven zodra u op Tab drukt. De koppeling getiteld Tips voor schermlezer weergeven leidt u naar dit artikel en geeft informatie over het gebruik van een rapport met hulpprogramma's voor toegankelijkheid. Als u op de koppeling Naar hoofdinhoud gaan klikt, gaat u naar het rapportcanvas.
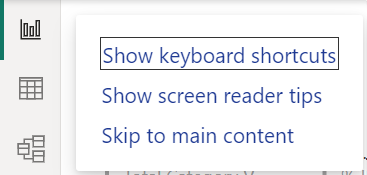
Als u op ? drukt , wordt een dialoogvenster geopend met de meest gebruikte sneltoetsen in Power BI. Als u een volledige lijst met beschikbare sneltoetsen in Power BI wilt zien, gaat u naar de koppeling onder aan het dialoogvenster, waarmee u naar de Power BI-documentatie over sneltoetsen gaat.
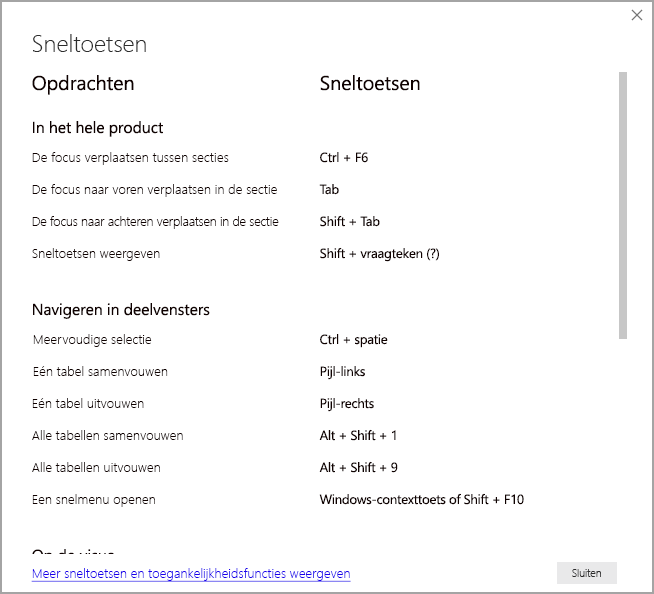
U kunt de focus verplaatsen tussen de tabbladen of objecten van de rapportpagina op een bepaalde rapportpagina met Ctrl+F6. Wanneer de focus zich op een geladen rapportpagina bevindt, gebruikt u de Tab-toets om de focus te verplaatsen naar elk object op de pagina, dat alle tekstvakken, afbeeldingen, vormen en grafieken bevat.
Over het algemeen is het gebruik van Enter om Esc te selecteren of te gebruiken om af te sluiten veelgebruikte opdrachten in Power BI.
Toetsenbordnavigatie voor visuals
Veel makers van Power BI-rapporten bouwen rapporten die een grote hoeveelheid gegevens bevatten. Wanneer u door een visual navigeert, kan het vervelend zijn om door elk element in een visual te bladeren. Toetsenbordnavigatie voor visuals is ontworpen als een hiërarchie met drie niveaus. Deze drie niveaus worden beschreven in de volgende alinea's.
Als u door het eerste niveau wilt navigeren wanneer u naar een visual navigeert, drukt u op Ctrl+pijl-rechts om die visual in te voeren. Zodra u die visual hebt ingevoerd, kunt u op Tab drukken om door de hoofdgebieden van de visual te bladeren. Deze hoofdgebieden die u kunt doorlopen, zijn het gegevensplotgebied, de ascategorieën (indien van toepassing op de visual) en de legenda als de visual er een heeft.
In de volgende animatie ziet u hoe een gebruiker het eerste niveau van een visual doorloopt:
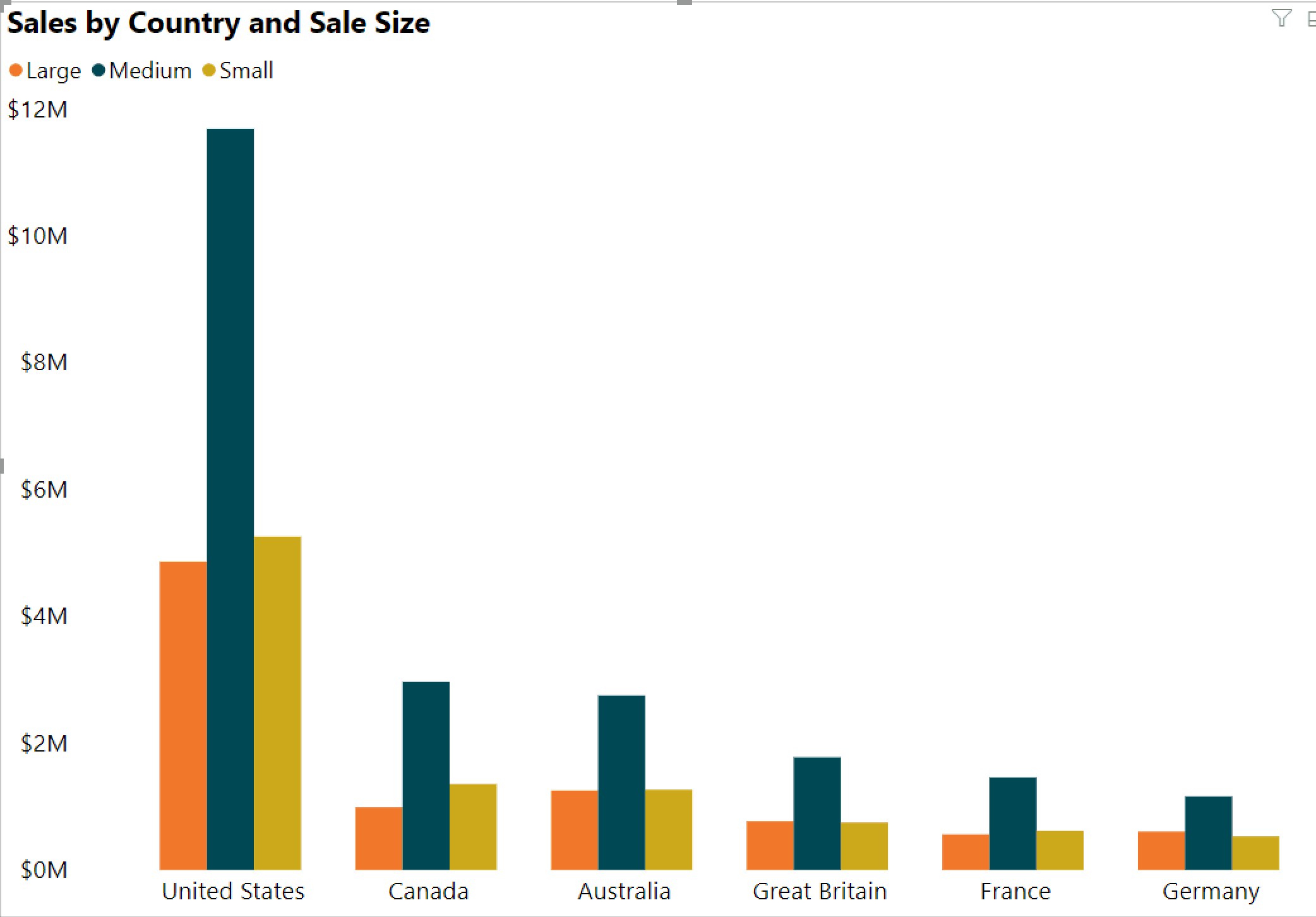
Het tweede niveau van de hiërarchie is het invoeren van een van de hoofdgebieden (gegevensplotgebied, x-ascategorieën, legenda) van de visual. Wanneer u een rapport gebruikt, kunt u naar een van deze hoofdgebieden gaan en de gegevenspunten of categorieën in die sectie van de visual doorlopen. Zodra u hebt bepaald welk gebied u verder wilt verkennen, kunt u op Enter drukken om door dat specifieke gebied te bladeren.
Als u alle gegevenspunten in een reeks wilt selecteren, gaat u naar de legenda en drukt u op Enter. Eenmaal in de legenda kunt u op Tab drukken om door de verschillende categorieën in de legenda te navigeren. Druk op Enter om een specifieke reeks te selecteren.
Als u specifieke gegevenspunten wilt selecteren, gaat u naar het gegevenstekengebied en drukt u op Enter. Eenmaal in het gegevenstekengebied kunt u op Tab drukken om door de gegevenspunten te navigeren. Als uw visual meerdere reeksen heeft, kunt u op de pijl-omhoog of pijl-omlaag drukken om naar de gegevenspunten in een andere reeks te gaan.
Als u alle gegevenspunten op een categorische as wilt selecteren, gaat u naar de aslabels en drukt u op Enter. Eenmaal in de aslabels kunt u op Tab drukken om door de labelnamen te navigeren. Druk op Enter om een labelnaam te selecteren.
Als u naar een laag bent genavigeerd, kunt u op Esc drukken om uit die laag te komen. In de volgende animatie ziet u hoe een gebruiker de niveaus van een visual kan invoeren en afsluiten en gegevenspunten, x-ascategorielabels, naar een andere reeks kan gaan en alle gegevenspunten in een reeks kan selecteren.
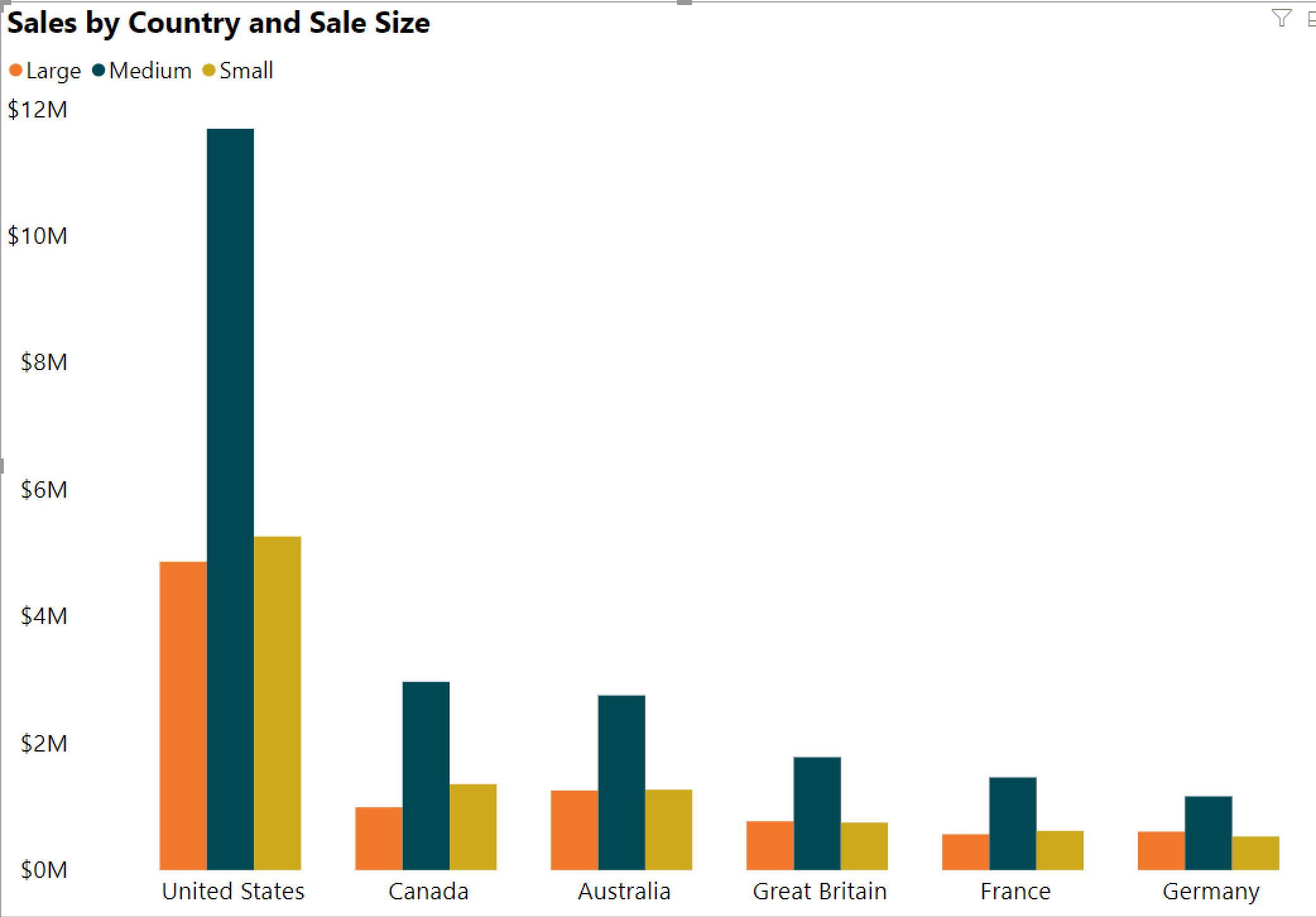
Als u tijdens het gebruik van een toetsenbord niet naar een object of visual kunt navigeren, heeft de auteur van het rapport mogelijk besloten dat object in de tabvolgorde te verbergen. Rapportauteurs verbergen vaak decoratieve objecten uit de tabvolgorde. Als u merkt dat u niet op een logische manier door een rapport kunt gaan, neemt u contact op met de auteur van het rapport. Auteurs van rapporten kunnen de tabvolgorde voor objecten en visuals instellen.
Toetsenbordnavigatie voor slicers
Slicers hebben ook ingebouwde toegankelijkheidsfunctionaliteit. Wanneer u een slicer selecteert, gebruikt u Ctrl+pijl-rechts om de waarde van een slicer aan te passen om door de verschillende besturingselementen in de slicer te lopen. Wanneer u bijvoorbeeld in eerste instantie op Ctrl+pijl-rechts drukt, ligt de focus op de gum. Als u vervolgens op de spatiebalk drukt, klikt u op de gumknop, waarmee alle waarden in de slicer worden gewist.
U kunt door de besturingselementen in een slicer lopen door op Tab te drukken. Als u op Tab drukt wanneer u op de gum naar de vervolgkeuzelijst gaat. Een ander tabblad gaat vervolgens naar de eerste slicerwaarde als er meerdere waarden zijn voor de slicer, zoals een bereik.

Schakelen tussen pagina's
Wanneer de focus zich op tabbladen op rapportpagina's bevindt, gebruikt u de toetsen Tab of Pijl om de focus van de ene rapportpagina naar de volgende te verplaatsen. De schermlezer leest de titel van de rapportpagina voor en geeft aan of deze momenteel is geselecteerd. Als u de rapportpagina wilt laden die momenteel onder de focus staat, gebruikt u de Enter-toets of spatiebalk.
De koptekst van de visual openen
Terwijl u tussen visuals navigeert, kunt u op Alt+Shift+F10 drukken om de focus naar de koptekst van de visual te verplaatsen. De koptekst van de visual bevat verschillende opties, waaronder sorteren, exporteren van de gegevens achter de grafiek en de focusmodus. De pictogrammen die u in de koptekst van de visual ziet, zijn afhankelijk van de opties die de auteur van het rapport heeft besloten weer te geven.
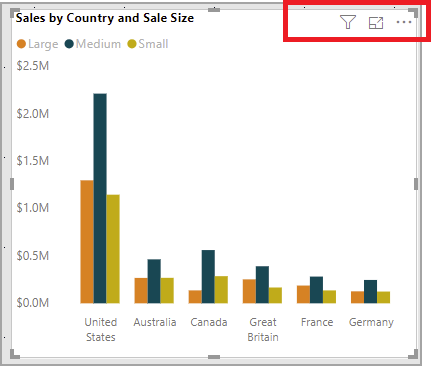
Modi met hoog contrast
De Power BI-service probeert de instellingen voor hoog contrast te detecteren die zijn geselecteerd voor Windows. De effectiviteit en nauwkeurigheid van die detectie is afhankelijk van de browser waarop de Power BI-service wordt weergegeven. Als u het thema handmatig wilt instellen in de Power BI-service, kunt u Kleuren met hoog contrast weergeven > selecteren en vervolgens het thema selecteren dat u wilt toepassen op het rapport.
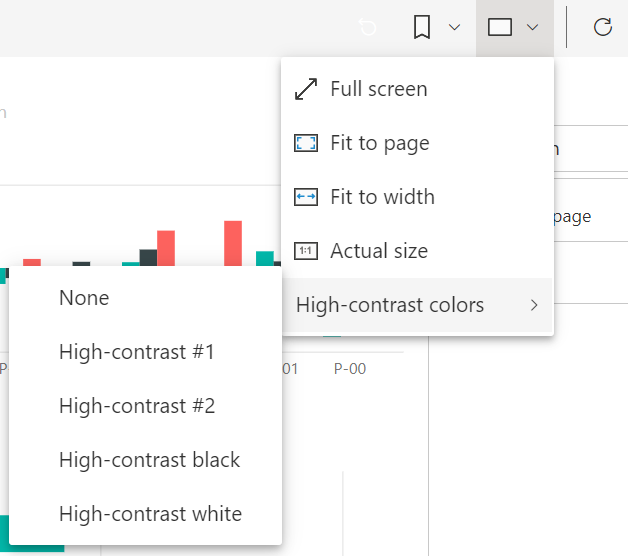
Schermlezer
Wanneer u een rapport bekijkt, kunt u de scanmodus het beste uitschakelen. Power BI moet meer worden behandeld als een toepassing en minder op een document, dus het is ingesteld met aangepaste navigatie, zodat u gemakkelijker kunt navigeren. Wanneer u een schermlezer met Power BI Desktop gebruikt, moet u er ook voor zorgen dat uw schermlezer is geopend voordat u Power BI Desktop opent.
Wanneer lezers door objecten navigeren, leest de schermlezer het type object en de titel van het object als het object er een heeft. De schermlezer leest ook een beschrijving van dat object, de alternatieve tekst, als deze is opgegeven door de auteur van het rapport.
Gegevens weergeven
U kunt op Alt+Shift+F11 drukken om een toegankelijke versie van het venster Gegevens weergeven weer te geven. In dit venster kunt u de gegevens verkennen die in de visual in een HTML-tabel worden gebruikt met behulp van dezelfde sneltoetsen die u normaal gesproken gebruikt met uw schermlezer.
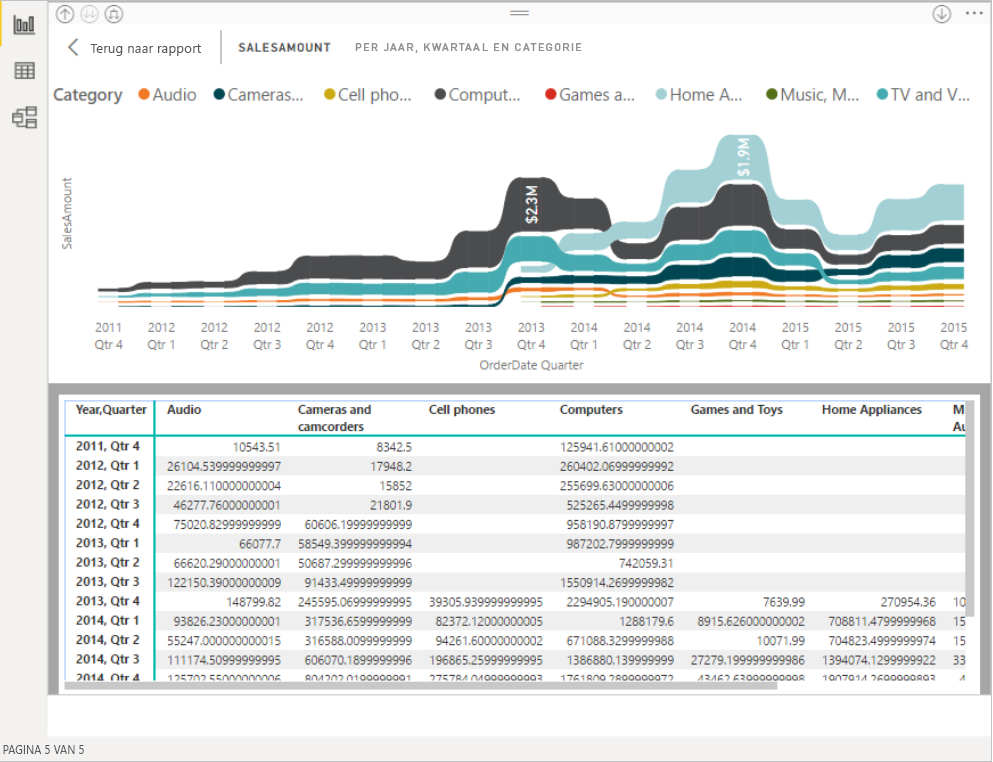
De functie Gegevens weergeven is een HTML-tabel die alleen toegankelijk is voor een schermlezer via deze sneltoets. Als u Gegevens weergeven opent vanuit de optie in de koptekst van de visual, wordt een tabel weergegeven die niet compatibel is met schermlezer. Wanneer u Gegevens weergeven via sneltoetsen gebruikt, schakelt u de scanmodus in om te profiteren van alle sneltoetsen die uw schermlezer biedt.
Druk op Esc om de weergave Gegevens weergeven af te sluiten en terug te keren naar een rapport.
Visuals weergeven als tabellen (preview)
Sommige gebruikers gebruiken mogelijk liever gegevens in tabelvorm, afhankelijk van hun verschillende leerstijlen en het gebruik van ondersteunende technologieën. Als u uw rapport in tabelvorm wilt presenteren, kunt u op Ctrl+Shift+F11 drukken om over te schakelen naar Visuals weergeven als tabelweergavemodus. Met één actie worden op alle pagina's in uw rapport de meeste visuals weergegeven in een tabel- of matrixindeling, terwijl interactie- en kruislingse filtermogelijkheden worden toegestaan.
Als u wilt activeren, selecteert u Visuals > weergeven als tabellen. Als u wilt terugkeren naar oorspronkelijke visuals, selecteert u Oorspronkelijke > visuals weergeven. U kunt ook de sneltoets Ctrl+Shift+F11 gebruiken om tussen de twee weergaven te schakelen.
Beperkingen en opmerkingen:
- Visuals weergeven als tabellen niet van toepassing zijn op dashboards
- Visuals weergeven als tabellen alleen van toepassing zijn op het huidige rapport dat u bekijkt (elk nieuw rapport moet worden geactiveerd)
- Visuals weergeven als tabellen niet van toepassing zijn op de volgende visuals: slicers, kaarten, slim verhaal, Power Apps, Gepagineerd rapport, Belangrijkste beïnvloeders, Q&A
Gerelateerde inhoud
De verzameling artikelen voor toegankelijkheid in Power BI is als volgt: