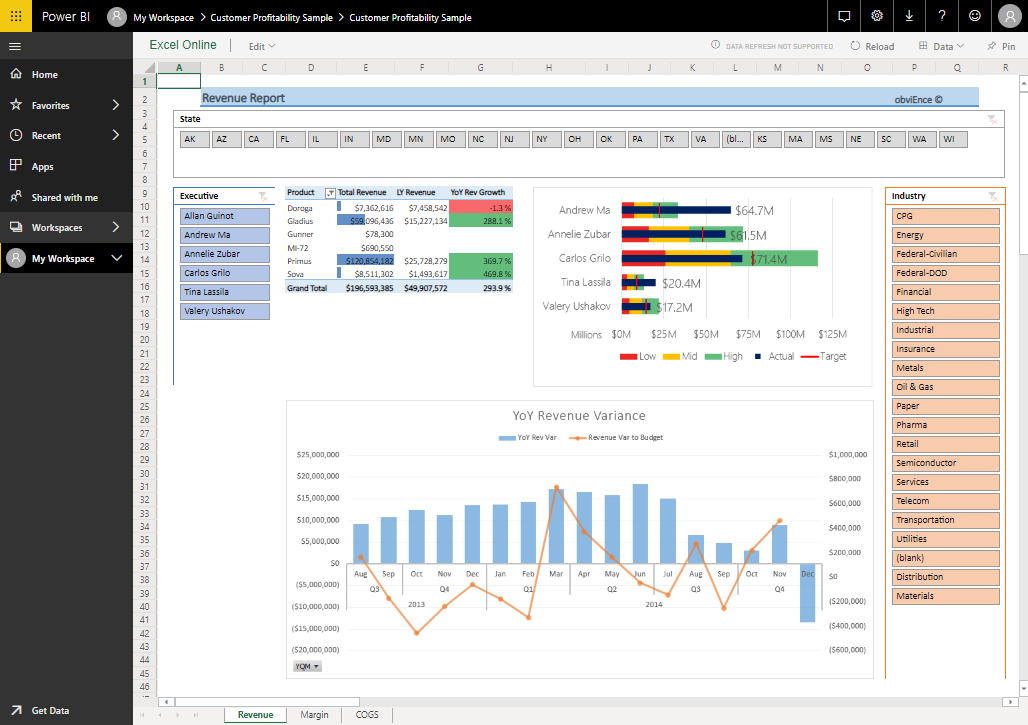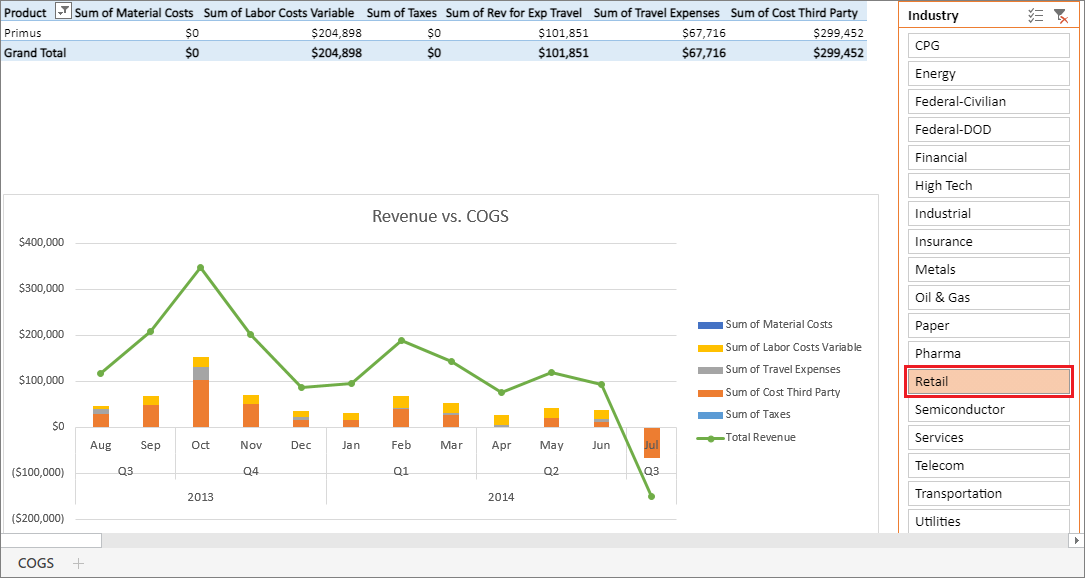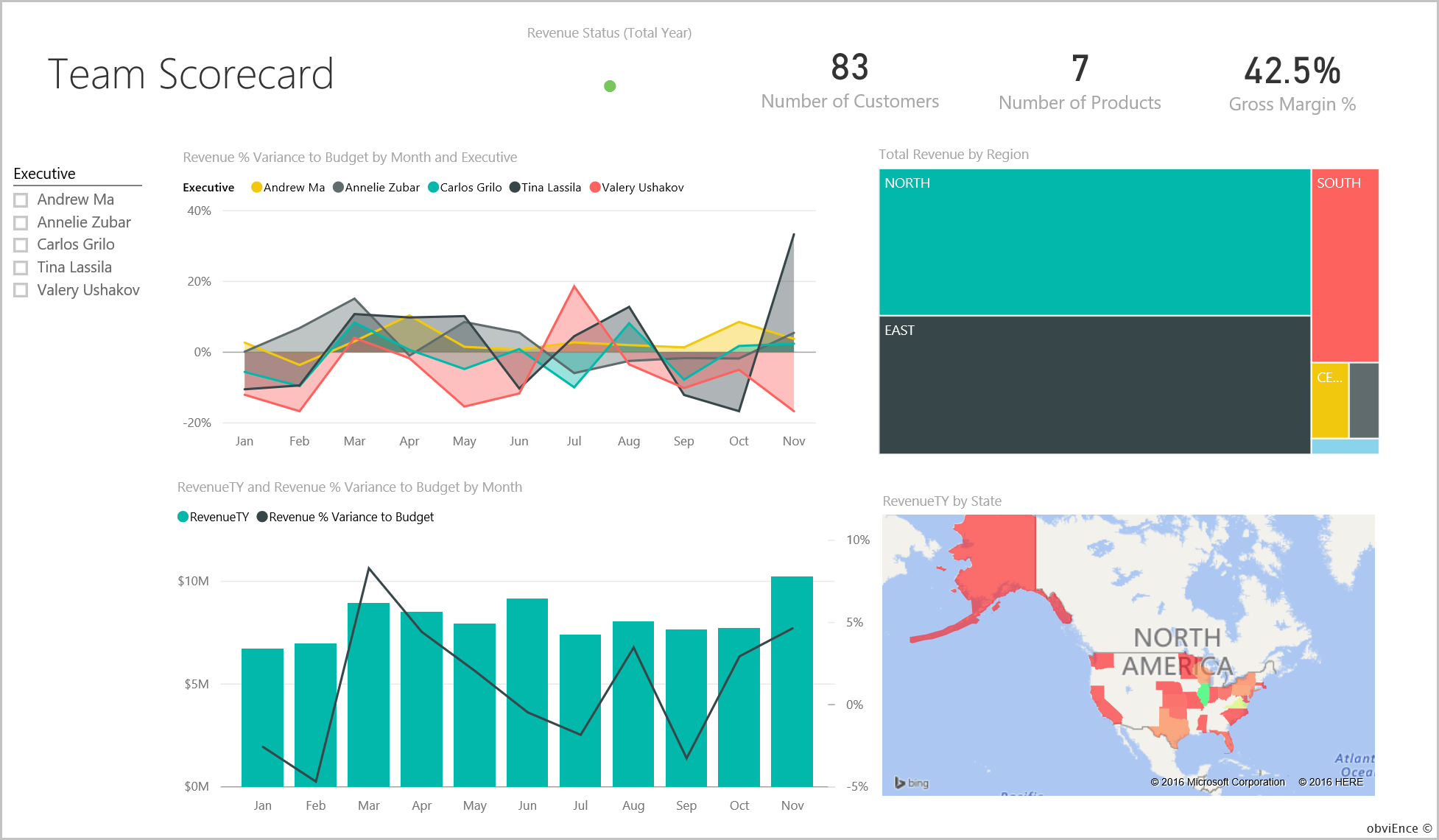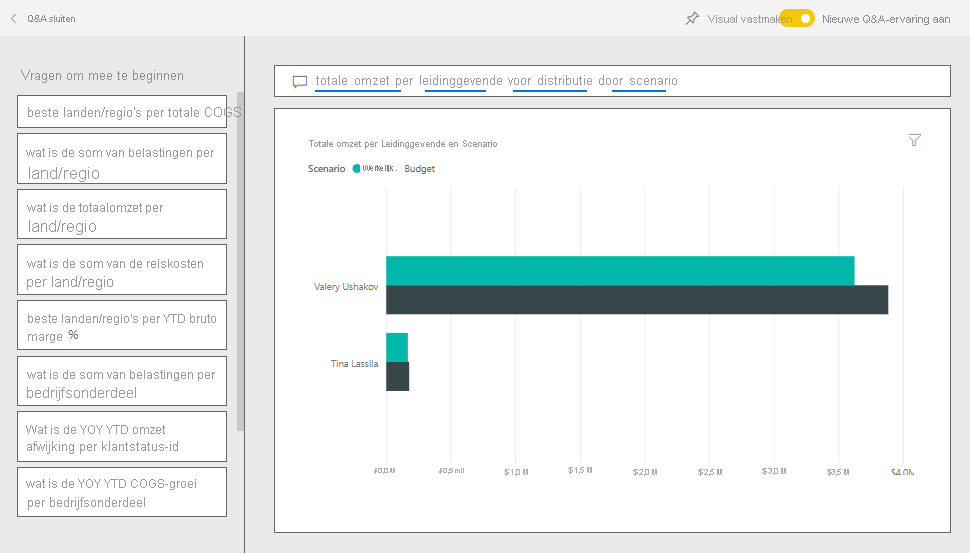Voorbeeld van klantwinstgevendheid voor Power BI: Een rondleiding volgen
Het voorbeeld klantwinstgevendheid bevat een dashboard, rapport en semantisch model voor een bedrijf dat marketingmateriaal produceert. Een CFO heeft dit dashboard gemaakt om belangrijke metrische gegevens te bekijken over hun vijf business unit managers (leidinggevenden), producten, klanten en brutomarges (GM). In één oogopslag kunnen ze zien welke factoren van invloed zijn op de winstgevendheid.
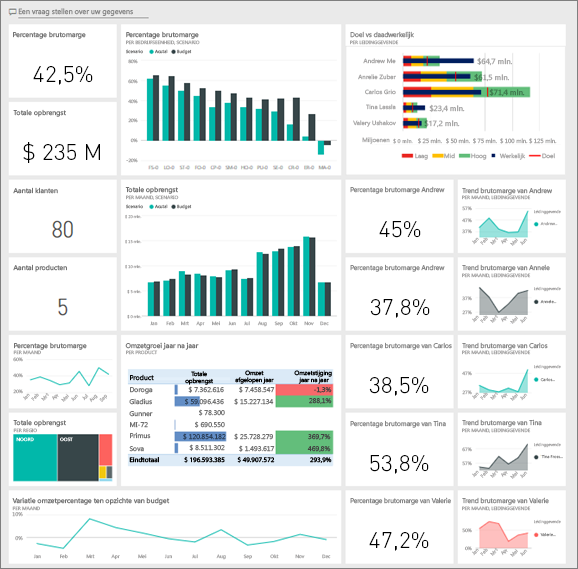
Dit voorbeeld maakt deel uit van een reeks die laat zien hoe u Power BI kunt gebruiken met zakelijke gegevens, rapporten en dashboards. Het bedrijf obviEnce heeft dit voorbeeld gemaakt met behulp van echte, geanonimiseerde gegevens. De gegevens zijn beschikbaar in verschillende indelingen: een ingebouwd voorbeeld in de service, een PBIX Power BI Desktop-bestand of een Excel-werkmap. Zie voorbeelden voor Power BI.
In deze rondleiding wordt het ingebouwde voorbeeld van klantwinstgevendheid in de Power BI-service verkend. Omdat de rapportervaring vergelijkbaar is in Power BI Desktop en in de service, kunt u dit ook volgen met behulp van het PBIX-voorbeeldbestand in Power BI Desktop.
Voordat u het voorbeeld kunt gebruiken, haalt u het voorbeeld op een van de volgende manieren op:
- Haal het ingebouwde voorbeeld op in de service.
- Download het PBIX-bestand.
- Download de Excel-werkmap.
Vereisten
U hebt geen Power BI-licentie nodig om de voorbeelden in Power BI Desktop te verkennen. U hebt alleen een gratis Fabric-licentie nodig om het voorbeeld in de Power BI-service te verkennen en op te slaan in mijn werkruimte.
Het ingebouwde voorbeeld ophalen in de Power BI-service
Open de Power BI-service (
app.powerbi.com) en selecteer Learn in het linkernavigatievenster.Schuif op de pagina Learning Center, onder Voorbeeldrapporten, totdat u het voorbeeld van klantwinstgevendheid ziet.
Selecteer het voorbeeld. Het wordt geopend in de leesmodus.
Power BI importeert het ingebouwde voorbeeld, voegt een nieuw dashboard, rapport en semantisch model toe aan uw huidige werkruimte.

Selecteer het dashboard om het voorbeelddashboard weer te geven.
Het PBIX-bestand voor dit voorbeeld ophalen
U kunt het voorbeeld klantwinstgevendheid ook downloaden als een PBIX-bestand, dat is ontworpen voor gebruik met Power BI Desktop.
Nadat u het bestand in Power BI Desktop hebt geopend, selecteert u Publiceren>naar Power BI of kiest u> Publiceren op het lint Start.
Kies een werkruimte in het dialoogvenster Publiceren naar Power BI en selecteer vervolgens.
Schuif in de Power BI-service in uw werkruimte omlaag naar het rapport Voorbeeld van een IT-uitgavenanalyse en selecteer deze om te openen.
Selecteer in het menu Meer opties (...) de optie Vastmaken aan een dashboard. Selecteer Nieuw dashboard, voer een naam in en kies Live vastmaken.
Het dashboard dat u op deze manier maakt, is niet hetzelfde als het voorbeelddashboard dat is gemaakt door het ingebouwde voorbeeld. U kunt nog steeds Q&A in het dashboard gebruiken voor meer informatie over uw gegevens en het aanbrengen van wijzigingen in uw dashboard.
De Excel-werkmap voor dit voorbeeld ophalen
Als u de gegevensbron voor dit voorbeeld wilt weergeven, is deze ook beschikbaar als een Excel-werkmap. Als u de onbewerkte gegevens wilt zien, schakelt u de invoegtoepassingen voor gegevensanalyse in en selecteert u Vervolgens Power Pivot>Beheren.
Als u het Excel-bestand in de Power BI-service wilt ophalen en gebruiken, voert u de volgende stappen uit:
Download het voorbeeld uit Power BI Desktop-voorbeelden. Het bestand heet IT Spend Analysis Sample-no-PV.xlsx.
Open het bestand in Excel en selecteer >>Publiceren naar Power BI.
Selecteer een werkruimte, zoals Mijn werkruimte, en kies Exporteren.
Er zijn verschillende manieren om met Excel-bestanden te werken. Zie De Excel-voorbeelden in Excel verkennen voor meer informatie.
In het Power BI-service worden de geëxporteerde gegevens weergegeven als een semantisch model in de geselecteerde werkruimte. Selecteer Meer opties (...) >Rapport automatisch maken.
Selecteer Opslaan, voer een naam in voor uw rapport en kies Opslaan.
Selecteer in het menu Meer opties (...) de optie Vastmaken aan een dashboard. Selecteer Nieuw dashboard, voer een naam in en kies Live vastmaken.
Het dashboard en rapport dat u op deze manier maakt, zijn niet hetzelfde als het dashboard en het rapport dat u hebt gemaakt door het ingebouwde voorbeeld. U kunt nog steeds Q&A in het dashboard gebruiken om uw gegevens te verkennen en wijzigingen aan te brengen in uw dashboard.
Wat vertelt het dashboard ons?
Met het ingebouwde voorbeeld in de Power BI-service hebt u een rapport en een dashboard. Als u het monster als een .pbix - of Excel-bestand, uw dashboard ziet er niet uit zoals beschreven in deze sectie.
Laten we de rondleiding starten op het dashboard. Zoek in de werkruimte waar u het voorbeeld hebt opgeslagen het dashboard klantwinstgevendheid en selecteer het:
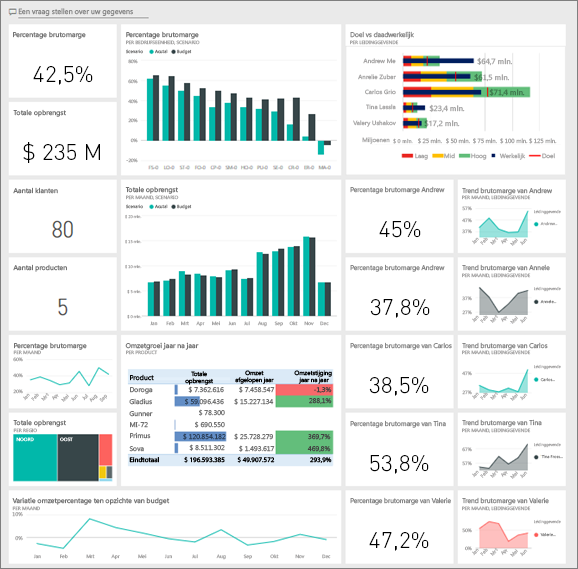
Dashboardtegels voor het hele bedrijf
Open het dashboard in de Power BI-service. De dashboardtegels geven de CFO een overzicht van de belangrijke metrische gegevens van het bedrijf op hoog niveau. Wanneer ze iets interessants zien, kunnen ze een tegel selecteren om in de gegevens te graven.
Bekijk de tegels aan de linkerkant van het dashboard.
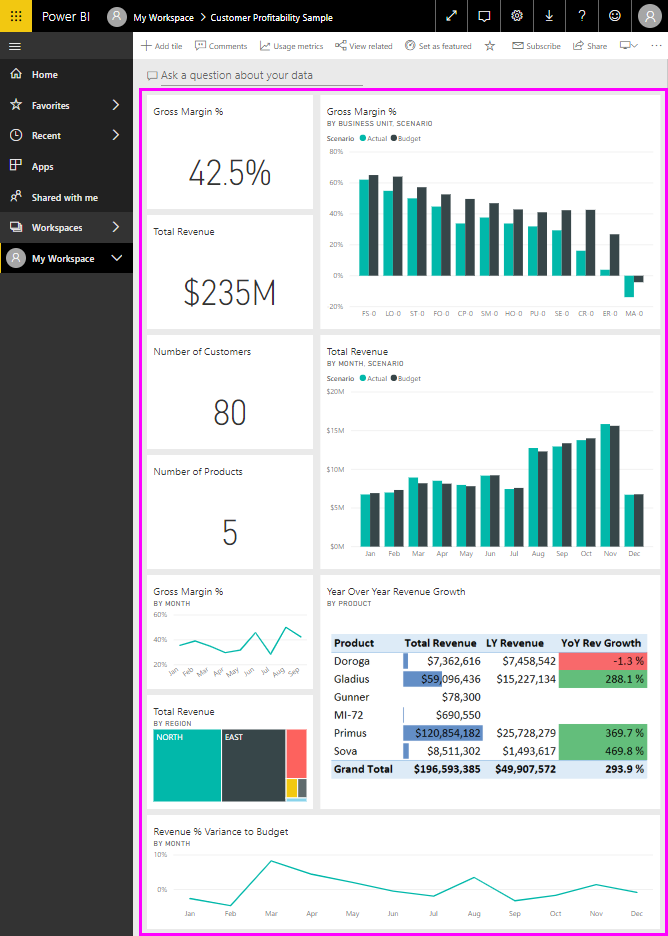
Let op de volgende details:
- De brutomarge van het bedrijf is 42,5%.
- Het heeft 80 klanten.
- Het verkoopt vijf verschillende producten.
- Het had de laagste afwijking van de omzetpercentage ten opzichte van de begroting in februari, gevolgd door het hoogste in maart.
- De meeste inkomsten zijn afkomstig uit de regio's oost en noord. De brutomarge heeft het budget nooit overschreden, waarbij de bedrijfseenheden ER-0 en MA-0 verder moeten worden onderzocht.
- De totale omzet voor het jaar ligt dicht bij het budget.
Beheerspecifieke dashboardtegels
De tegels aan de rechterkant van het dashboard bieden een teamscorecard. De CFO moet hun managers bijhouden en deze tegels geven hen een algemeen overzicht van de winst, met behulp van GM%. Als de trend van de GM% onverwacht is voor een manager, kunnen ze verder onderzoeken.
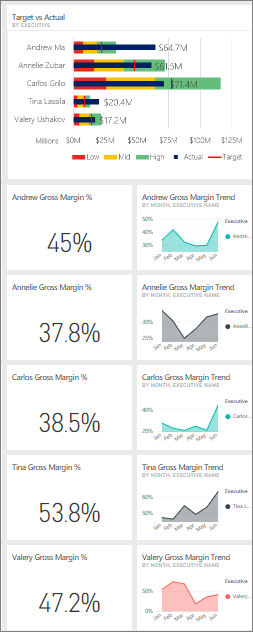
Door de beheerspecifieke dashboardtegels te analyseren, kunt u de volgende opmerkingen maken:
- Alle leidinggevenden, behalve Carlos, hebben hun doelverkoop al overschreden. De werkelijke verkoop van Carlos is echter de hoogste.
- De brutomarge van Annelie is de laagste, maar sinds maart ziet u een constante toename.
- Valery daarentegen heeft hun brutomargepercentage aanzienlijk zien dalen.
- Andrew had een vluchtig jaar.
De onderliggende gegevens van het dashboard verkennen
Dit dashboard bevat tegels die zijn gekoppeld aan een rapport en een Excel-werkmap.
Als u de Excel-werkmapversie van dit voorbeeld hebt gedownload, beschikt u niet over het dashboard of het rapport, maar power BI kan automatisch een rapport voor u maken op basis van de gegevens. Zie De Excel-werkmap ophalen voor dit voorbeeld in dit artikel voor meer informatie.
De Excel Online-gegevensbron openen
Er zijn twee tegels op dit dashboard, Target versus YearOver Year Revenue Growth, vastgemaakt vanuit een Excel-werkmap. Wanneer u een van deze tegels selecteert, opent Power BI de gegevensbron, in dit geval Excel Online.
Selecteer Doel versus Werkelijk. Excel Online wordt geopend in de Power BI-service.
De werkmap heeft drie tabbladen met gegevens. Open COGS.
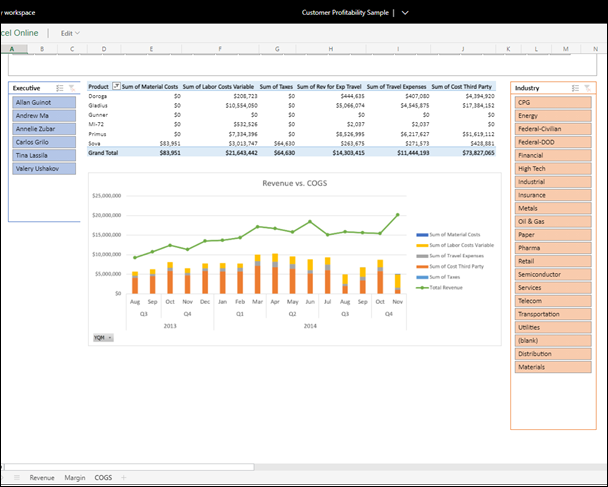
De totale omzet overschrijdt de kosten met een gezonde marge. De vorm van de totale omzetregel en hoogte van de kostenkolommen zijn vergelijkbaar. Interactie met de gegevens door te filteren, segmenteren, boren en meer. Kijk bijvoorbeeld naar Omzet versus COGS voor slechts één bedrijfstak.
- Selecteer Retail in de slicer Branche.
U ziet dat slechts twee districtmanagers betrekking hebben op de detailhandel: Andrew en Carlos.
De totale omzet overschrijdt de kosten met een gezonde marge tot 2014 kwartaal 3. En naar de gestapelde kolom kijken, zijn er enkele vreemde gegevens die nader worden onderzocht. Heb je echt geen kosten voor juli? Hebt u een terugbetaling ontvangen van een derde partij?
Ga verder met verkennen. Als u iets interessants vindt, selecteert u Vastmaken
 in de rechterbovenhoek om deze vast te maken aan een dashboard.
in de rechterbovenhoek om deze vast te maken aan een dashboard.Gebruik de pijl-terug van uw browser om terug te keren naar het dashboard.
Het onderliggende Power BI-rapport openen
Veel van de tegels in het voorbeelddashboard Klantwinstgevendheid zijn vastgemaakt vanuit het onderliggende voorbeeldrapport klantwinstgevendheid.
Selecteer een van deze tegels om het rapport te openen in de leesweergave.
Als de tegel is gemaakt in Q&A, wordt het Q&A-venster geopend wanneer u deze selecteert. Selecteer Q&A afsluiten om terug te keren naar het dashboard en probeer een andere tegel.
Het rapport heeft drie pagina's. U kunt de gewenste pagina selecteren in het deelvenster Pagina's aan de linkerkant.

- Team Scorecard richt zich op de prestaties van de vijf managers en hun bedrijfsboeken.
- Analyse van marges in de branche biedt een manier om de winstgevendheid te analyseren in vergelijking met wat er in de hele branche gebeurt.
- Executive Scorecard biedt een weergave van elk van de managers, in een aangepaste indeling voor paginaformaat.
Pagina TeamScorecard
Bekijk twee van de teamleden in detail en bekijk welke inzichten u kunt verkrijgen:
Selecteer in de executiveslicer aan de linkerkant de naam van Andrew om de rapportpagina te filteren om alleen gegevens over Andrew weer te geven:
- Bekijk de omzetstatus van Andrew (totaal jaar) voor een snelle KPI. Het is groen, wat betekent dat Andrew goed presteert.
- In de grafiek Omzetpercentage afwijking per budget per maand en executive ziet u dat Andrew het goed doet, behalve voor een dip in februari. Andrew's meest dominante regio is de oostregio, waaronder 49 klanten en vijf van de zeven producten. De brutomarge van Andrew is niet de hoogste of laagste.
- De grafiek RevenueTY en Revenue % Var to Budget by Month toont een stabiel, gelijkmatig winstverhaal. Als u echter filtert door het vierkant voor Centraal te selecteren in de regio treemap, ontdekt u dat Andrew alleen omzet heeft in maart en alleen in Indiana. Is deze trend opzettelijk of is het iets dat moet worden bekeken?
Nu naar Valery. Selecteer in de executiveslicer de naam van Valery om de rapportpagina te filteren om alleen gegevens over Valery weer te geven.
- U ziet de rode KPI voor de omzetstatus (totaal jaar). Dit item heeft zeker nader onderzoek nodig.
- Valery's omzetvariantie schildert ook een zorgwekkend beeld. Valery voldoet niet aan de omzetmarges.
- Valery heeft slechts negen klanten, verwerkt slechts twee producten en werkt bijna uitsluitend met klanten in de noordregio. Deze specialisatie kan de grote schommelingen in de metrische gegevens verklaren.
- Als u het noordplein in de structuurkaart selecteert, ziet u dat de brutomarge van Valery in het noorden consistent is met de totale marge.
- Als u elk van de andere vierkanten totale omzet per regio selecteert, wordt een interessant verhaal verteld. Hun GM% varieert van 23% tot 79%. Valery's omzetcijfers, in alle regio's behalve de noordregio, zijn extreem seizoensgebonden.
Ga door met verkennen om erachter te komen waarom valery's gebied niet goed presteert. Bekijk regio's, de andere bedrijfseenheden en de volgende pagina in het rapport: Analyse van marge in de branche.
Pagina Analyse van marge in de branche
Deze rapportpagina biedt een ander segment van de gegevens. Het kijkt naar de brutomarge voor de gehele bedrijfstak, onderverdeeld per segment. De CFO gebruikt deze pagina om de metrische gegevens van het bedrijf en de bedrijfseenheid te vergelijken met metrische gegevens uit de branche om trends en winstgevendheid uit te leggen. U vraagt zich misschien af waarom het brutomargepercentage per maand en executive-diagram op deze pagina staat, omdat het teamspecifiek is. Als u deze hier hebt, kunt u de pagina filteren op Business Unit Manager.
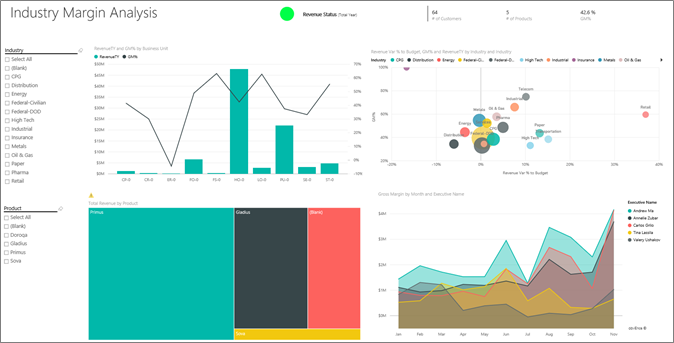
Hoe varieert de winstgevendheid per bedrijfstak? Hoe worden de producten en klanten onderverdeeld in de branche? Als u deze vragen wilt beantwoorden, selecteert u linksboven een of meer branches. Begin met de CPG-industrie. Als u het filter wilt wissen, selecteert u het gumpictogram.
Op het diagram Omzet varpercentage tot budget, GM% en RevenueTY per branche zoekt de CFO naar de grootste bellen, omdat ze het grootste effect hebben op de omzet. Als u eenvoudig het effect van elke manager per branchesegment wilt zien, filtert u de pagina door de naam van elke manager te selecteren in het vlakdiagram.
Wanneer u elke manager in de grafiek selecteert, moet u rekening houden met de volgende details:
- Het invloedsgebied van Andrew omvat veel verschillende bedrijfstaksegmenten met sterk variërende GM% (voornamelijk aan de positieve kant) en Var%.
- Het diagram van Annelie is vergelijkbaar. Annelie richt zich alleen op een handvol branchesegmenten met een focus op het Federale segment en een focus op het Gladius-product.
- Carlos heeft een duidelijke focus op het servicessegment, met een goede winst. Carlos heeft ook sterk verbeterd Var% voor het high tech segment en een nieuw segment, Industrial, presteerde uitzonderlijk goed vergeleken met het budget.
- Tina werkt met een handvol segmenten en heeft de hoogste GM%, maar de voornamelijk kleine grootte van de bellen laat zien dat Tina's effect op de bottom line van het bedrijf minimaal is.
- Valery, die verantwoordelijk is voor slechts één product, werkt in slechts vijf bedrijfstakken. Valery's invloed op de industrie is seizoensgebonden, maar produceert altijd een grote bel, wat een significant effect op de bedrijfsondergrens aangeeft. Leggen de branchesegmenten hun negatieve prestaties uit?
Pagina Executive Scorecard
Deze pagina heeft een aangepaste indeling voor paginaformaat, geoptimaliseerd voor weergave op een mobiel apparaat.
Graaf in de gegevens door vragen te stellen met Q&A
Ongeacht of u het dashboard hebt gedownload of uw eigen dashboard hebt gemaakt, kunt u Q&A in het dashboard gebruiken om andere details in de gegevens te ontdekken. Laten we wat specifieker worden.
Voor uw analyse kan het handig zijn om te bepalen welke branche de meeste omzet genereert voor Valery. Q&A gebruiken.
Selecteer boven aan het dashboard een vraag stellen over uw gegevens om het Q&A-vragenvak te openen.
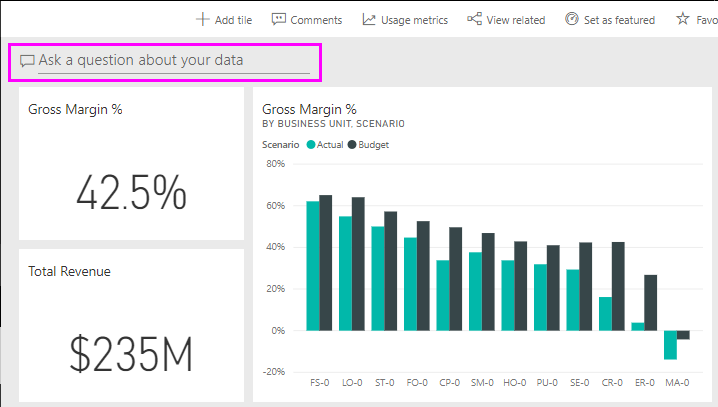
Typ de totale omzet per bedrijfstak voor Valery in het vraagvak. De visualisatie wordt bijgewerkt terwijl u de vraag typt.
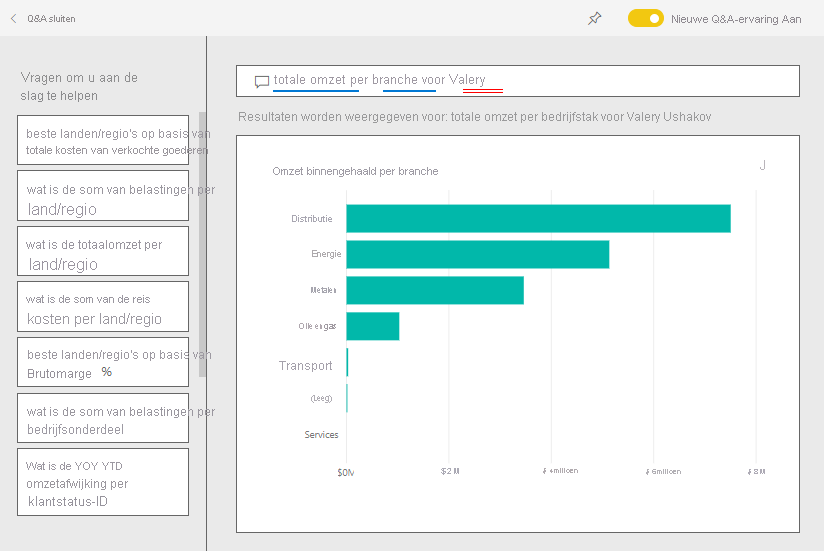
Zoals u ziet, is de Services-branche het grootste omzetgebied voor Valery.
Dieper graven door filters toe te voegen
Ga terug naar het rapport en bekijk de distributiebranche.
Open de rapportpagina Industriemargeanalyse .
Als u geen visualisaties op de rapportpagina selecteert, vouwt u het filtervenster uit als dit nog niet is uitgevouwen. In het deelvenster Filters moeten alleen filters op paginaniveau worden weergegeven.
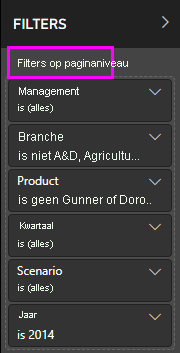
Zoek het filter voor Branche en selecteer de pijl om de lijst uit te vouwen. Voeg een paginafilter toe voor de distributiebranche. Schakel eerst alle selecties uit door het selectievakje Alles selecteren uit te schakelen. Selecteer vervolgens Alleen distributie .
Het diagram Brutomargepercentage per maand en executive geeft aan dat alleen Valery en Tina klanten in deze branche hebben en Dat Valery slechts van juni tot november met deze branche heeft gewerkt.
Selecteer Tina en vervolgens Valery in de legenda brutomarge per maand en executive grafiek. U ziet dat het gedeelte van de grafiek Totale omzet per product van Tina klein is in vergelijking met Valery' s.
Q&A gebruiken om details te bekijken
Als u de werkelijke omzet wilt zien, gaat u terug naar het dashboard, selecteert u het vak Q&A en voert u de totale omzet per leidinggevende in voor distributie per scenario.
U kunt op dezelfde manier andere branches verkennen en zelfs klanten toevoegen aan uw visuals om inzicht te hebben in de oorzaken van de prestaties van Valery.
Gerelateerde inhoud
Deze omgeving is veilig om in te spelen, omdat u ervoor kunt kiezen om uw wijzigingen niet op te slaan. Maar als u ze wel opslaat, kunt u altijd terugkeren naar het Leercentrum voor een nieuwe kopie van dit voorbeeld.
We hopen dat deze rondleiding heeft laten zien hoe Power BI-dashboards, Q&A en rapporten inzicht kunnen geven in voorbeeldgegevens. Nu is het jouw beurt. Verbinding maken naar uw eigen gegevens. Met Power BI kunt u verbinding maken met een groot aantal gegevensbronnen. Zie Aan de slag met de Power BI-service voor meer informatie.
Feedback
Binnenkort beschikbaar: In de loop van 2024 zullen we GitHub-problemen geleidelijk uitfaseren als het feedbackmechanisme voor inhoud en deze vervangen door een nieuw feedbacksysteem. Zie voor meer informatie: https://aka.ms/ContentUserFeedback.
Feedback verzenden en weergeven voor