Een gepagineerd rapport maken voor Power BI Report Server
In dit artikel maakt u in een paar eenvoudige stappen een gepagineerd rapport voor Power BI Report Server.
Zoekt u hulp bij het maken van gepagineerde rapporten in Report Builder voor de Power BI-service? Zie in plaats daarvan Power BI Report Builder .
Zoals de naam al aangeeft, kunnen gepagineerde rapporten worden uitgevoerd op veel pagina's. Ze zijn ingedeeld in een vaste indeling en bieden nauwkeurige aanpassingen. Gepagineerde rapporten zijn RDL-bestanden.
U kunt gepagineerde rapporten opslaan en beheren in de webportal van Power BI Report Server, net zoals in de SSRS-webportal (SQL Server Reporting Services). U maakt en bewerkt deze in Report Builder of Report Designer in SQL Server Data Tools (SSDT) en publiceert deze vervolgens naar een van beide webportals. Rapportlezers in uw organisatie kunnen ze vervolgens bekijken in een browser of in een mobiele Power BI-app op hun mobiele apparaat.

Als u al gepagineerde rapporten hebt gemaakt in Report Builder of Report Designer, kunt u gepagineerde rapporten maken voor Power BI Report Server. Zo niet, dan volgen hier enkele snelle stappen om u op weg te helpen.
Stap 1: Report Builder starten
Mogelijk hebt u Report Builder al geïnstalleerd om rapporten te maken voor een SSRS-server. U kunt dezelfde versie of Report Builder gebruiken om rapporten te maken voor Power BI Report Server. Als u het niet hebt geïnstalleerd, is het proces eenvoudig.
Selecteer nieuw>gepagineerd rapport in de webportal van Power BI Report Server.
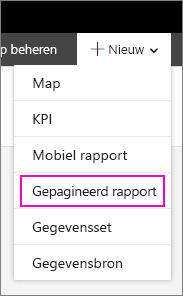
Als u Report Builder nog niet hebt geïnstalleerd, wordt u nu door het installatieproces geleid.
Nadat deze is geïnstalleerd, wordt Report Builder geopend op het scherm Nieuw rapport of gegevensset .
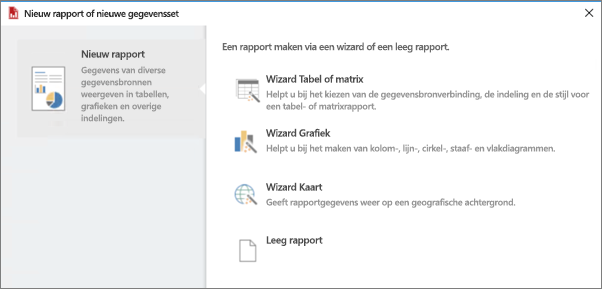
Selecteer de wizard voor het type rapport dat u wilt maken:
- Tabel of matrix
- Grafiek
- Overzicht
- Leeg
Laten we beginnen met de wizard Grafiek.
In de wizard Grafiek worden de stappen beschreven voor het maken van een basisgrafiek in een rapport. Van daaruit kunt u uw rapport op bijna onbeperkte manieren aanpassen.
Stap 2: De wizard Grafiek doorlopen
De wizard Grafiek begeleidt u bij de basisstappen voor het maken van een visualisatie in een rapport.
Gepagineerde rapporten kunnen verbinding maken met een groot aantal gegevensbronnen, van Microsoft SQL Server en Microsoft Azure SQL Database naar Oracle, Hyperion en nog veel meer. Meer informatie over gegevensbronnen die worden ondersteund door gepagineerde rapporten.
Op de eerste pagina in de wizard Grafiek kiest u een gegevensset, kunt u een gegevensset maken of een gedeelde gegevensset op een server kiezen. Gegevenssets retourneren rapportgegevens uit een query op een externe gegevensbron.
Selecteer Bladeren> een gedeelde gegevensset op een server> Openen>volgende.
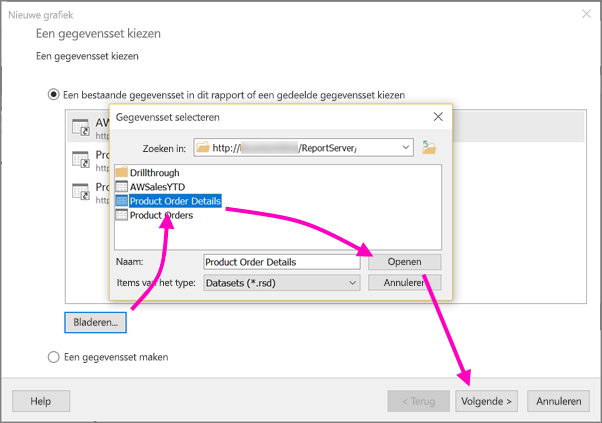
Wilt u een gegevensset maken? Zie Een gedeelde of ingesloten gegevensset maken.
Kies een grafiektype, in dit geval een staafdiagram.
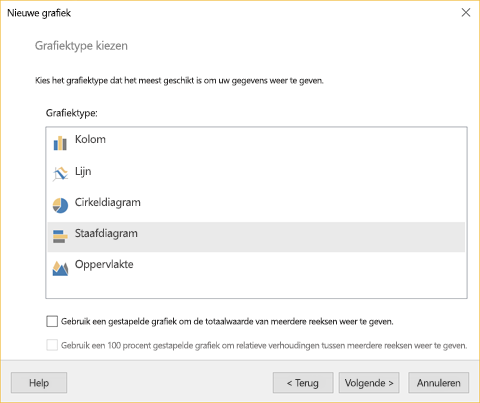
Rangschik de velden door ze naar de vakken Categorieën, Reeks en Waarden te slepen.
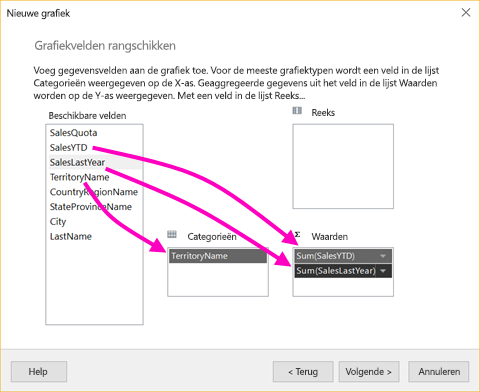
Selecteer Volgende>voltooien.
Stap 3: Uw rapport ontwerpen
U bent nu in de rapportontwerpweergave. U ziet dat de gegevens tijdelijke aanduidingen zijn, niet uw gegevens.

Selecteer Uitvoeren om uw gegevens weer te geven.
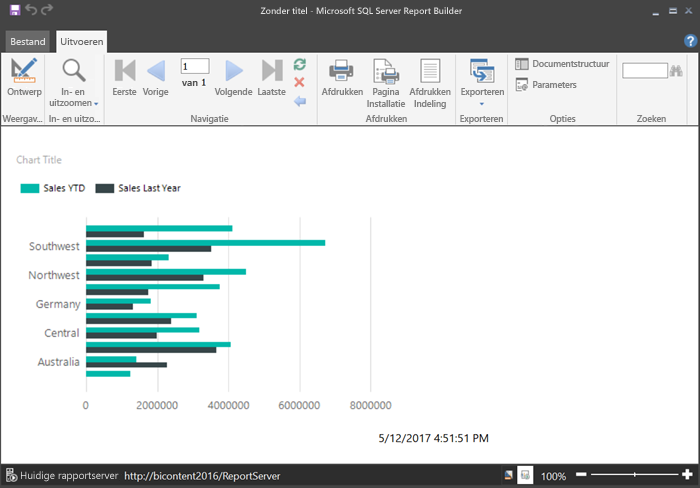
Als u wilt teruggaan naar de ontwerpweergave, selecteert u Ontwerpen.
U kunt de grafiek wijzigen die u zojuist hebt gemaakt, de indeling, waarden, legenda wijzigen... eigenlijk zoiets.
En u kunt allerlei andere visualisaties toevoegen: meters, tabellen, matrices, tabellen, tabellen, kaarten en meer. U kunt kop- en voetteksten toevoegen voor meerdere pagina's. Bekijk de Report Builder-zelfstudies om ze voor uzelf uit te proberen.
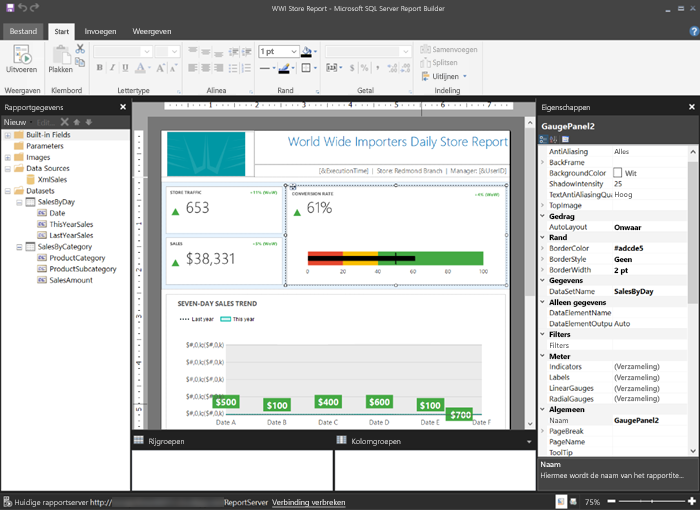
Stap 4: Het rapport opslaan op de rapportserver
Wanneer uw rapport klaar is, slaat u het op in Power BI Report Server. U kunt beginnen op de rapportserver en deze uploaden, of u kunt beginnen in Microsoft Report Builder en deze opslaan.
U kunt echter niet starten in Power BI Report Builder en deze opslaan. Gebruik in plaats daarvan de optie Uploaden naar de rapportserver .
Uploaden naar de rapportserver
Selecteer Uploaden op de rapportserver.
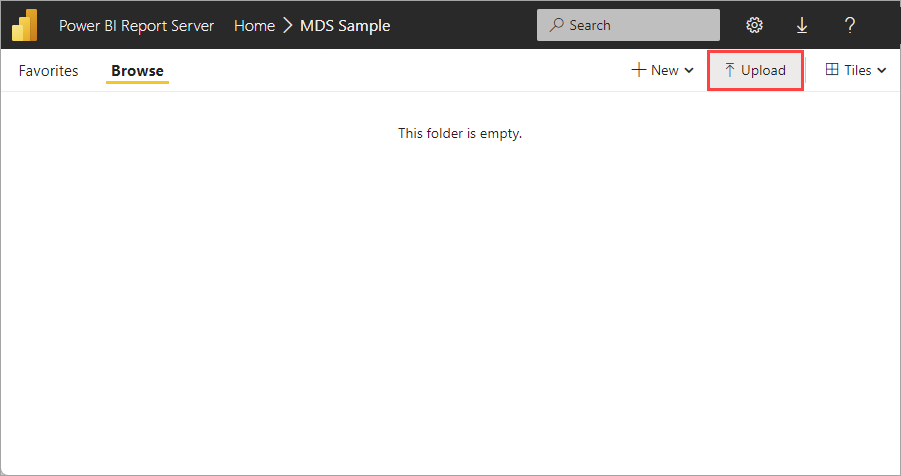
Blader naar het gepagineerde rapport en selecteer Openen.
Opslaan als vanuit Microsoft Report Builder
Selecteer Opslaan als in het menu Bestand in Microsoft Report Builder.
Selecteer Recente sites en servers, selecteer de server en selecteer Opslaan.
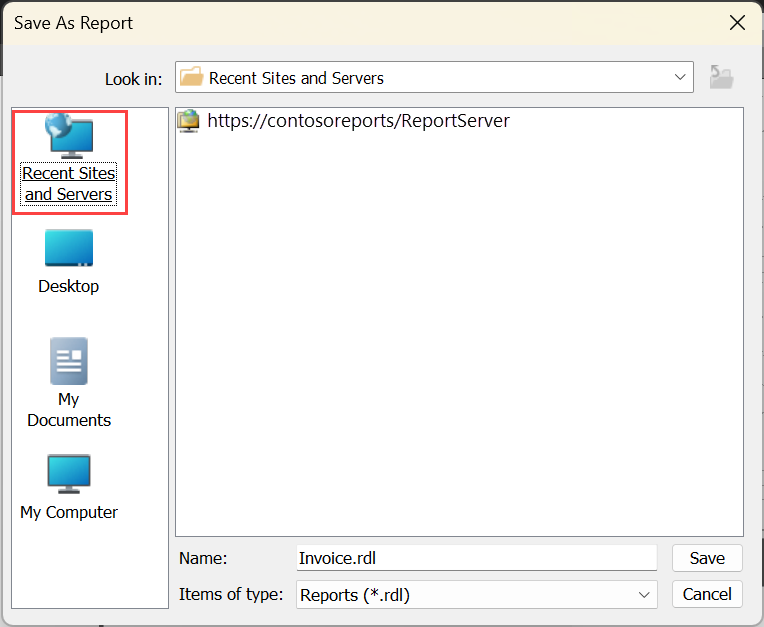
Of u het nu uploadt of opslaat, u kunt het nu bekijken in de browser.

Gerelateerde inhoud
Er zijn veel geweldige resources voor het ontwerpen van rapporten in Report Builder en in Report Designer in SQL Server Data Tools. De Report Builder-zelfstudies zijn een goede plek om te beginnen.
Meer vragen? Vraag het Power BI-community
Feedback
Binnenkort beschikbaar: In de loop van 2024 zullen we GitHub-problemen geleidelijk uitfaseren als het feedbackmechanisme voor inhoud en deze vervangen door een nieuw feedbacksysteem. Zie voor meer informatie: https://aka.ms/ContentUserFeedback.
Feedback verzenden en weergeven voor