Tips en trucs voor opmaak in rapporten
VAN TOEPASSING OP: Power BI Desktop-Power BI-service
Power BI biedt veel verschillende manieren om uw rapporten aan te passen. In dit artikel wordt een verzameling tips beschreven die uw Power BI-visualisaties aantrekkelijker, interessanter en aangepast aan uw behoeften kunnen maken.
De volgende tips worden gegeven. Heb je nog een geweldige tip? Goed. Stuur het op onze manier.
- Een thema toepassen op het hele rapport
- De kleur van één gegevenspunt wijzigen
- Voorwaardelijke opmaak
- De kleuren van een grafiek baseren op een numerieke waarde
- De kleur van gegevenspunten baseren op een veldwaarde
- Kleuren aanpassen die worden gebruikt in de kleurenschaal
- Uiteenlopende kleurenschalen gebruiken
- Kleur toevoegen aan tabelrijen
- Ongedaan maken in Power BI
Als u wijzigingen wilt aanbrengen, moet u bewerkingsmachtigingen voor het rapport hebben.
Open een rapport in de rapportweergave .
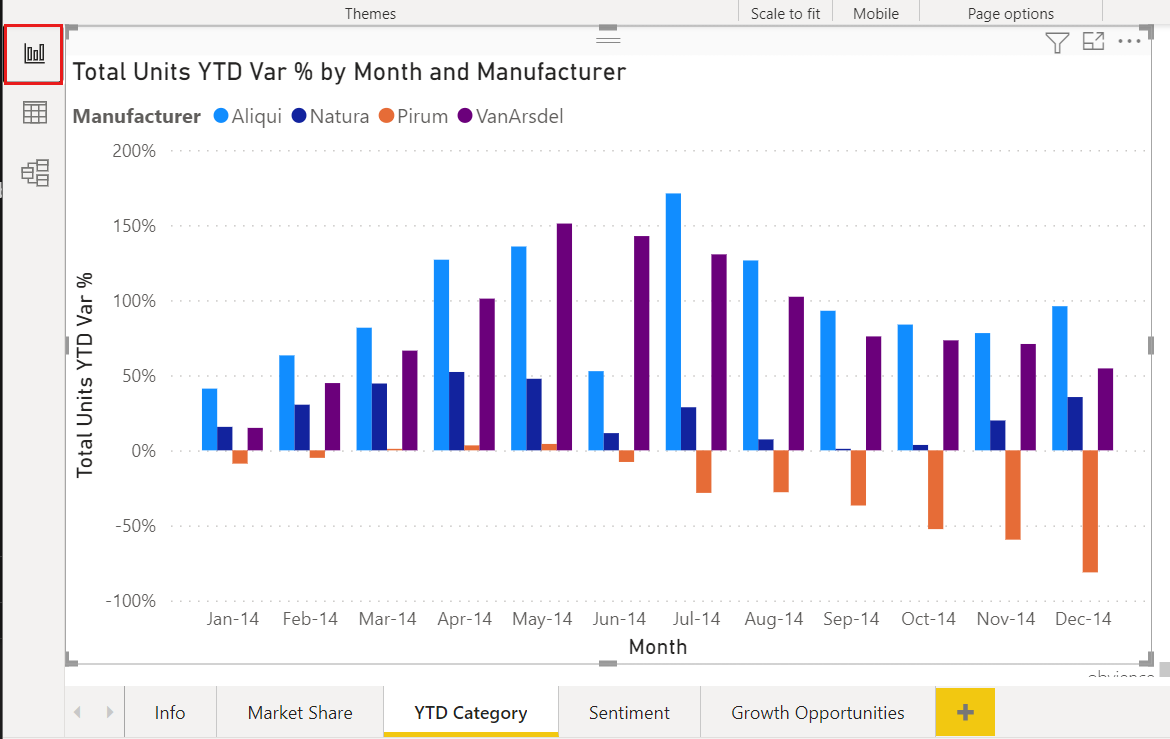
Wanneer de deelvensters Filters en visualisaties aan de rechterkant van het rapportcanvas worden weergegeven, kunt u beginnen met aanpassen. Als de deelvensters niet worden weergegeven, selecteert u de pijlen rechtsboven om ze te openen.
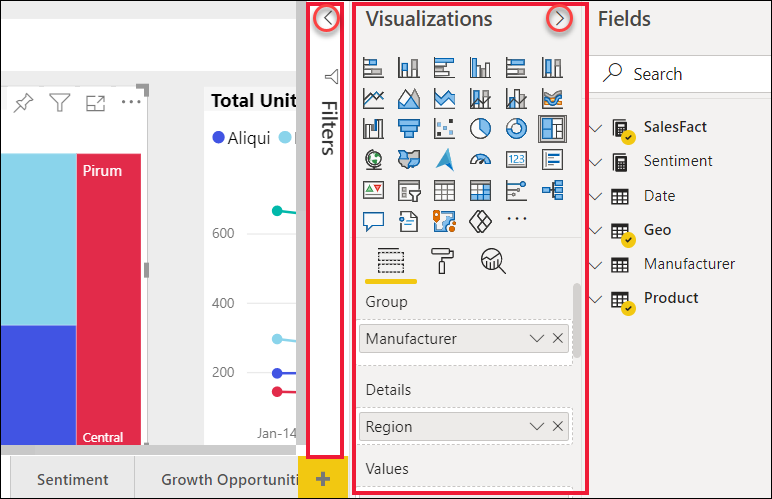
Een thema toepassen
In Power BI Desktop kunt u ontwerpwijzigingen toepassen op uw hele rapport. Met thema's kunt u bedrijfskleuren gebruiken, pictogrammensets wijzigen of nieuwe standaardvisualisatieopmaak toepassen. Wanneer u een rapportthema toepast, gebruiken alle visuals in uw rapport de kleuren en opmaak van het geselecteerde thema. Zie Rapportthema's gebruiken voor meer informatie.

Hier wordt het thema Innoveren toegepast op het rapport.
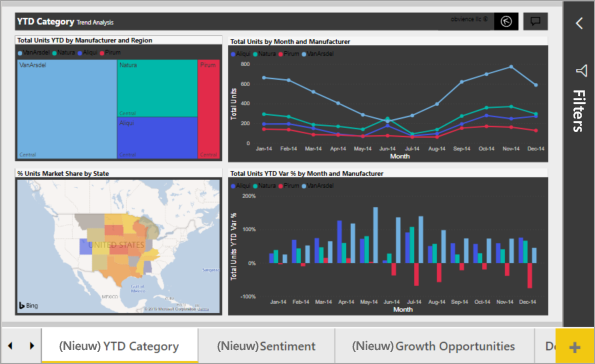
Rapportthema's zijn niet beschikbaar in de Power BI-service.
De kleur van één gegevenspunt wijzigen
Soms wilt u één bepaald gegevenspunt markeren. Misschien is het een verkoopcijfers voor de lancering van een nieuw product of verbeteringen in kwaliteitsscores na het starten van een nieuw programma. Met Power BI kunt u een bepaald gegevenspunt markeren door de kleur te wijzigen.
Met de volgende visualisatie worden eenheden gerangschikt die per productsegment worden verkocht.
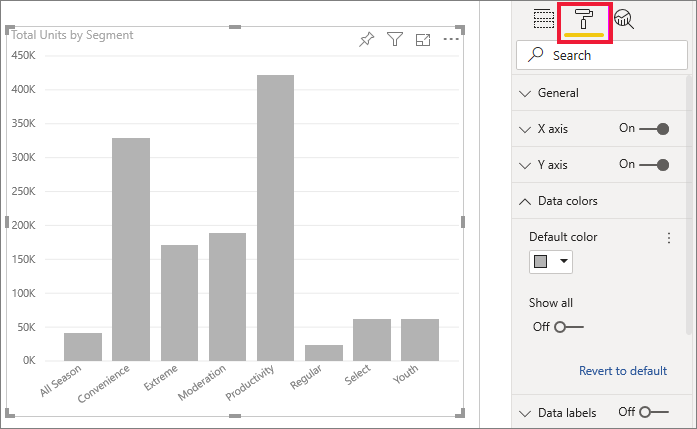
Stel dat u het segment Extreme wilt aanroepen om te laten zien hoe goed dit gloednieuwe segment presteert met behulp van kleur. Dit zijn de stappen:
Voor elk visueel type zijn er veel kleuropties. U kunt tekst, rasterlijnen, achtergronden en meer kleuren. En het pad naar de gewenste kleuroptie is mogelijk niet hetzelfde voor visuals. Selecteer daarom de visual en gebruik vervolgens de zoekbalk om de grafiekfunctie te vinden die u wilt kleuren. Zoek naar Kolom voor een kolomdiagram. De gewenste kleuroptie bevindt zich op de kaart Kolommen .
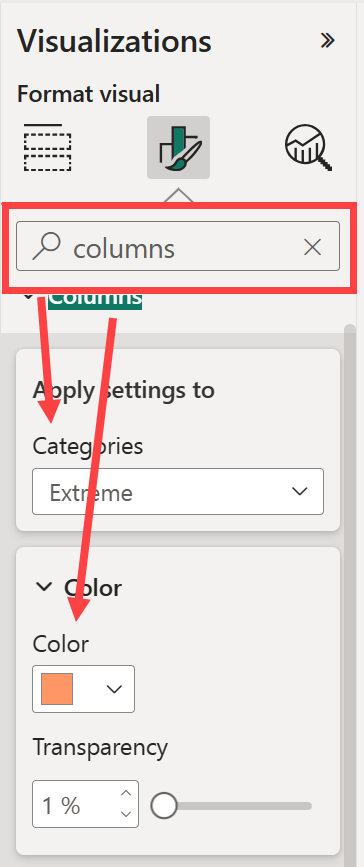
Selecteer In de vervolgkeuzelijst Categorieën alle om dezelfde kleur in te stellen voor alle kolommen. Als u de kleur van de kolom Extreem wilt wijzigen, selecteert u Extreem in de vervolgkeuzelijst Categorieën en de nieuwe kleur van de kaart Kleur.
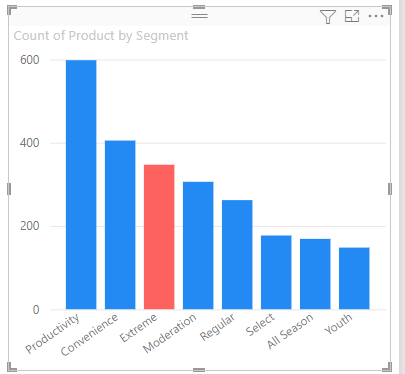
Zodra dit is geselecteerd, is het extreme gegevenspunt een mooie oranje tint en valt het zeker op.
Als u verwacht nieuwe kolommen toe te voegen aan de grafiek en hetzelfde kleurenschema wilt behouden, moet u de standaardkleur instellen op blauw.
Zelfs als u visualisatietypen wijzigt en vervolgens terugkeert, onthoudt Power BI uw selectie en blijft Extreem oranje.
De kleur van alle gegevenspunten wijzigen
U kunt de kleur van een gegevenspunt voor één, meerdere of alle gegevenselementen in de visualisatie wijzigen. Misschien wilt u dat uw visual uw bedrijfskleuren van geel, groen en blauw nabootst.
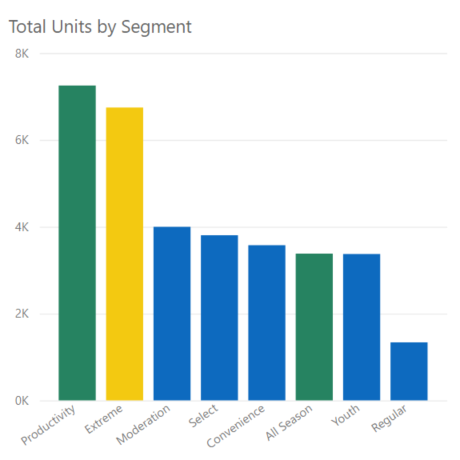
Of misschien wilt u een andere kleur voor elke categorie.

U ziet dat de legendakleuren overeenkomen met de gegevenskleuren. Legendakleuren worden niet afzonderlijk ingesteld, maar nemen de kleuren over die zijn ingesteld voor de gegevenskleuren.
Notitie
Er zijn bepaalde omstandigheden waarin Power BI de legendakleuren (en gegevens) wijzigt. Een voorbeeld is wanneer uw visual wordt gemaakt met streaminggegevens, een nieuwe maand begint en er een nieuwe categorie in uw visual wordt geïntroduceerd. Stel dat u de gegevenskleuren voor alle vijf de categorieën in het lijndiagram hebt ingesteld. En nu is het jan-13 en een andere fabrikant is in de markt gekomen. Omdat u geen gegevenskleur voor die nieuwe fabrikant hebt ingesteld, kan het zijn dat Power BI de gegevenskleuren voor de oorspronkelijke vijf fabrikanten heeft gewijzigd. Wanneer een nieuwe categorie wordt geïntroduceerd, moet u mogelijk gegevenskleuren opnieuw toewijzen aan de nieuwe en bestaande categorieën met behulp van het deelvenster Opmaakgegevenskleuren>.
Er zijn allerlei dingen die u met kleuren kunt doen. In de volgende sectie bekijken we voorwaardelijke opmaak.
Voorwaardelijke opmaak toevoegen voor visuals
Visualisaties profiteren vaak van dynamisch instellen van kleur op basis van de numerieke waarde van een veld. U kunt een andere waarde weergeven voor de grootte van een staaf en twee waarden weergeven in één grafiek. U kunt ook gegevenspunten markeren op (of onder) een bepaalde waarde, bijvoorbeeld door gebieden met een lage winstgevendheid te markeren.
In de volgende secties ziet u verschillende manieren om kleur te baseren op een numerieke waarde.
De kleur van gegevenspunten baseren op een waarde
Als u de kleur wilt wijzigen op basis van een waarde, selecteert u een visualisatie om deze actief te maken. Open het deelvenster Opmaak door het verfborstelpictogram te selecteren en vervolgens naar de kaart Kleuren te zoeken. Omdat in ons voorbeeld een kolomdiagram wordt gebruikt, schuift u omlaag naar Kolommen. Selecteer naast Standaard het fx-pictogram .
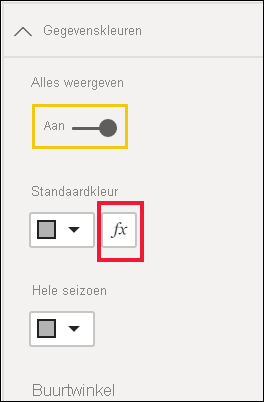
Gebruik in het dialoogvenster Standaardkleur de vervolgkeuzelijsten om de velden te identificeren die moeten worden gebruikt voor voorwaardelijke opmaak. In dit voorbeeld passen we een kleurovergang toe en selecteren we het veld Aantal producten . Vervolgens selecteren we lichtblauw voor de laagste waarde en donkerblauw voor De hoogste waarde.

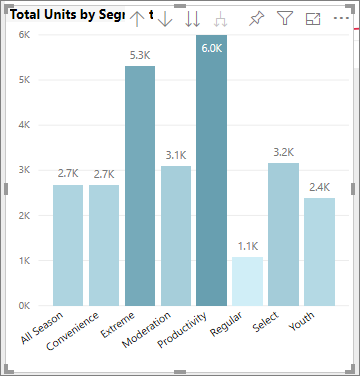
U kunt ook de kleur van de visual opmaken met behulp van een veld dat geen deel uitmaakt van de visual. In de volgende afbeelding wordt percentage eenheden marktaandeel SPLY gebruikt.
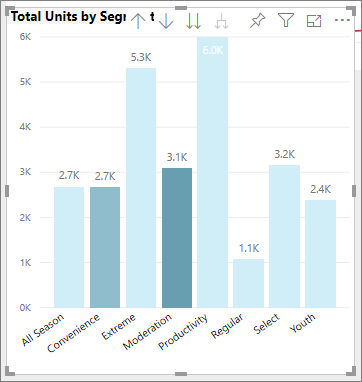
Zoals u ziet, hebben we meer eenheden productiviteit, gemak en extreem verkocht (hun kolommen zijn hoger). Moderatie heeft echter een groter percentage eenheden marktaandeel SPLY (de kolom heeft meer kleurverzadiging).
De kleuren aanpassen die worden gebruikt in de kleurenschaal
U kunt ook de manier wijzigen waarop de waarden worden toegewezen aan deze kleuren. In de volgende afbeelding worden de kleuren voor Minimum en Maximum respectievelijk ingesteld op rood en groen.
In deze eerste afbeelding ziet u hoe de balken in de grafiek de kleurovergang weergeven die in de balk wordt weergegeven. De hoogste waarde is groen, het laagste is rood en elke staaf ertussen is gekleurd met een tint van het spectrum tussen groen en rood.
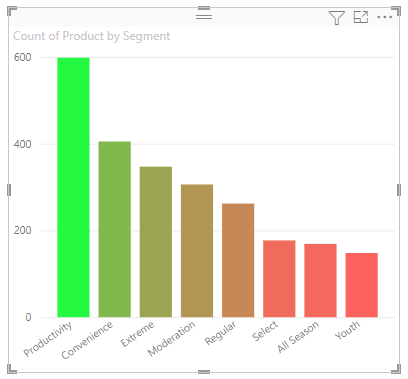
Laten we nu eens kijken wat er gebeurt als we numerieke waarden opgeven in de vakken Minimum - en Maximumwaarde . Selecteer Aangepast in de vervolgkeuzelijsten voor zowel Minimum als Maximum, en stel Minimum in op 250 en stel Maximum in op 600.
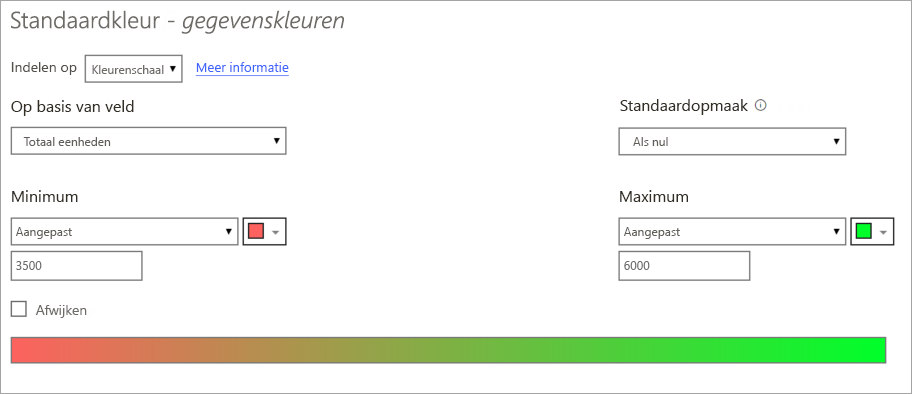
Door deze waarden in te stellen, wordt kleurovergang niet meer toegepast op waarden in het diagram die onder Minimum of boven Maximum liggen. Elke balk met een waarde boven Maximum is groen gekleurd en een balk met een waarde onder Minimumwaarde is rood.
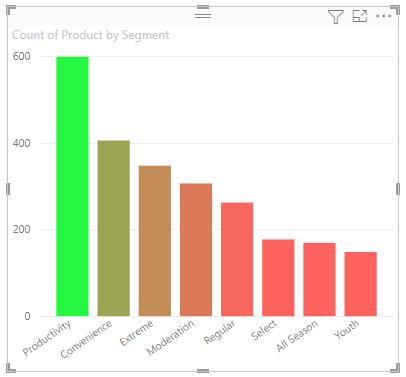
Uiteenlopende kleurenschalen gebruiken
Soms kunnen uw gegevens een natuurlijke uiteenlopende schaal hebben. Een gematigd bereik heeft bijvoorbeeld een natuurlijk centrum bij het vriespunt en een winstgevendheidsscore heeft een natuurlijk middelpunt (nul).
Als u afwijkende kleurenschalen wilt gebruiken, schakelt u het selectievakje voor Een middelste kleur toevoegen in. Er wordt een andere kleurkiezer met de naam Center weergegeven.
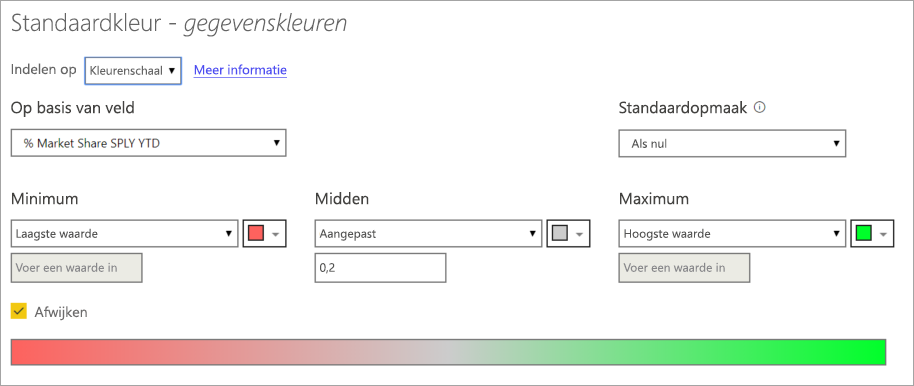
Wanneer Een middelste kleur toevoegen is geselecteerd, kunt u de kleuren afzonderlijk instellen voor Minimum, Maximum en Centreren . In de volgende afbeelding zijn balken met waarden in het midden van het bereik nu geel gekleurd.
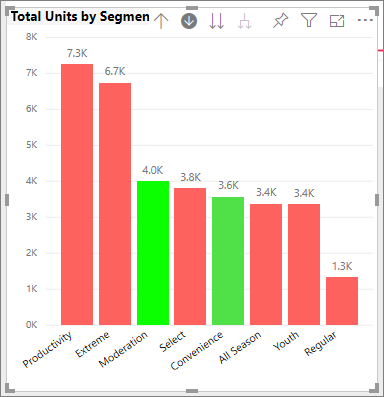
Kleur toevoegen aan tabelrijen
Tabellen en matrices bieden veel opties voor kleuropmaak.

Een van de snelste manieren om kleur toe te passen op een tabel of matrix is door het deelvenster Opmaak te openen en vooraf ingestelde stijlen te selecteren. Hier selecteren we opvallende koptekstrijen.
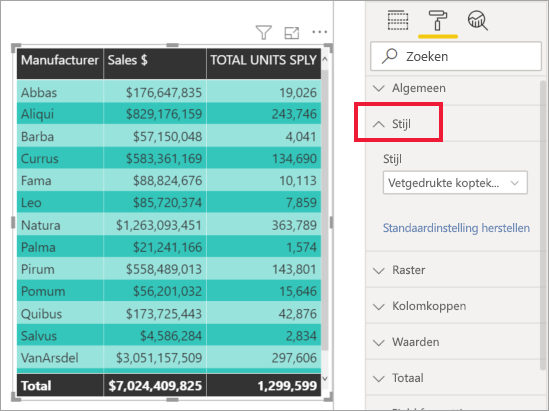
Experimenteer met andere opties voor kleuropmaak. In deze afbeelding wijzigen we de achtergrondkleur onder kolomkoppen en wijzigen we zowel de achtergrondkleur als alternatieve achtergrondkleur voor de waarden (rijen).
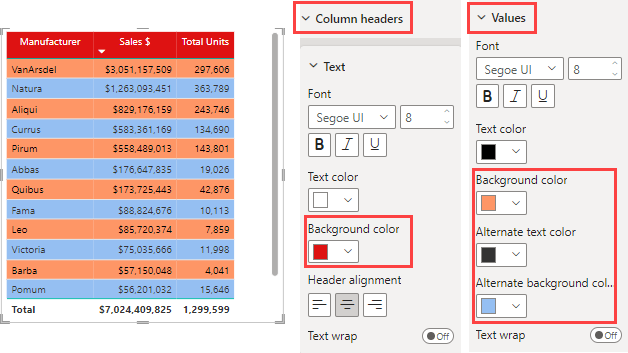
Ongedaan maken in Power BI
Net als vele andere Microsoft-services en software biedt Power BI een eenvoudige manier om uw laatste opdracht ongedaan te maken. Stel dat u de kleur van een gegevenspunt of een reeks gegevenspunten wijzigt en u de kleur niet bevalt wanneer deze in de visualisatie wordt weergegeven. Je weet niet precies welke kleur het eerder was, maar je weet dat je die kleur terug wilt.
Als u de laatste actie of de laatste paar acties ongedaan wilt maken, hoeft u alleen Ctrl+Z te typen.
Als u alle wijzigingen die u op een opmaakkaart aanbrengt, wilt negeren, selecteert u Standaardinstelling herstellen.
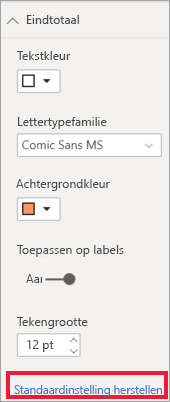
Geef ons uw feedback
Hebt u een tip die u wilt delen? Stuur het op onze manier.
Gerelateerde inhoud
Feedback
Binnenkort beschikbaar: In de loop van 2024 zullen we GitHub-problemen geleidelijk uitfaseren als het feedbackmechanisme voor inhoud en deze vervangen door een nieuw feedbacksysteem. Zie voor meer informatie: https://aka.ms/ContentUserFeedback.
Feedback verzenden en weergeven voor
