Power Apps Studio begrijpen
U kunt Power Apps Studio gebruiken om uw canvas-app te ontwerpen, te bouwen en te beheren.
Overzicht van Power Apps Studio
Moderne Power Apps Studio-opdrachtbalk: dynamische opdrachtbalk die een andere reeks opdrachten toont op basis van het geselecteerde besturingselement.
App-acties: opties om de app te hernoemen, te delen, de app-checker uit te voeren, opmerkingen toe te voegen, een voorbeeld te bekijken, op te slaan of te publiceren.
Eigenschappenlijst: lijst met eigenschappen voor het geselecteerde object.
Formulebalk: een formulebalk voor de geselecteerde eigenschap samenstellen of bewerken met een of meer functies.
App-creatiemenu: selectiedeelvenster om te schakelen tussen gegevensbronnen en invoegopties.
App-creatieopties: detaildeelvenster met opties die relevant zijn voor het geselecteerde menu-item voor het maken van de app.
Canvas/scherm: primair canvas voor het samenstellen van de app-structuur.
Deelvenster Eigenschappen - lijst met eigenschappen voor het geselecteerde object in UI-indeling.
Instellingen en virtuele agent: ga naar de instellingen of krijg hulp van een virtuele agent bij het bouwen van uw app.
Schermkiezer: schakel tussen verschillende schermen in een app.
De schermgrootte van het canvas wijzigen: wijzig de grootte van het canvas tijdens een creatie-ervaring in Power Apps Studio.
Laten we elke optie in Power Apps Studio nader bekijken.
1 – Moderne opdrachtbalk van Power Apps Studio
Power Apps Studio-opties zijn beschikbaar op de opdrachtbalk. De opties zijn relevant voor de huidige sessie en app-gerelateerde instellingen.
Moderne opdrachtbalk
De moderne opdrachtbalk geeft de relevante groep opdrachten weer, afhankelijk van het besturingselement dat is geselecteerd.
De opdrachtbalk verandert wanneer een van de volgende besturingselementen of objecten wordt geselecteerd:
- App-object
- Scherm
- Knop
- Shape
- Pictogram
- Leeg formulier
- Formulier met gegevens
- Lege galerie
- Galerie met gegevens
- Etiket
- Tekstinvoer
- Datumkiezer
Als er meer dan één type besturingselement is geselecteerd, toont de opdrachtbalk de gemeenschappelijke opdrachten tussen de geselecteerde besturingselementen.
Terug
Brengt u terug naar de bouwhub en sluit de huidige Power Apps Studio-sessie af.
Ongedaan maken en Opnieuw

- Ongedaan maken: de laatste actie ongedaan maken.
- Opnieuw: de laatste actie herhalen.
Knippen, kopiëren en plakken
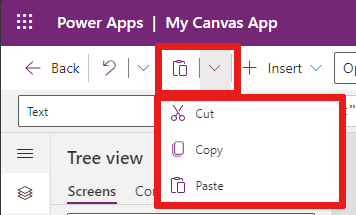
- Knippen: knip de selectie en bewaar deze op het klembord.
- Kopiëren: kopieer de selectie en bewaar deze op het klembord.
- Plakken: plak de laatste geknipte of gekopieerde selectie van het klembord.
Invoegen
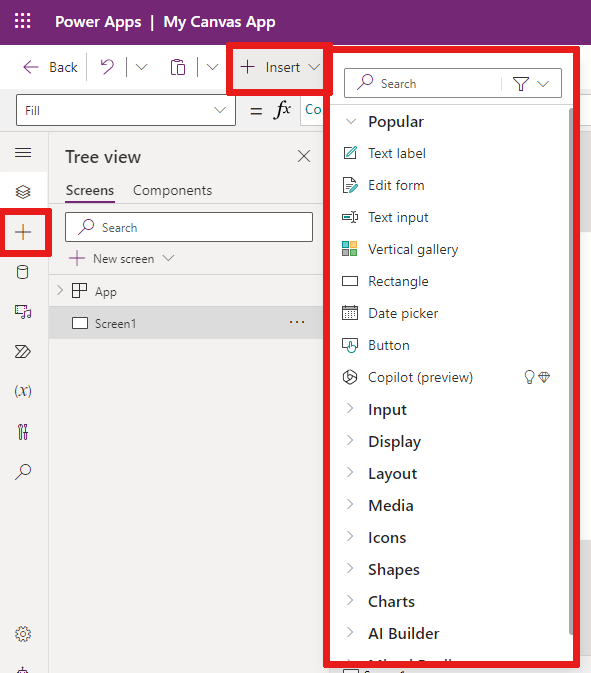
Het menu Invoegen is beschikbaar via de opdrachtbalk en via het app-ontwerpmenu.
Invoegen toont alle populaire objecten of besturingselementen die u op het geselecteerde scherm in uw canvas-app kunt toevoegen. U kunt ook andere keuzes uitvouwen of de onderdelenoptie gebruiken om besturingselementen uit een onderdelenbibliotheek in te voegen.
Als u besturingselementen op het canvas wilt invoegen, kunt u het besturingselement naar het canvas slepen of het besturingselement selecteren.
Populaire bedieningselementen
| Meetcriterium | Omschrijving |
|---|---|
| Tekstlabel | Een vak waarin gegevens zoals tekst, getallen, datums of valuta worden weergegeven. |
| Bewerkingsformulier | Een record weergeven, bewerken of maken in een gegevensbron. |
| Tekstinvoer | Een vak met tekst. |
| Verticale galerie | Een besturingselement dat andere besturingselementen bevat en waarin een reeks gegevens wordt weergegeven. |
| Rechthoek | Een rechthoekige vorm om het uiterlijk van het canvas te configureren. |
| Datumkiezer | Een besturingselement dat de gebruiker kan selecteren om een datum op te geven. |
| Knop | Een besturingselement dat de gebruiker kan selecteren om interactie te hebben met de app. |
Voor meer informatie over de besturingselementen die u kunt invoegen, met inbegrip van hun eigenschappen en definities, gaat u naar Besturingselementen en eigenschappen in canvas-apps.
Gegevens toevoegen
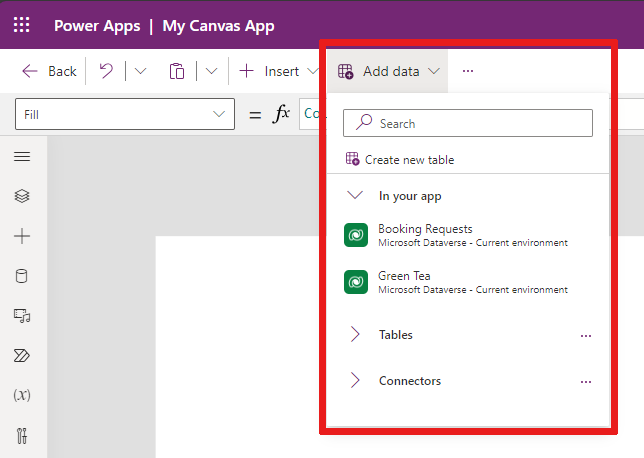
Via het menu Gegevens toevoegen kunt u het volgende doen:
- Selecteer eventuele andere bestaande tabellen uit de huidige omgeving.
- Zoek en selecteer een connector, zoals SharePoint of SQL Server.
Nieuwe schermindelingen
Maak een keuze uit de lijst met beschikbare schermindelingen.
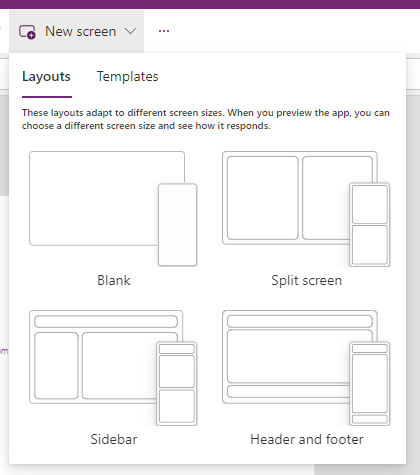
Sjablonen
U kunt een sjabloon voor een scherm gebruiken. Selecteer Sjablonen en kies Leeg, Schuifbaar, Lijst, Succes, Zelfstudie, E-mail, Personen, Vergadering, Agenda, Staand afdrukken of Liggend afdrukken.
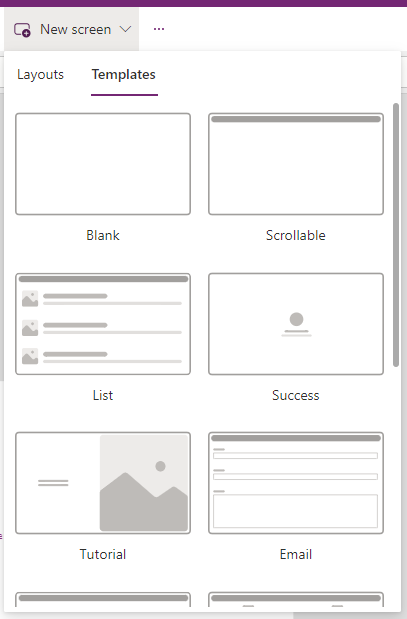
Achtergrondkleur
Selecteer een achtergrondkleur voor een scherm. U kunt een keuze maken uit de lijst met standaardkleuren of het tabblad Aangepast selecteren en uw eigen kleur kiezen.
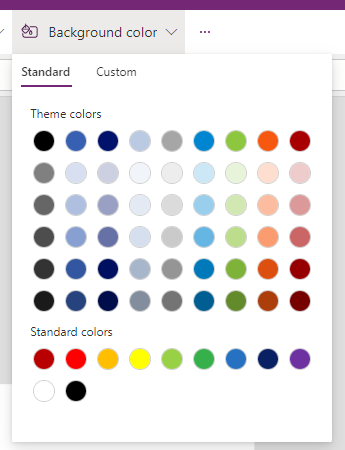
Achtergrondafbeelding
Selecteer Uploaden om afbeeldingen te uploaden die u als achtergrondafbeelding kunt instellen.

Instellingen
Configureer de instellingen van de app via het tabblad Algemeen, Scherm, Komende functies of Ondersteuning.
Algemeen
- Bewerk de naam en beschrijving van de app.
- Voeg het app-pictogram toe of werk het bij. Voeg een aangepast pictogram toe met + Afbeelding toevoegen.
- Selecteer een kleur voor Opvulling voor achtergrond pictogram of Opvulling voor pictogram.
- Schakel Automatisch opslaan in om elke twee minuten automatisch op te slaan.
- Configureer offline gebruik.
- Zorg ervoor dat moderne bedieningselementen en thema's automatisch worden bijgewerkt.
- Stel uw limiet voor gegevensrijen in.
- Voeg foutopsporingsinformatie toe wanneer u publiceert.
- Schakel het automatisch maken van omgevingsvariabelen in.
- Schakel eigenschap App.OnStart in.
Als u bijvoorbeeld de app Naam wilt bewerken, gaat u naar het tabblad Algemeen van Instellingen.
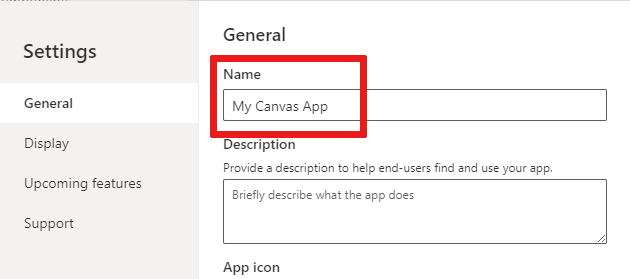
Scherm
- Selecteer de stand en grootte van het scherm.
- Aanpassen aan venster: schaalt de app zodat deze in de beschikbare ruimte past.
- Hoogte-breedteverhouding vergrendelen: vergrendelt de hoogte-breedteverhouding.
- Stand vergrendelen: handhaaft de stand van de app wanneer het apparaat draait.
- Meldingsgebied voor mobiel apparaat tonen: geeft meldingen boven aan het scherm weer.
Zie Schermgrootte en -stand wijzigen voor meer informatie.
Komende functies
Hiermee kunt u geavanceerde instellingen configureren voor de app die functies onder preview, experimentele functies of buiten gebruik gestelde functies bevatten.
Zie Experimentele, preview- en buiten gebruik gestelde functies in Power Apps begrijpen voor meer informatie.
Ondersteuning
Krijg toegang tot actuele Power Apps Studio-informatie zoals omgeving, auteursversie, sessie-id en sessiedetails. Deze informatie is nuttig voor sessies met Microsoft Ondersteuning.
Power Automate
Maak een nieuwe stroom met Power Automate of selecteer een beschikbare stroom.
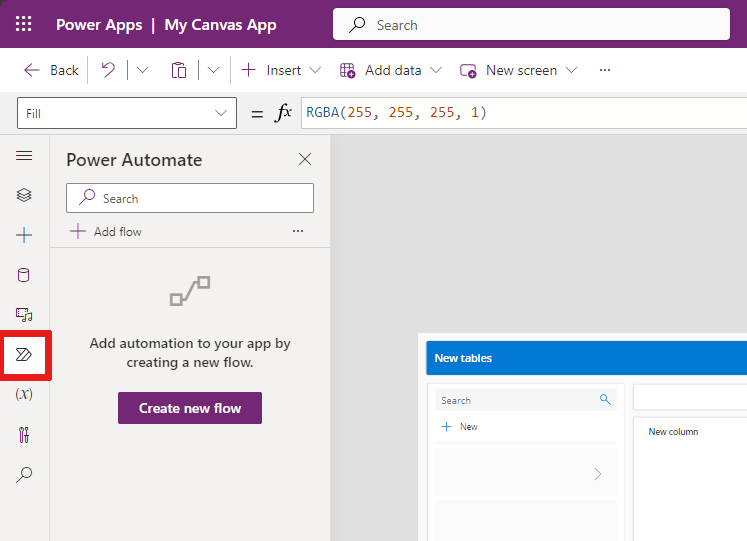
Zie Power Automate-deelvenster gebruiken voor meer informatie.
Verzamelingen
Een verzameling is een groep items die vergelijkbaar zijn, zoals producten in een productlijst. Dit gedeelte bevat de verzamelingen die door de huidige app worden gebruikt. Zie Verzamelingen in canvas-apps voor meer informatie.
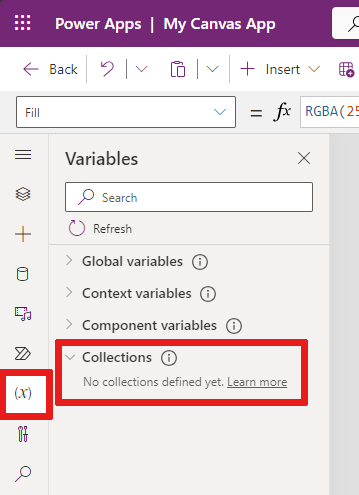
Variables
U kunt gegevens, zoals de resultaatwaarden van een gegevensset, opslaan in tijdelijke opslag door variabelen te gebruiken. Dit gedeelte bevat de variabelen die door de huidige app worden gebruikt. Zie Variabelen in canvas-apps voor meer informatie.

2 – App-acties
Als u met app-specifieke acties wilt werken, gebruikt u de opties zoals Delen, App-checker, Opmerkingen, Voorbeeld van de app bekijken, Opslaan en Publiceren.

Delen
Wanneer u de actie App delen selecteert, wordt een nieuw tabblad of venster geopend waarin u de app kunt delen. U kunt delen met andere gebruikers of hen toevoegen als mede-eigenaren van uw app.
Tip
U moet de app opslaan voordat u deze kunt delen.
App-controle
Selecteer App-controle om een controle uit te voeren.
Zie PowerApps-controle bevat nu resultaten van App-controle voor canvas-apps in oplossingen voor meer informatie.
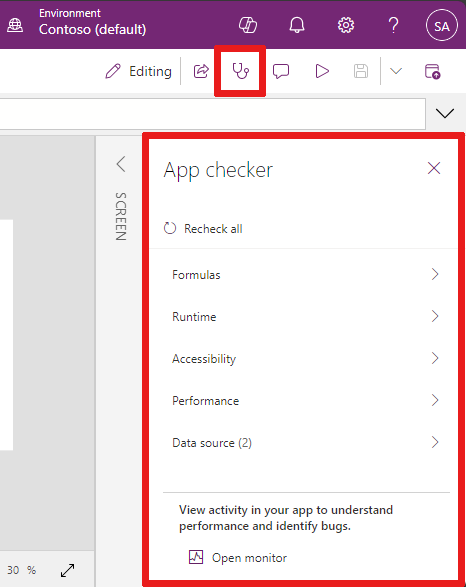
Opmerkingen
Opmerkingen zijn notities die aan items in uw app zijn gekoppeld. Gebruik opmerkingen om uw team te helpen de app te controleren en feedback te geven, of aanvullende informatie te geven over implementatiedetails in uw app.

Preview
Selecteer Een voorbeeld van de app bekijken om naar de previewmodus te gaan. Hier kunt u de huidige versie van de app bekijken en gebruiken.
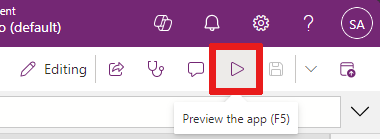
Opslaan
U kunt uw app op verschillende manieren opslaan, zoals Opslaan, Opslaan met versie-opmerkingen, Opslaan als of Een kopie downloaden. De vervolgkeuzelijst met opslagopties bevindt zich naast de app-actie Opslaan .
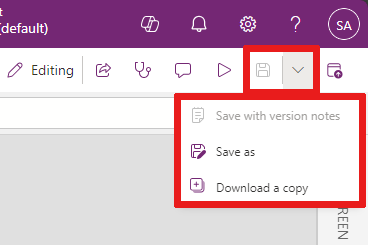
Opslagopties zijn onder meer:
- Opslaan: slaat recente en niet-opgeslagen wijzigingen die u in de app hebt aangebracht op. Elke keer dat u wijzigingen opslaat, wordt een nieuwe versie gemaakt.
- Opslaan met versie-opmerkingen: opslaan en opmerkingen over uw updates toevoegen.
- Opslaan als: dupliceer de app door deze onder een andere naam op te slaan.
- Een kopie downloaden: download een lokale kopie van de app.
Publiceren
Selecteer Publiceren om de huidige versie van de app te publiceren. Zie Canvas-apps opslaan en publiceren voor meer informatie.
3 - Eigenschappenlijst
Wanneer u een object op uw canvas selecteert, kunt u een van de eigenschappen van het object uit de eigenschappenlijst kiezen. Zie Alle eigenschappen voor een volledige lijst met alle mogelijke eigenschappen.

4 - Formulebalk
Met de formulebalk kunt u functies van een eigenschap in uw geselecteerde object toevoegen, bewerken of verwijderen. Selecteer bijvoorbeeld het app-scherm om de achtergrondkleur bij te werken met de RGBA-functie.
De formulebalk is geschikt voor IntelliSense. Wanneer u tekst begint in te voeren die overeenkomt met een of meer functies, wordt op de formulebalk een lijst met functies weergegeven.
Wanneer u een functie selecteert, wordt op de formulebalk inline functiehulp weergegeven en wordt de helptekst gemarkeerd die relevant is voor de cursorpositie.
Als een formule een fout retourneert, kunt u de foutdetails bekijken in App-controle.
Evenzo vindt u hulp bij het werken met complexe functies, geneste functies of bij het corrigeren van de syntaxis van een formule.
Zie Formulereferentie - Power Apps voor een volledige lijst met alle canvas-app-functies.
5 - App-creatiemenu
Schakel tussen verschillende ontwerpopties terwijl u met de app werkt.

Tip
U kunt het pictogram voor structuurweergave selecteren om de lijst samen te vouwen of uit te vouwen, zodat deze alleen pictogrammen of volledige namen met pictogrammen bevat.
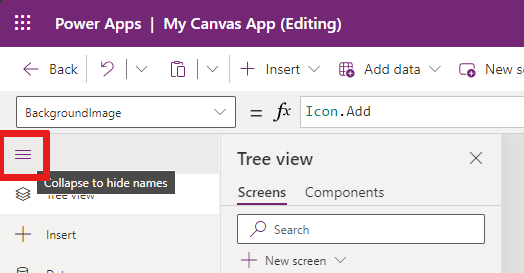
- Structuurweergave: toont een boomstructuur van alle schermen en besturingselementen in de huidige app.
- Invoegen: hiermee kunt u verschillende besturingselementen aan het scherm toevoegen.
- Gegevens: hiermee kunt u gegevens toevoegen of verwijderen, zoals tabellen waarmee de app verbinding maakt.
- Media: hiermee kunt u media invoegen of verwijderen vanuit de app.
- Power Automate: voeg een stroom toe met het Power Automate-deelvenster.
- Variabelen (preview): werken met variabelen en collecties tijdens het bewerken van uw app.
- Geavanceerde hulpmiddelen: geeft u toegang tot de hulpmiddelen Controleren en Testen om fouten in uw app op te sporen en uw app te testen.
- Zoeken: selecteer om te zoeken naar media, formules, tekst en meer in uw app. U kunt ook een zoek- en vervangactie uitvoeren.
6 - Opties voor het maken van apps
De opties voor het werken met canvas-apps veranderen afhankelijk van de selectie in het creatiemenu.
Structuurweergave
Selecteer de structuurweergave om de schermen te tonen die beschikbaar zijn in de app.
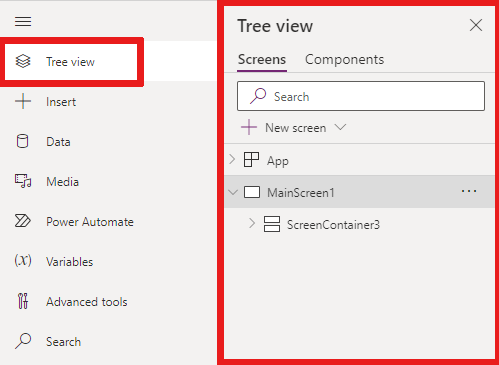
Tip
Selecteer App in de structuurweergave om met app-specifieke besturingselementen te werken. U kunt het gedrag van de app wijzigen, bijvoorbeeld door een formule toe te voegen voor de gebeurtenis OnStart van de app.
Schakel over naar het tabblad Onderdelen van Structuurweergave om te werken met onderdelenbibliotheekfuncties. U kunt nieuwe onderdelen toevoegen of de onderdelen hergebruiken uit de gepubliceerde onderdelenbibliotheken. Zie Onderdelenbibliotheek voor meer informatie.
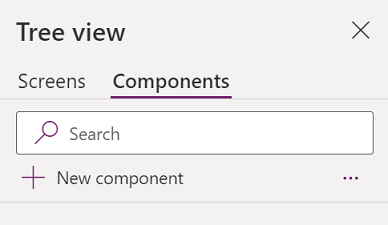
Zie de sectie Invoegen voor meer informatie over het toevoegen van onderdelen.
'Gegevens
Gegevensbronnen toevoegen, vernieuwen of verwijderen uit uw canvas-app. U kunt een of meer verbindingen toevoegen met behulp van gegevensbronnen.
Naast gegevens die zijn opgeslagen in tabellen, zijn er veel connectors beschikbaar om te communiceren met gegevens in populaire SaaS, services en systemen.

Als u andere connectors wilt kiezen, zoals SharePoint, OneDrive of SQL Server, kunt u tekst invoeren in het zoekvak gegevensbron of een keuze maken uit de lijst met connectors.
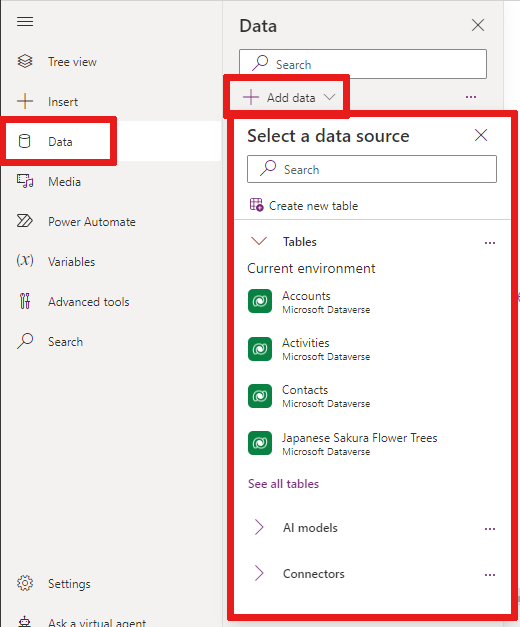
Zie Lijst met alle Power Apps-connectors voor meer informatie.
Media
Selecteer Media om afbeeldingen, video- of audiobestanden aan uw app toe te voegen. Als u media rechtstreeks aan uw app toevoegt, worden de bestanden naar de app geüpload en wordt de app-opslag gebruikt.
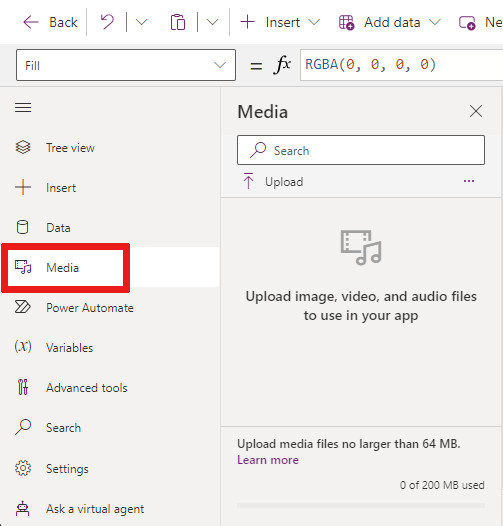
Tip
- Elk bestand dat als media naar de app wordt geüpload, moet 64 MB of kleiner zijn.
- Alle mediabestanden die naar een app worden geüpload mogen niet groter zijn dan 200 MB.
Als u naar meer media wilt verwijzen, overweeg dan het gebruik van audio- en videobesturingselementen met URL's, media van Azure Media Services of van Microsoft Stream.
Zie Multimediabestanden gebruiken in Power Apps voor meer informatie.
7 - Canvas/scherm
Het canvas toont het momenteel geselecteerde scherm in het creatiemenu.
Gebruik Inline acties wanneer u een canvas-app bewerkt. Ga voor meer informatie naar Inline acties gebruiken in Power Apps Studio.
8 - Deelvenster Eigenschappen
Het deelvenster Eigenschappen toont eigenschappen en opties die beschikbaar zijn voor het momenteel geselecteerde object op het canvas.
- Het tabblad Eigenschappen toont algemene opties als de naam, kleur, grootte of positie.
- Op het tabblad Geavanceerd worden opties voor geavanceerde aanpassingen weergegeven. De geavanceerde eigenschappen kunnen soms vergrendeld zijn voor bewerking, zoals bij het werken met gegevenskaarten. U kunt in dergelijke situaties Ontgrendelen om eigenschappen te wijzigen selecteren.

9 - Virtuele agent
Realtime hulp in het product is beschikbaar via de documentatie met behulp van de virtuele agent in Power Platform. De virtuele agent kan helpen bij het beantwoorden van vragen over veelvoorkomende scenario's.
Zie Hulp bij het bouwen van uw app via een virtuele agent voor meer informatie.
10 – Schermkiezer
Gebruik de schermkiezer om tussen schermen te schakelen wanneer uw canvas-app meerdere schermen heeft. U kunt ook een scherm in het creatiemenu selecteren door de structuurweergave te selecteren. Als de huidige selectie zich in een container of in een individuele cel in een galerie bevindt, toont de kiezer de breadcrumbs voor de bovenliggende elementen op elk niveau.

11 - Schermgrootte van canvas wijzigen
U kunt in- of uitzoomen tijdens het maken van de canvas-app. Selecteer Ctrl+0 Aanpassen aan venster om binnen de ruimte van het scherm te passen, gebaseerd op de grootte van het huidige creatievenster.
Notitie
Het zoompercentage dat of de schermgrootte die wordt gebruikt bij het ontwerpen van een canvas-app, heeft geen effect op de hoogte-breedteverhouding die voor de app is geconfigureerd. Wanneer u een preview van uw app bekijkt of een gepubliceerde app afspeelt, is uw schermgrootte tijdelijk.
Feedback
Binnenkort beschikbaar: In de loop van 2024 zullen we GitHub-problemen geleidelijk uitfaseren als het feedbackmechanisme voor inhoud en deze vervangen door een nieuw feedbacksysteem. Zie voor meer informatie: https://aka.ms/ContentUserFeedback.
Feedback verzenden en weergeven voor









