Een Power BI-rapport maken voor het analyseren van projecten
Notitie
Dit artikel maakt deel uit van een zelfstudieserie over het gebruik van Power Apps, Power Automate en Power BI met SharePoint Online. Lees de inleiding tot de serie zodat u een idee van het geheel krijgt en van de desbetreffende downloads.
In deze taak wordt een Power BI-rapport gemaakt op basis van de twee lijsten. We brengen de lijstgegevens over naar Power BI Desktop en schonen de lijst enigszins op, voeren wat eenvoudige gegevensmodellering uit en maken een set visualisaties die ons iets over de gegevens duidelijk maken.
Kort overzicht van Power BI Desktop
Voordat we dieper ingaan op het maken van rapporten, gaan we eerst Power BI Desktop nader bekijken. Dit is een krachtig hulpprogramma, met talloze functies. We richten ons dus op een overzicht van de gebieden die u in deze taak zult gebruiken. Er zijn drie belangrijke werkgebieden of weergaven in Power BI Desktop: de weergave Rapport, de weergave Gegevens en de weergave Relaties. Power BI Desktop bevat ook Query-editor, dat in een afzonderlijk venster wordt geopend.
In het volgende scherm ziet u aan de linkerkant van Power BI Desktop, van boven naar beneden, de drie weergavepictogrammen: Rapport, Gegevens en Relaties. De gele balk aan de linkerkant geeft de huidige weergave aan. In dit geval wordt de weergave Rapport weergegeven. U kunt een weergave kiezen door een van de drie pictogrammen te selecteren.
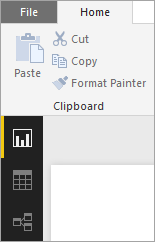
De weergave Rapport bevat vijf hoofdgebieden:
- Het lint, waarop de algemene taken worden weergegeven in verband met rapporten en visualisaties.
- De weergave Rapport, of het canvas, waar visualisaties worden gemaakt en gerangschikt.
- Het tabblad Pagina's onderaan, waar u een rapportpagina kunt selecteren of toevoegen.
- Het deelvenster Visualisaties, waar u visualisaties kunt wijzigen, kleuren of assen kunt aanpassen, filters kunt toepassen, velden heen kunt slepen, en nog veel meer.
- Het deelvenster Velden, waarvandaan query-elementen en filters naar de weergave Rapport kunnen worden gesleept of naar het gebied Filters van het deelvenster Visualisaties.
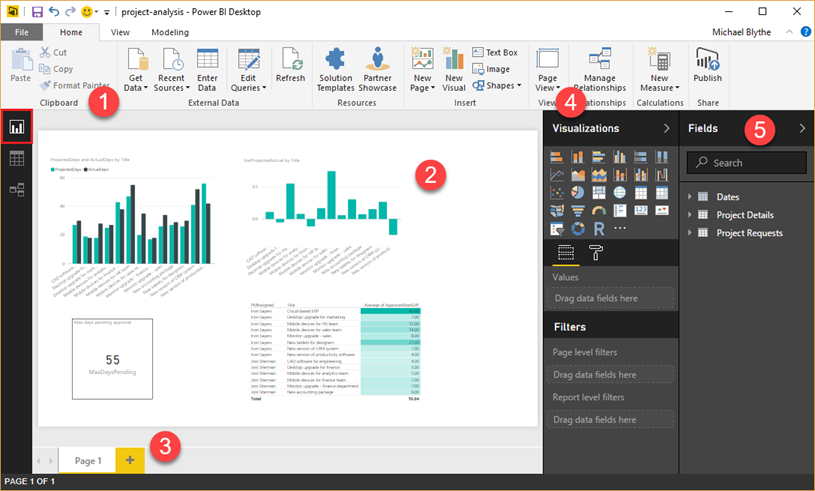
De weergave Gegevens bevat drie hoofdgebieden:
- Het lint, met het tabblad Modelleren, dat in de afbeelding hieronder is geselecteerd. Op dit tabblad kunt u berekende tabellen en kolommen maken en wijzigingen aan het gegevensmodel aanbrengen.
- Het middelste deelvenster, met de gegevens voor de geselecteerde tabel.
- Het deelvenster Velden, waar u bepaalt hoe velden in uw rapporten worden weergegeven.
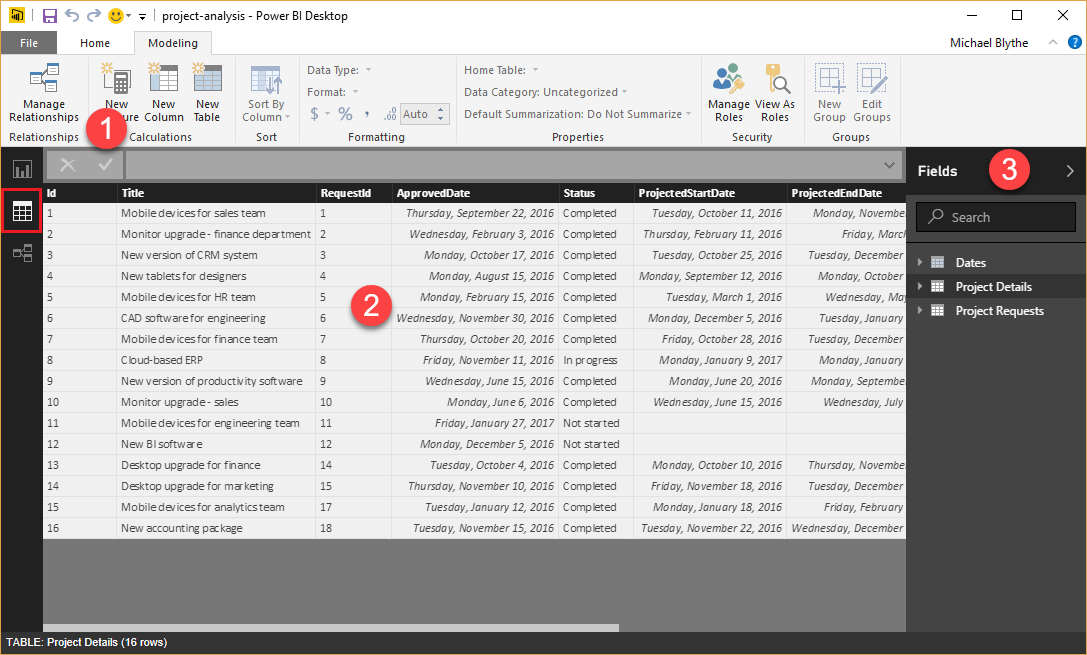
In deze taak gebruiken we de weergave Relaties niet, maar u kunt deze later bekijken als we de lijstgegevens naar Power BI Desktop hebben overgebracht.
In Query-editor maakt u query's en transformeert u gegevens om het verfijnde gegevensmodel vervolgens in Power BI Desktop te laden. Query-editor bevat vier hoofdgebieden:
- Het lint, dat veel opties bevat voor het vormgeven en transformeren van de opgehaalde gegevens.
- Het linkerdeelvenster, waar query's worden vermeld en beschikbaar gemaakt om te worden geselecteerd, weergegeven en vormgegeven.
- Het middelste deelvenster, waar gegevens uit de geselecteerde query worden weergegeven en beschikbaar gemaakt om te worden vormgegeven.
- Het venster Queryinstellingen, waarin de query-eigenschappen worden vermeld en tevens de transformatiestappen die op de gegevens zijn toegepast.

Stap 1: gegevens importeren in Power BI Desktop
In deze stap gaan we eerst verbinding maken met de twee lijsten. Vervolgens schonen we de gegevens op door de kolommen te verwijderen die we voor de gegevensanalyse niet nodig hebben. We wijzigen ook de gegevenstypen van sommige resterende kolommen, zodat de berekeningen goed kunnen worden uitgevoerd. Zie de sectie Getting Data (Gegevens ophalen) in onze cursus Guided Learning (Gestuurd leren) voor meer informatie over het ophalen en opschonen van gegevens in Power BI Desktop.
Verbinding maken met lijsten
Klik of tik in Power BI Desktop, op het tabblad Start, op Gegevens ophalen en vervolgens op Meer…
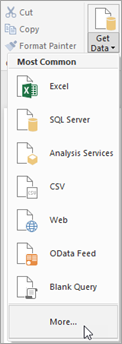
Klik of tik in het dialoogvenster Gegevens ophalen op SharePoint Online-lijst en vervolgens op Verbinding maken.
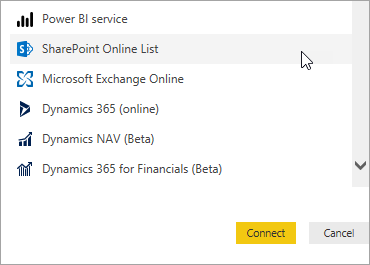
Voer de URL in voor uw SharePoint-site en klik of tik op OK.
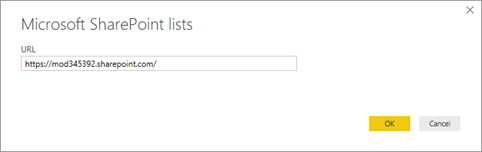
Als u het volgende dialoogvenster ziet, controleer dan of u met de juiste referenties bent aangemeld en klik of tik op Verbinding maken.
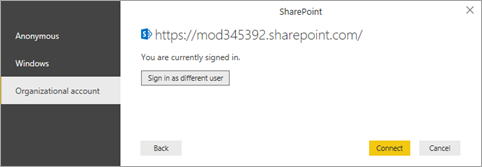
Selecteer Projectdetails en Projectaanvragen en klik of tik vervolgens op Bewerken.
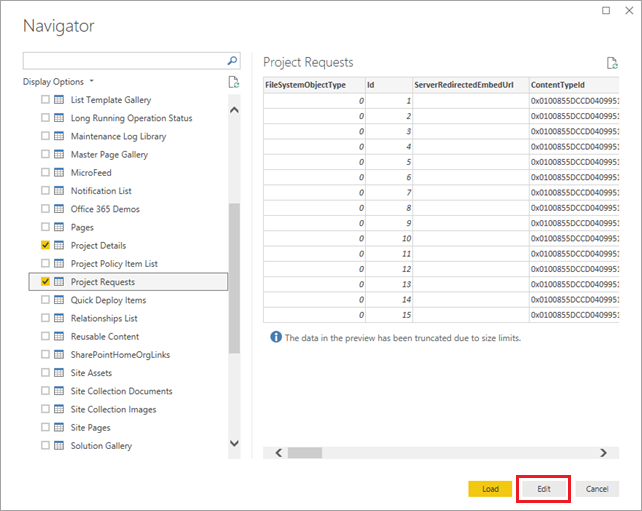
De lijsten worden nu in Query-editor weergegeven als tabellen.
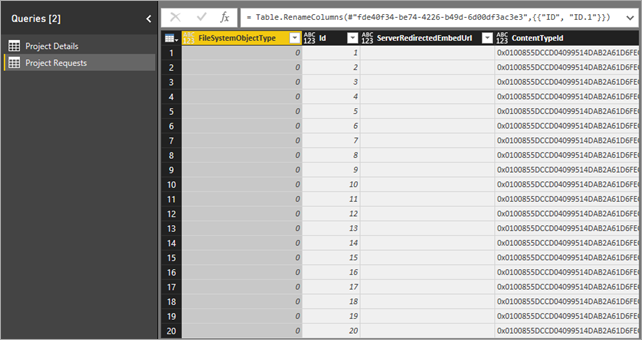
Overbodige kolommen uit de tabellen verwijderen
Selecteer Projectdetails in het linker navigatiedeelvenster.
Selecteer in het middelste deelvenster de kolom FileSystemObjectType en klik of tik vervolgens op Kolommen verwijderen.
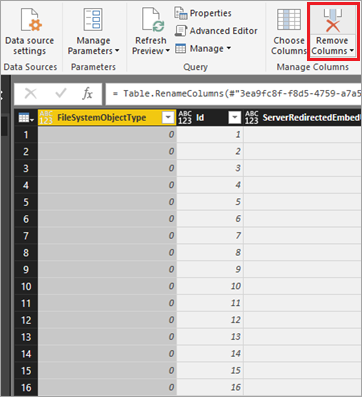
Verwijder de twee kolommen na de kolom Id: ServerRedirectedEmbedURL en ContentTypeId.
Tip
Gebruik de Shift-toets om beide kolommen te selecteren. Klik of tik vervolgens op Kolommen verwijderen.
Verwijder alle kolommen rechts van de kolom PMAssigned (totaal 22 kolommen). De tabel moet met de volgende afbeelding overeenkomen:
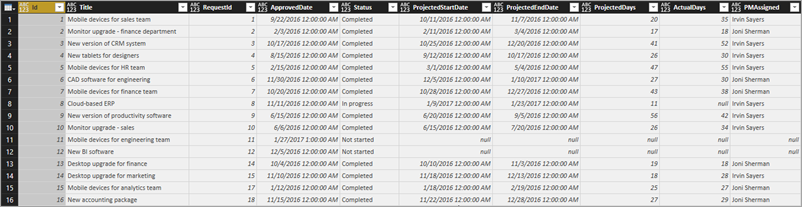
Herhaal het proces dat u zojuist hebt doorlopen, nu voor Project aanvragen: verwijder FileSystemObjectType, ServerRedirectedEmbedURL, ContentTypeId en alle kolommen aan de rechterkant van de kolom Goedgekeurd (in totaal 22 kolommen). De tabel moet met de volgende afbeelding overeenkomen:
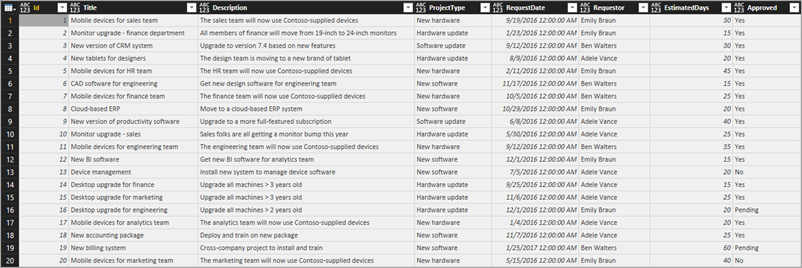
Het gegevenstype wijzigen in kolommen met projectdetails
Selecteer de kolom ProjectedDays, klik of tik op Gegevenstype: willekeurig en vervolgens op Geheel getal.
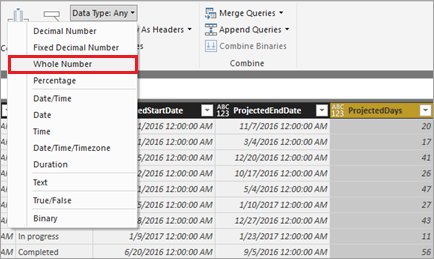
Herhaal de vorige stap voor de kolom ActualDays.
Selecteer de kolom ApprovedDate, klik of tik op Gegevenstype: willekeurig en vervolgens op Datum.
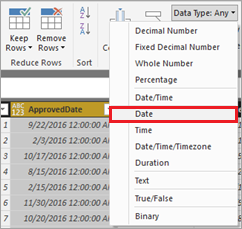
Herhaal de vorige stap voor de kolommen ProjectedStartDate en ProjectedEndDate.
Het gegevenstype wijzigen in kolommen met projectaanvragen
Selecteer de kolom EstimatedDays, klik of tik op Gegevenstype: willekeurig en vervolgens op Geheel getal.
Selecteer de kolom RequestDate, klik of tik op Gegevenstype: willekeurig en vervolgens op Datum.
Wijzigingen toepassen en opslaan
Klik op het tabblad Start op Sluiten en toepassen om Query-editor te sluiten en terug te gaan naar het hoofdvenster van Power BI Desktop.
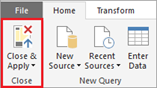
Klik of tik op Bestand en vervolgens op Opslaan. Sla het bestand op onder de naam project-analysis.pbix.
Stap 2: het gegevensmodel verbeteren
Nu we de gegevens uit de lijsten naar Power BI Desktop hebben overgebracht, gaan we verder met het modelleren van de gegevens. Gegevensmodellering kan een tijdrovend proces zijn. We laten u echter een paar interessante dingen zien waarmee u meer uit de lijstgegevens in Power BI Desktop kunt halen:
- De relatie tussen de twee tabellen wijzigen
- Een gegevenstabel toevoegen zodat we berekeningen kunnen maken op basis van doordeweekse dagen
- Berekende kolommen toevoegen om de perioden tussen projectmijlpalen te berekenen
- Metingen toevoegen om de afwijking tussen het verwachte en het werkelijke aantal dagen voor een project te berekenen
Na het voltooien van deze stappen kunnen we visualisaties maken die gebruikmaken van de verbeteringen aan ons model. Zie de sectie Modeling (Modellering) in de cursus Guided Learning (Gestuurd leren) voor meer informatie over het modelleren van gegevens in Power BI Desktop.
Tabelrelaties wijzigen
Bij het laden van de lijsten in Power BI Desktop is er een relatie tussen de lijsten gemaakt op basis van de kolom Id in beide tabellen. De relatie zou eigenlijk moeten worden gemaakt tussen de kolom Id in de tabel Projectaanvragen en de kolom RequestId in de tabel Projectdetails. Dat gaan we nu oplossen:
Klik of tik op het pictogram Gegevensweergave.
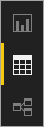
Klik of tik op het tabblad Modelleren op Relaties beheren. Voor alle stappen met betrekking tot gegevensmodellering blijven we op dit tabblad in de weergave Gegevens.

Controleer of de bestaande relatie is geselecteerd, klik of tik op Verwijderen en vervolgens opnieuw op Verwijderen om te bevestigen.

Klik op Nieuw om een andere relatie te maken.
Voer de volgende handelingen uit in het dialoogvenster Relatie maken:
Selecteer Projectaanvragen en de kolom Id voor de eerste tabel.
Selecteer Projectdetails en de kolom RequestId voor de tweede tabel.
Het scherm moet lijken op de volgende afbeelding. Klik of tik op OK als u klaar bent en vervolgens op Sluiten.
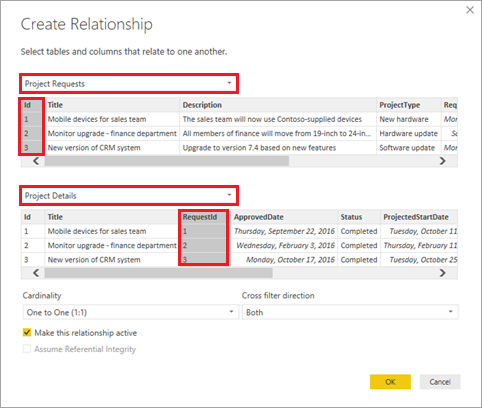
Een datumtabel toevoegen om berekeningen op basis van datums te vereenvoudigen
Klik of tik op Nieuwe tabel.
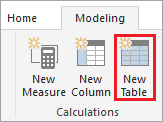
Voer deze formule in de formulebalk in: Dates = CALENDARAUTO().

Met deze formule wordt een tabel met de naam Dates gemaakt. Deze bevat één datumkolom. De tabel omvat alle datums uit de andere tabel en wordt automatisch bijgewerkt als er extra datums worden toegevoegd (dat wil zeggen als er gegevens worden vernieuwd).
Deze formule (en de andere in deze sectie) maakt gebruik van DAX (Data Analysis Expressions), een formuletaal voor Power BI en andere technologieën. Zie DAX-basisbeginselen in Power BI Desktop voor meer informatie.
Druk op Enter om de tabel Dates te maken.
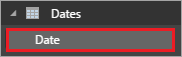
Een berekende kolom toevoegen aan de tabel Dates
Terwijl u nog steeds in de tabel Dates bent, klikt of tikt u op Nieuwe kolom.

Voer deze formule in de formulebalk in: IsWeekDay = SWITCH(WEEKDAY(Dates[Date]), 1;0;7;0;1).
Met deze formule wordt bepaald of een datum in de kolom Date een doordeweekse dag is. Als de datum op een doordeweekse dag valt, krijgt de kolom IsWeekDay de waarde 1; anders krijgt de kolom de waarde 0.
Druk op Enter om de kolom IsWeekDay toe te voegen aan de tabel Dates.
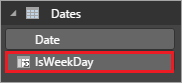
Een berekende kolom toevoegen aan de tabel Projectdetails
Klik of tik in het rechterdeelvenster op de tabel Projectdetails en vervolgens op Nieuwe kolom.

Voer deze formule in de formulebalk in:
ApprovedStartDiff = CALCULATE(SUM(Dates[IsWeekday]), DATESBETWEEN(Dates[Date], 'Project Details'[ApprovedDate], 'Project Details'[ProjectedStartDate] ) )Met deze formule wordt het verschil in dagen berekend tussen de dag waarop een project is goedgekeurd en de dag waarop het begint. De kolom IsWeekday in de tabel Datums wordt gebruikt, zodat er dus alleen doordeweekse dagen worden geteld.
Druk op Enter om de kolom ApprovedStartDiff aan de tabel Projectdetails toe te voegen.
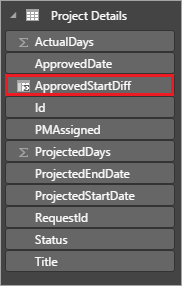
Een berekende kolom toevoegen aan de tabel Projectaanvragen
Klik of tik in het rechterdeelvenster op de tabel Projectaanvragen en vervolgens op Nieuwe kolom.

Voer deze formule in de formulebalk in:
RequestDateAge = CALCULATE(SUM(Dates[IsWeekday]), DATESBETWEEN(Dates[Date], 'Project Requests'[RequestDate], NOW() ) )Met deze formule wordt het verschil in dagen berekend tussen de dag waarop een project is aangevraagd en de huidige dag (NOW()). Ook deze formule telt alleen de doordeweekse dagen. Deze kolom wordt gebruikt om het project te zoeken dat het langst in de wachtrij heeft gestaan.
Druk op Enter om de kolom RequestDateAge aan de tabel Projectaanvragen toe te voegen.
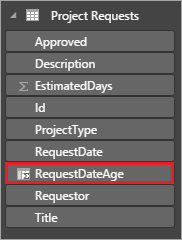
Een meting toevoegen aan de tabel Projectdetails
Klik of tik in het rechterdeelvenster op de tabel Projectdetails en vervolgens op Nieuwe meting.
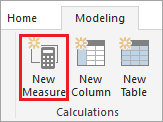
Voer deze formule in de formulebalk in:
VarProjectedActual = DIVIDE( SUM('Project Details'[ActualDays]) - SUM('Project Details'[ProjectedDays]), SUM('Project Details'[ProjectedDays]) )Met deze formule wordt het verschil berekend tussen het werkelijke en het verwachte aantal dagen voor een project. We voegen deze meting toe in plaats van een berekende kolom, zodat de juiste resultaten worden teruggegeven, ongeacht hoe de gegevens worden gefilterd of in een rapport samengevoegd.
Druk op Enter om de meting VarProjectedActual aan de tabel Projectdetails toe te voegen.
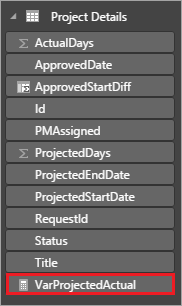
Een meting toevoegen aan de tabel Projectaanvragen
Klik of tik in het rechterdeelvenster op de tabel Projectaanvragen en vervolgens op Nieuwe meting.
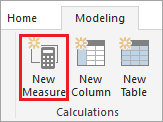
Voer deze formule in de formulebalk in:
MaxDaysPending = MAXX( FILTER('Project Requests', 'Project Requests'[Approved]="Pending"), 'Project Requests'[RequestDateAge] )Met deze formule wordt het project gevonden dat het langst in de wachtrij heeft gestaan, en wel op basis van de eerder gedefinieerde berekende kolom.
Druk op Enter om de meting MaxDaysPending aan de tabel Projectaanvragen toe te voegen.

Stap 3: rapportvisualisaties maken
We zijn nu aanbeland bij de stap waaraan de meeste personen denken als ze aan gegevensanalyse denken: het maken van visualisaties om patronen in onze gegevens te vinden. In deze stap maken we vier visualisaties:
- Een kolomdiagram met het verwachte aantal dagen versus het werkelijke aantal dagen voor projecten
- Een kolomdiagram met de afwijking voor elk project
- Een kaart met het project dat het langs in de wachtrij heeft gestaan
- Een tabel met de tijd tussen de goedkeuring van een project en de beoogde begindatum van dat project
Nadat we deze rapportvisualisaties in Power BI Desktop hebben gemaakt, publiceren we de gegevens en rapporten in de Power BI-service, zodat we dashboards kunnen maken en delen. Zie de sectie Visualizations (Visualisaties) in de cursus Guided Learning (Gestuurd leren) voor meer informatie over het maken van rapporten in Power BI Desktop.
Een staafdiagram maken voor het weergeven van verwacht versus werkelijk
Klik of tik op het weergavepictogram Rapport. We blijven voor het vervolg in deze weergave in Power BI Desktop.
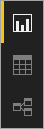
Klik of tik in het deelvenster Visualisaties aan de rechterkant op Gegroepeerd kolomdiagram.
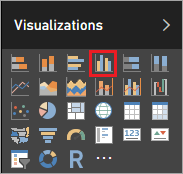
Sleep PMAssigned en Title vanuit Projectdetails in het deelvenster Velden naar As in het deelvenster Visualisaties.
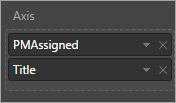
Sleep ActualDays en ProjectedDays vanuit Projectdetails in het deelvenster Velden naar Waarde in het deelvenster Visualisaties.
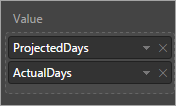
De visualisatie moet er nu uitzien als in de volgende afbeelding.
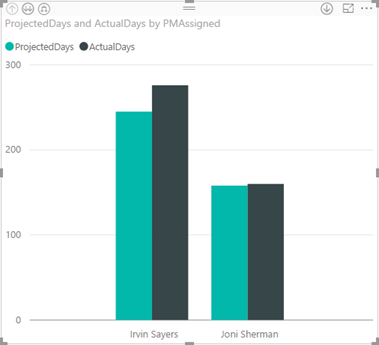
Sleep Status vanuit Projectdetails in het deelvenster Velden naar het gebied Filters van het deelvenster Visualisaties en selecteer het selectievakje Voltooid.
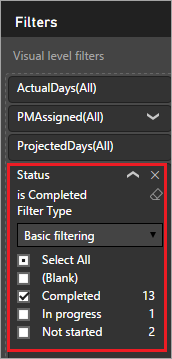
Het diagram wordt nu gefilterd om alleen de voltooide projecten te laten zien. Dat is logisch, want we vergelijken immers het verwachte aantal dagen met het werkelijke aantal dagen.
Klik op de pijlen in de linkerbovenhoek van het diagram om in de hiërarchie van projectmanagers en projecten omhoog of omlaag te gaan. In de volgende afbeelding ziet u het resultaat van inzoomen op de projecten.
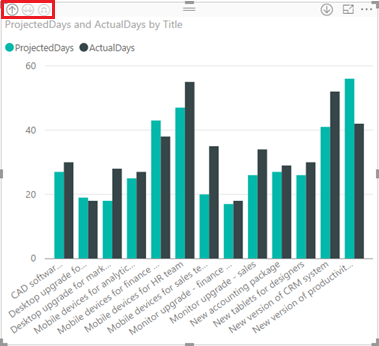
Een staafdiagram maken om de afwijking van verwacht te tonen
Klik of tik op het canvas buiten de visualisatie die u zojuist hebt gemaakt.
Klik of tik in het deelvenster Visualisaties aan de rechterkant op Gegroepeerd kolomdiagram.
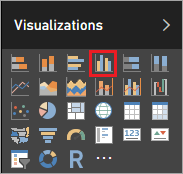
Sleep PMAssigned en Title vanuit Projectdetails in het deelvenster Velden naar As in het deelvenster Visualisaties.
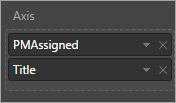
Sleep VarProjectedActual vanuit Projectdetails in het deelvenster Velden naar Waarde in het deelvenster Visualisaties.
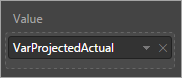
Sleep Status vanuit Projectdetails in het deelvenster Velden naar het gebied Filters van het deelvenster Visualisaties en selecteer het selectievakje Voltooid.
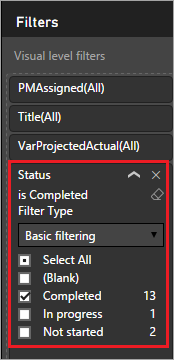
De visualisatie moet er nu uitzien als in de volgende afbeelding.

In dit diagram kunt u zien dat de variatie voor projecten die door Quentin van Groesen zijn uitgevoerd, groter is dan de variatie voor projecten die door Femke van Nuil zijn uitgevoerd. Zoom in om de variatie per project te zien en of het aantal verwachte dagen meer of minder is dan het aantal werkelijke dagen.
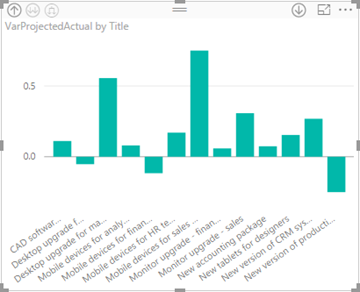
Voordat we nog meer visualisaties gaan maken, gaan we de al gemaakte verplaatsen en de grootte ervan aanpassen, zodat ze naast elkaar passen.
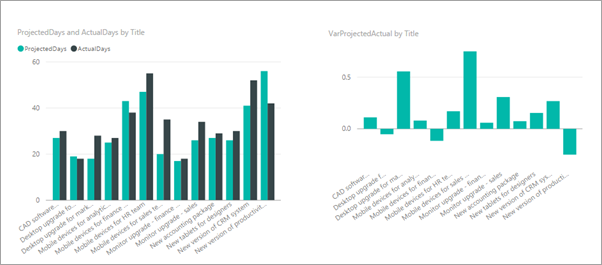
Een kaart maken waarop het project dat het langst in de wacht staat
Klik of tik op het canvas buiten de visualisatie die u zojuist hebt gemaakt.
Klik of tik in het deelvenster Visualisaties aan de rechterkant op Kaart.
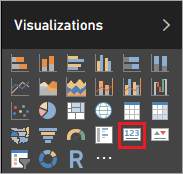
Sleep MaxDaysPending vanuit Projectaanvragen in het deelvenster Velden naar Velden in het deelvenster Visualisaties.
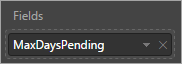
Klik of tik op Opmaak (verfroller) en stel Rand in op Aan.
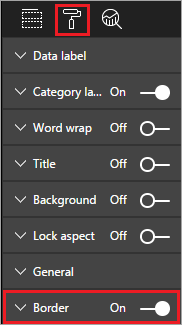
Stel Title in op Aan en voeg de titel 'Maximum aantal dagen in wachtrij' toe.
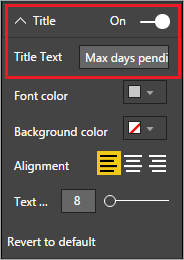
De visualisatie moet er nu uitzien als in de volgende afbeelding.
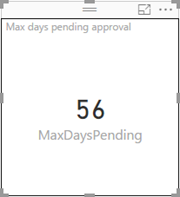
Nadat we dit rapport hebben gepubliceerd, gebruiken we deze tegel om een waarschuwing te activeren als de maximumwaarde voor een wachtend project een bepaalde drempelwaarde bereikt.
Een tabel maken met de tijd tussen de goedkeuring en de begindatum van een project
Klik of tik op het canvas buiten de visualisatie die u zojuist hebt gemaakt.
Klik of tik in het deelvenster Visualisaties aan de rechterkant op Tabel.
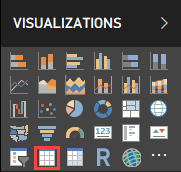
Sleep PMAssigned, Title en ApprovedStartDiff vanuit Projectdetails in het deelvenster Velden naar Waarden in het deelvenster Visualisaties.

Sleep ProjectedStartDate vanuit Projectdetails in het deelvenster Velden naar het gebied Filters van het deelvenster Visualisaties. Selecteer vervolgens alle datums, behalve voor (Leeg).
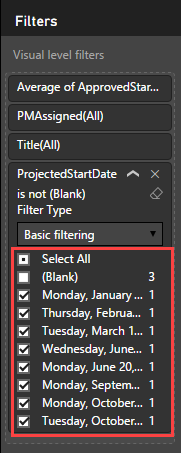
Wijzig de grootte van de kolommen van de tabel zodat u alle gegevens kunt zien en sorteer op ApprovedStartDiff, aflopend. De visualisatie moet er nu uitzien als in de volgende afbeelding.
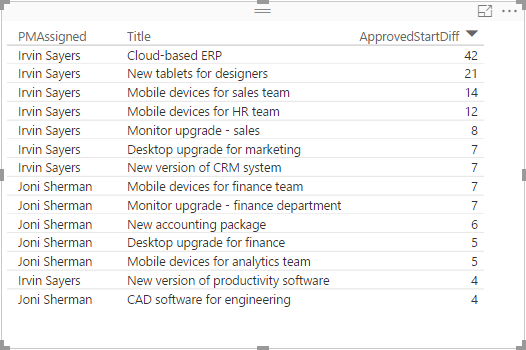
Klik of tik in het gebied Waarden op de pijl-omlaag voor ApprovedStartDiff en klik of tik vervolgens op Gemiddelde. Nu zien we de gemiddelde duur tussen de goedkeuring van een project en de beoogde begindatum.

Klik of tik opnieuw op de pijl-omlaag voor ApprovedStartDiff, klik of tik op Voorwaardelijke opmaak en vervolgens op Achtergrondkleurschalen.
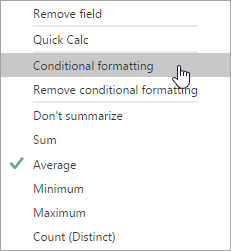
Stel kleuren in voor de velden Minimum en Maximum zoals hieronder aangegeven en klik of tik vervolgens op OK.
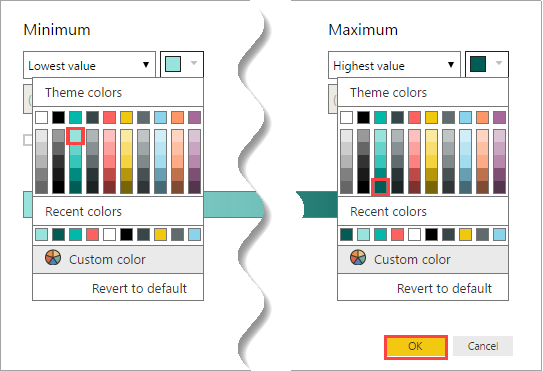
De visualisatie moet er nu uitzien als in de volgende afbeelding.
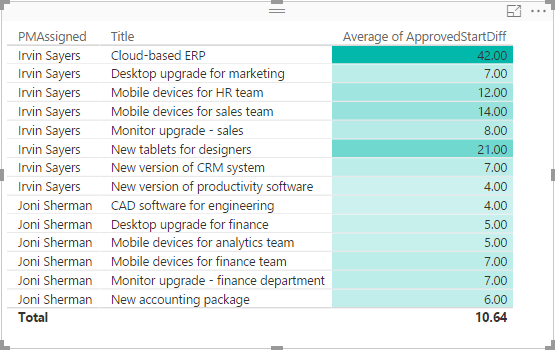
Zoals u ziet hebben de projecten van Quentin van Groesen de neiging een stuk later te beginnen na de goedkeuring ervan. Mogelijk spelen er andere factoren dan de toegewezen manager, maar het is de moeite waard hier eens naar te kijken.
Hiermee zijn we bij het eind van de sectie over rapporten gekomen. U zou nu een volledig rapport moeten hebben op basis van gegevens die zijn geïmporteerd vanuit SharePoint en opgeschoond en gemodelleerd in Power BI Desktop. Als alles volgens plan is verlopen, zou uw rapport er moeten uitzien zoals in de volgende afbeelding.
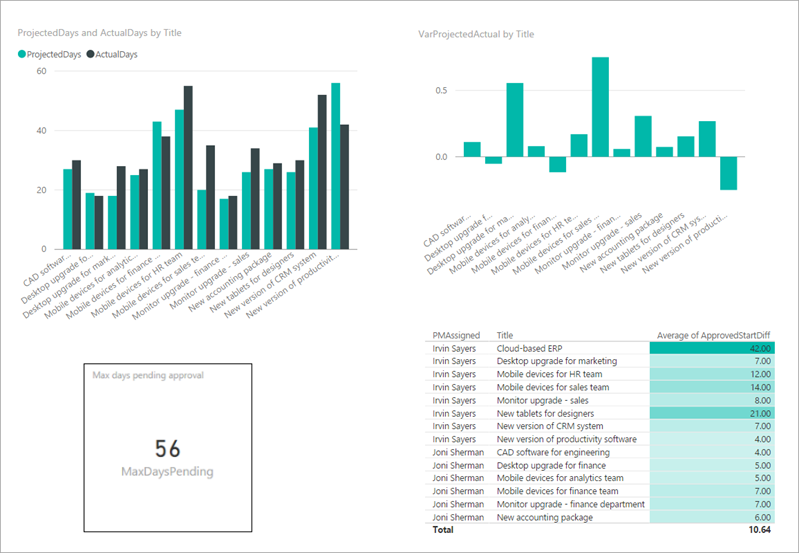
Volgende stappen
De volgende stap in deze reeks zelfstudies bestaat uit het publiceren van het Power BI-projectrapport en het maken van een dashboard.
Zie ook
Notitie
Laat ons uw taalvoorkeuren voor documentatie weten! Beantwoord een korte enquête. (houd er rekening mee dat deze in het Engels is)
De enquête duurt ongeveer zeven minuten. Er worden geen persoonlijke gegevens verzameld (privacyverklaring).
Feedback
Binnenkort beschikbaar: In de loop van 2024 zullen we GitHub-problemen geleidelijk uitfaseren als het feedbackmechanisme voor inhoud en deze vervangen door een nieuw feedbacksysteem. Zie voor meer informatie: https://aka.ms/ContentUserFeedback.
Feedback verzenden en weergeven voor