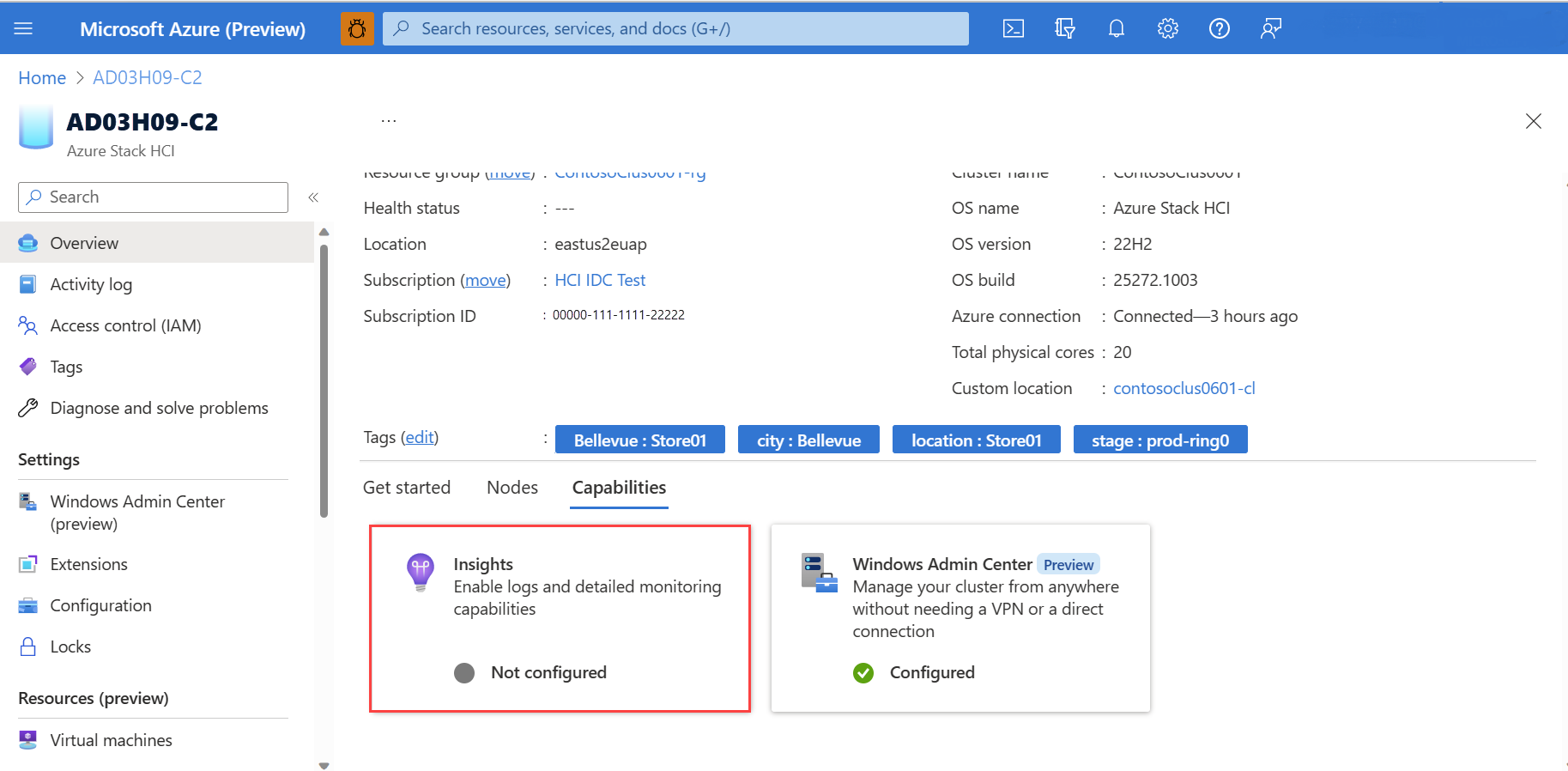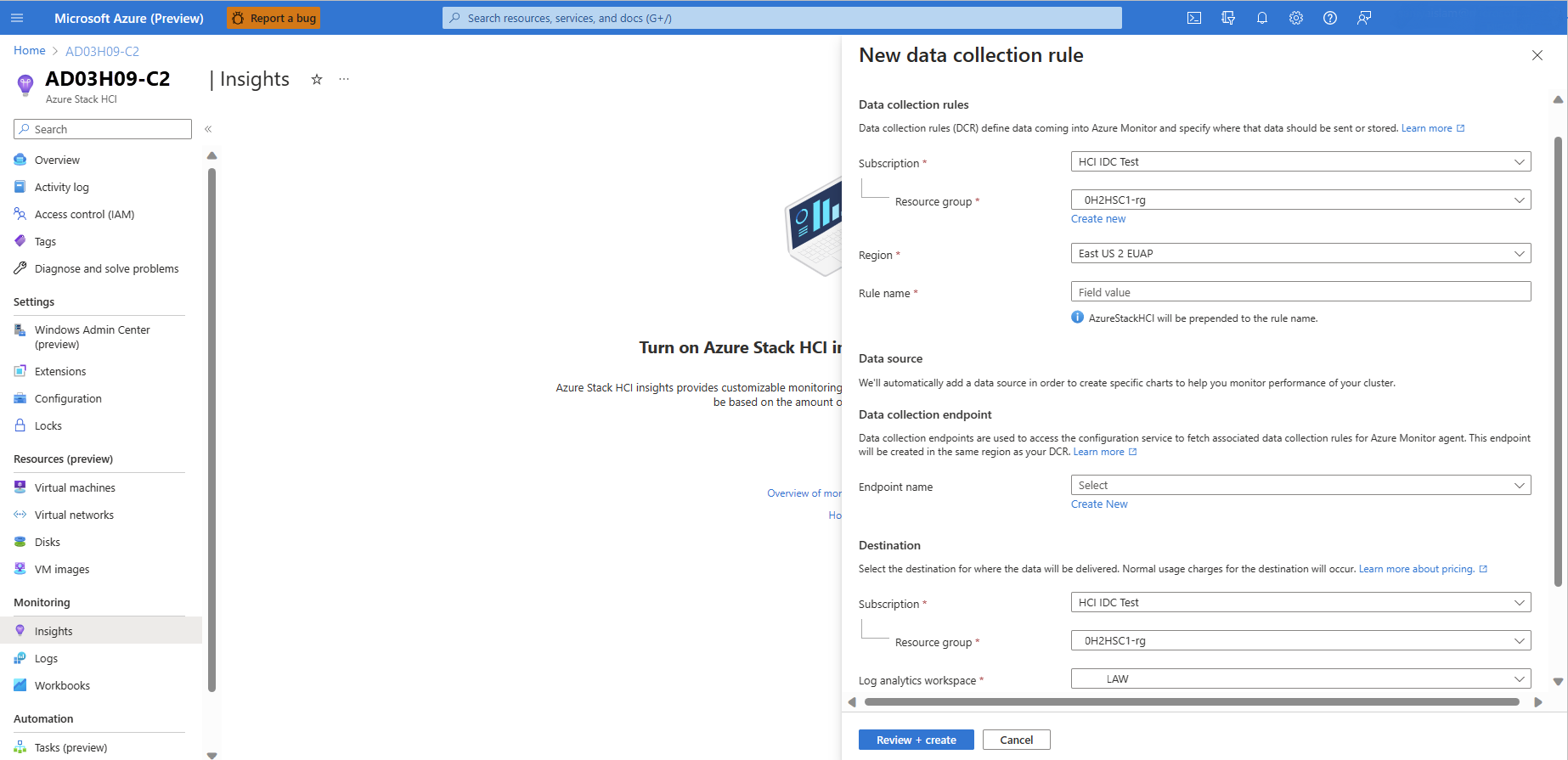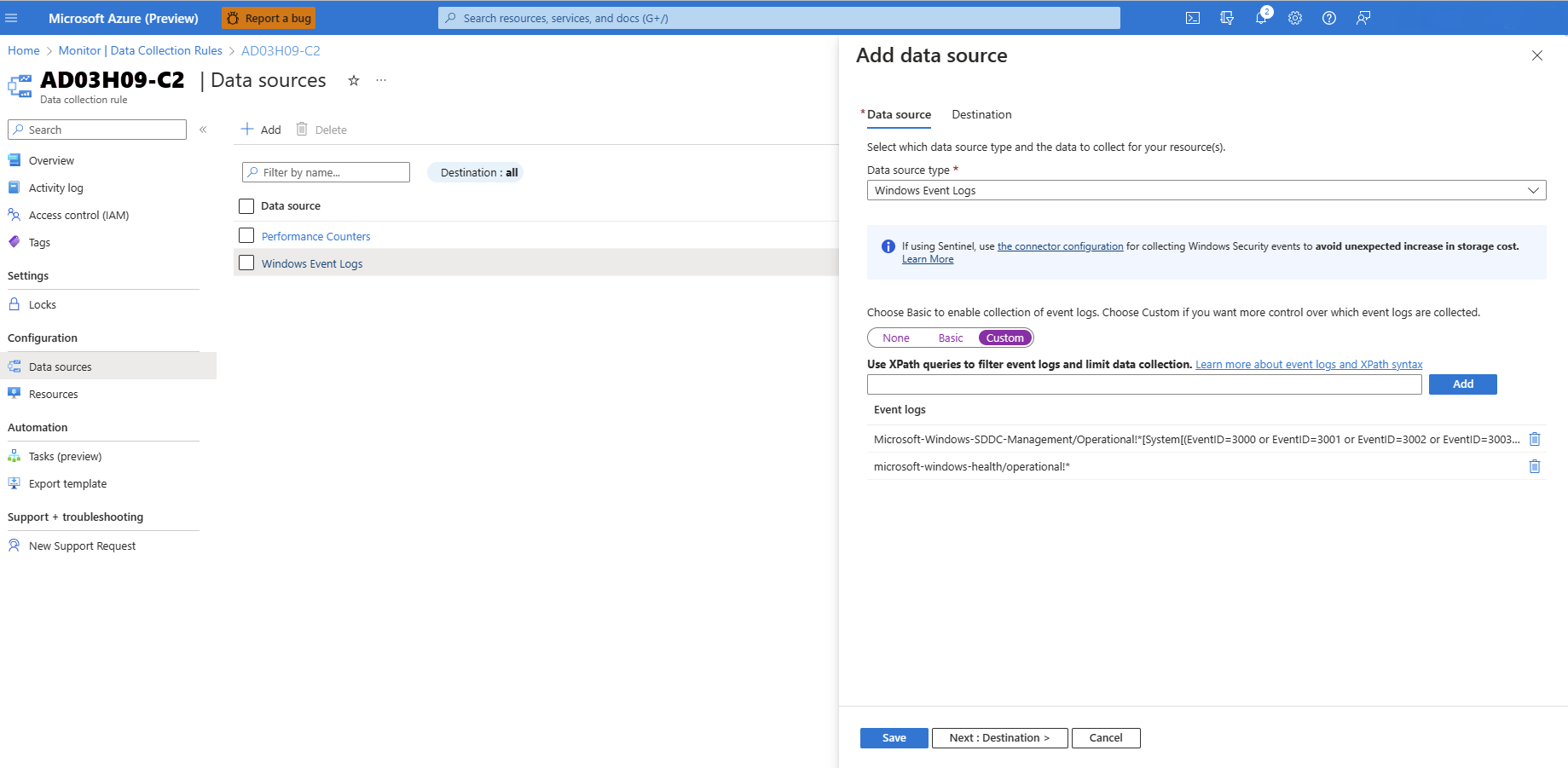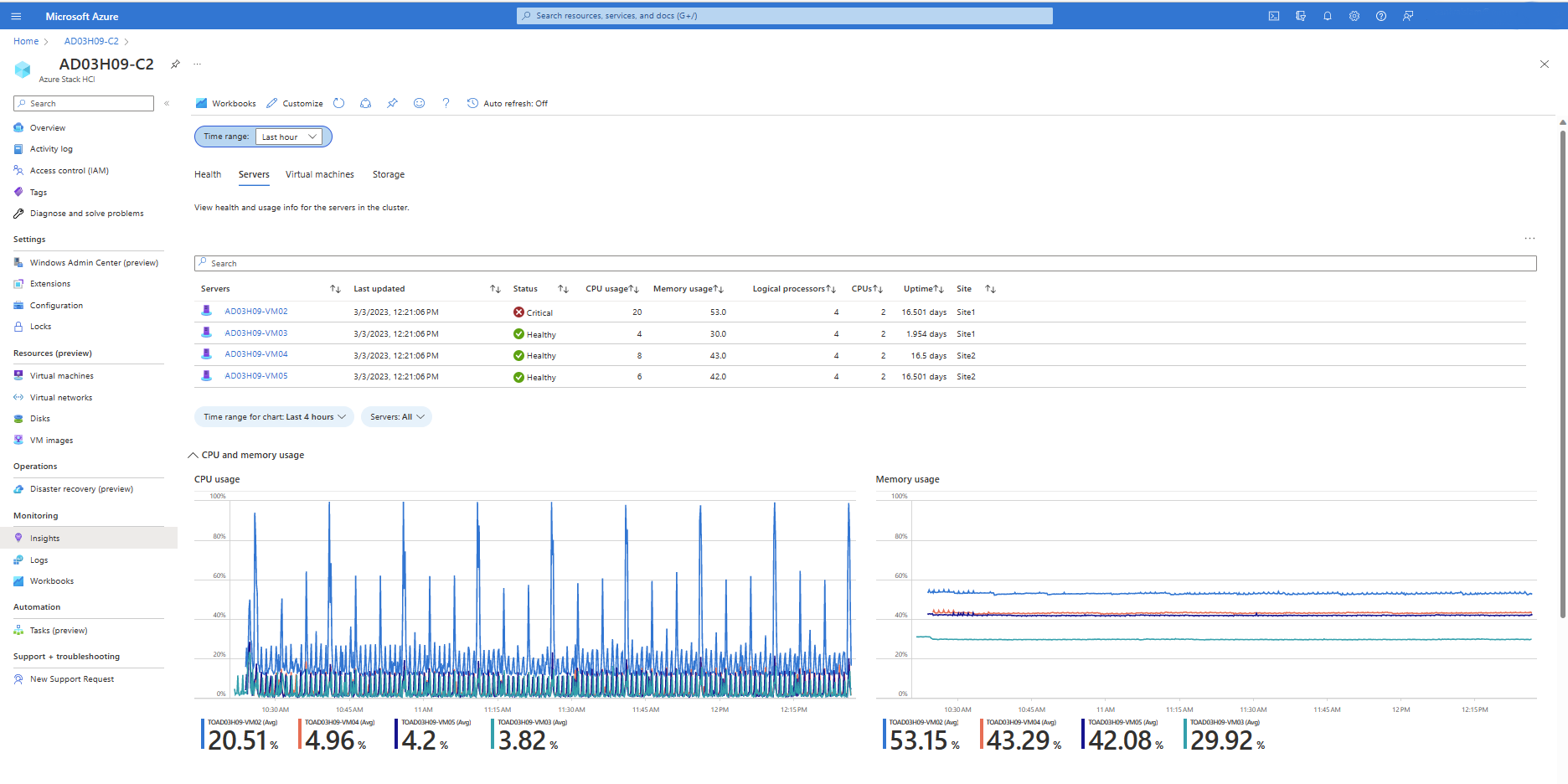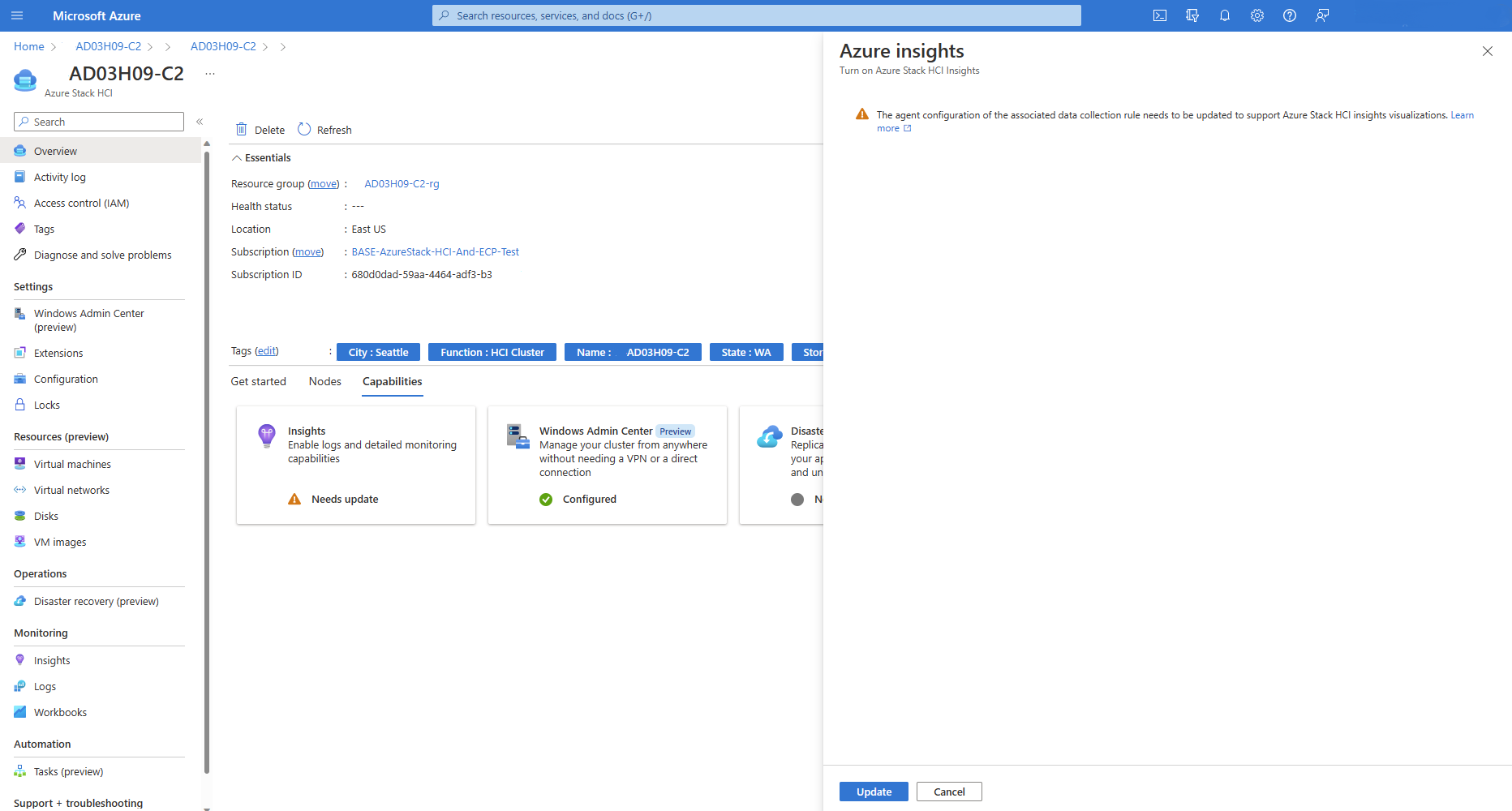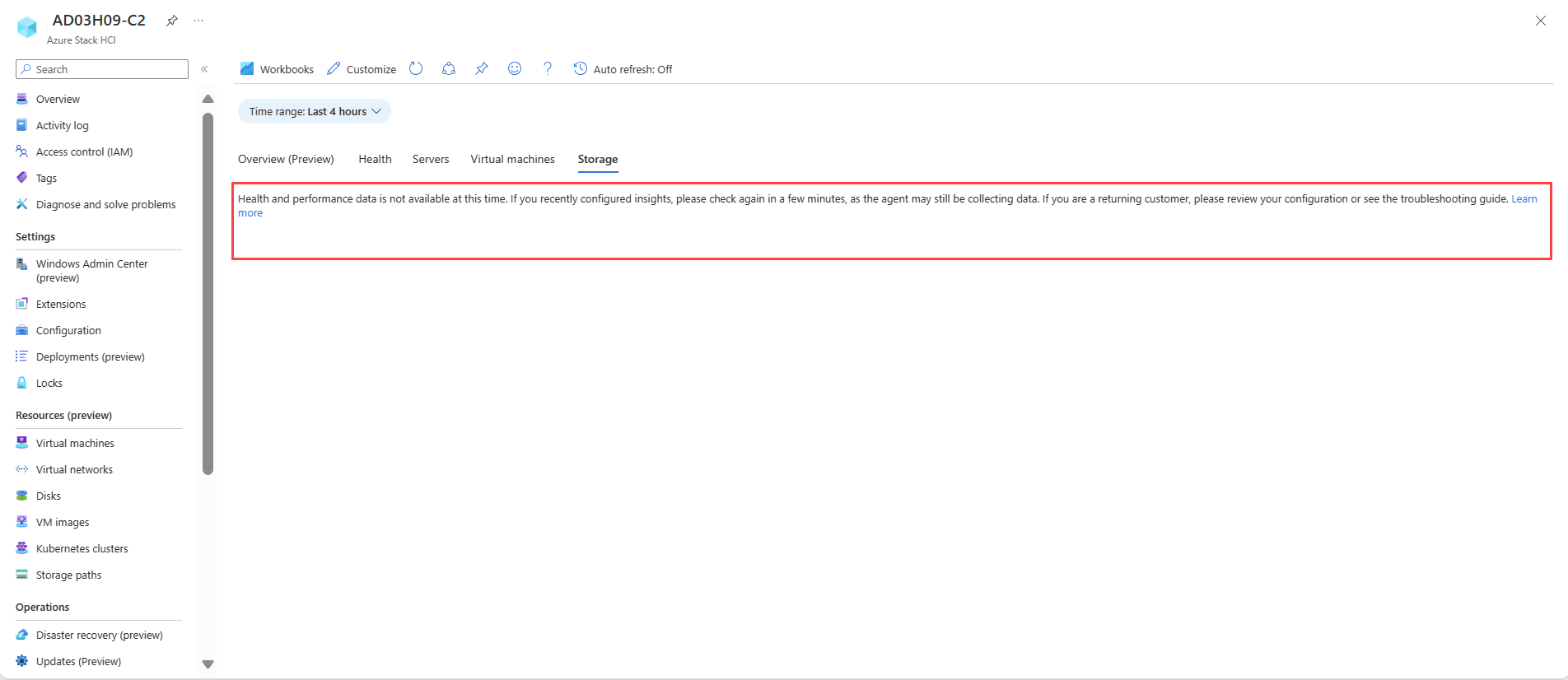Monitorowanie pojedynczego klastra usługi Azure Stack HCI w wersji 23H2 za pomocą szczegółowych informacji
Dotyczy: Azure Stack HCI, wersja 23H2
W tym artykule opisano, jak używać usługi Insights do monitorowania pojedynczego klastra rozwiązania Azure Stack HCI. W przypadku wielu klastrów rozwiązania Azure Stack HCI zobacz Monitorowanie wielu klastrów rozwiązania Azure Stack HCI za pomocą szczegółowych informacji.
Insights to funkcja usługi Azure Monitor, która umożliwia szybkie rozpoczęcie monitorowania klastra rozwiązania Azure Stack HCI. Możesz wyświetlić kluczowe metryki, kondycję i informacje o użyciu dotyczące klastra, serwerów, maszyn wirtualnych i magazynu.
Poświęć chwilę, aby watch przewodnik wideo dotyczący usługi Insights for Azure Stack HCI:
Korzyści
Usługa Insights for Azure Stack HCI oferuje następujące korzyści:
Zarządzane przez platformę Azure. Szczegółowe informacje są zarządzane przez platformę Azure i dostępne za pośrednictwem Azure Portal, zapewniając, że są zawsze aktualne. Nie ma potrzeby konfigurowania bazy danych ani specjalnego oprogramowania.
Skalowalność. Szczegółowe informacje mogą ładować ponad 400 zestawów informacji klastra w wielu subskrypcjach jednocześnie. Nie ma żadnych ograniczeń dotyczących klastra, domeny lub lokalizacji fizycznej.
Dostosowywania. Środowisko usługi Insight jest oparte na szablonach skoroszytów usługi Azure Monitor. Dzięki temu można zmieniać widoki i zapytania, modyfikować lub ustawiać progi zgodne z określonymi limitami, a następnie zapisywać te dostosowania w skoroszycie. Następnie możesz przypiąć wykresy w skoroszytach do pulpitów nawigacyjnych platformy Azure.
Wymagania wstępne
Poniżej przedstawiono wymagania wstępne dotyczące używania szczegółowych informacji dla rozwiązania Azure Stack HCI:
Musisz mieć dostęp do klastra usługi Azure Stack HCI, który jest wdrażany i zarejestrowany.
Tożsamość zarządzana zasobu platformy Azure musi być włączona. Aby uzyskać więcej informacji, zobacz Włączanie rozszerzonego zarządzania.
Włączanie szczegółowych informacji
Włączenie szczegółowych informacji ułatwia monitorowanie wszystkich klastrów rozwiązania Azure Stack HCI skojarzonych obecnie z obszarem roboczym usługi Log Analytics, zapewniając przydatne metryki kondycji. Usługa Insights instaluje agenta usługi Azure Monitor i pomaga skonfigurować reguły zbierania danych (DCR) na potrzeby monitorowania klastra usługi Azure Stack HCI.
Wykonaj następujące kroki, aby włączyć szczegółowe informacje z Azure Portal:
W Azure Portal przejdź do strony zasobów klastra azure Stack HCI, a następnie wybierz klaster. Na karcie Możliwości wybierz pozycję Szczegółowe informacje.
Na stronie Szczegółowe informacje wybierz pozycję Rozpocznij.
Na stronie Konfiguracja szczegółowych informacji wybierz istniejącą regułę DCR z listy rozwijanej Reguła zbierania danych . Kontroler domeny określa dzienniki zdarzeń i liczniki wydajności, które należy zebrać i zapisać w obszarze roboczym usługi Log Analytics. Szczegółowe informacje tworzą domyślny kontroler domeny, jeśli jeszcze nie istnieje. Uwzględniane są tylko kontrolery domeny, które są włączone dla szczegółowych informacji.
(Opcjonalnie) Możesz również utworzyć nowy kontroler domeny, wybierając pozycję Twórca Nowy na stronie konfiguracji szczegółowych informacji.
Ważne
Zdecydowanie zalecamy, aby nie tworzyć własnych kontrolerów domeny. Kontroler domeny utworzony przez usługę Insights zawiera specjalny strumień danych wymagany do jej działania. Możesz edytować ten kontroler domeny, aby zebrać więcej danych, takich jak zdarzenia systemu Windows i syslog. Kontrolery domeny utworzone za pośrednictwem instalacji usługi AMA będą miały prefiks
AzureStackHCI-dołączony do nazwy kontrolera domeny.Na stronie Reguła zbierania nowych danych określ nazwę subskrypcji, nazwy kontrolera domeny i punktu końcowego zbierania danych (DCE). Kontrolery domeny służą do uzyskiwania dostępu do usługi konfiguracji w celu pobrania skojarzonych kontrolerów domeny dla agenta usługi Azure Monitor. Aby uzyskać więcej informacji na temat modelu DCE, zobacz Punkty końcowe zbierania danych w usłudze Azure Monitor.
Uwaga
Jeśli używasz linków prywatnych na agencie, musisz dodać kontrolery domeny. Aby uzyskać więcej informacji na temat ustawień sieciowych usługi AMA, zobacz Definiowanie ustawień sieciowych agenta usługi Azure Monitor.
Wybierz przycisk Przejrzyj i utwórz.
Jeśli kontroler domeny nie został jeszcze utworzony dla niemonitorowanego klastra, zostanie utworzony z włączonymi licznikami wydajności i włączonym kanałem dziennika zdarzeń systemu Windows.
Przejrzyj ekran końcowy z podsumowaniem nazwy kontrolera domeny, liczby dzienników zdarzeń, liczników wydajności i nazwy obszaru roboczego usługi Log Analytics, w którym są przechowywane dane. Wybierz pozycję Skonfiguruj.
Po wybraniu pozycji Skonfiguruj nastąpi przekierowanie do strony Rozszerzenia , na której można zobaczyć stan instalacji agenta. Konfigurując usługę Insights, usługa AMA jest automatycznie instalowana na wszystkich węzłach klastra.
Przejdź do strony zasobów klastra usługi Azure Stack HCI, a następnie wybierz klaster. Szczegółowe informacje są teraz wyświetlane jako Skonfigurowane na karcie Możliwości :
Reguły zbierania danych
Po włączeniu usługi Insights na maszynie z agentem usługi Azure Monitor należy określić kontroler domeny do użycia. Aby uzyskać więcej informacji na temat kontrolerów domeny, zobacz Reguły zbierania danych w usłudze Azure Monitor.
| Opcja | Opis |
|---|---|
| Liczniki wydajności | Określa, jakie liczniki wydajności danych mają być zbierane z systemu operacyjnego. Ta opcja jest wymagana dla wszystkich komputerów. Te liczniki wydajności służą do wypełniania wizualizacji w skoroszycie szczegółowych informacji. Obecnie skoroszyt usługi Insights używa pięciu liczników wydajności — Memory()\Available Bytes, , Processor(_Total)\% Processor TimeNetwork Interface()\Bytes Total/sec, RDMA Activity()\RDMA Inbound Bytes/seciRDMA Activity()\RDMA Outbound Bytes/sec |
| Kanał dziennika zdarzeń | Określa, które dzienniki zdarzeń systemu Windows mają być zbierane z systemu operacyjnego. Ta opcja jest wymagana dla wszystkich komputerów. Dzienniki zdarzeń systemu Windows służą do wypełniania wizualizacji w skoroszycie szczegółowych informacji. Obecnie dane są zbierane za pośrednictwem dwóch kanałów dziennika zdarzeń systemu Windows: - microsoft-windows-health/operational i microsoft-windows-sddc-management/operational |
| Obszar roboczy usługi Log Analytics | Obszar roboczy do przechowywania danych. Wyświetlane są tylko obszary robocze ze szczegółowymi informacjami. |
Kanał zdarzeń
Kanał Microsoft-windows-sddc-management/operational zdarzeń systemu Windows i Microsoft-windows-health/operational jest dodawany do obszaru roboczego usługi Log Analytics w obszarze Dzienniki zdarzeń systemu Windows.
Zbierając te dzienniki, usługa Insights pokazuje stan kondycji poszczególnych serwerów, dysków, woluminów i maszyn wirtualnych. Domyślnie są dodawane pięć liczników wydajności.
Liczniki wydajności
Domyślnie są dodawane pięć liczników wydajności:
W poniższej tabeli opisano monitorowane liczniki wydajności:
| Liczniki wydajności | Opis |
|---|---|
| Pamięć(*)\Dostępne bajty | Dostępne bajty to ilość pamięci fizycznej, w bajtach, natychmiast dostępna do alokacji do procesu lub do użycia systemu. |
| Interfejs sieciowy(*)\Całkowita liczba bajtów na sekundę | Szybkość wysyłania i odbierania bajtów przez każdą kartę sieciową, łącznie ze znakami tworzenia ramek. Łączna liczba bajtów na sekundę to suma bajtów odebranych/s i bajtów wysłanych/s. |
| \Procesor (_Suma)% czasu procesora | Procent czasu, który upłynął, wszystkie wątki procesu używały procesora do wykonywania instrukcji. |
| Działanie RDMA(*)\RDMA Liczba bajtów przychodzących/s | Szybkość odbierania danych przez funkcję RDMA przez kartę sieciową na sekundę. |
| Działanie RDMA(*)\RDMA Wychodzące bajty/s | Szybkość wysyłania danych przez funkcję RDMA przez kartę sieciową na sekundę. |
Po włączeniu funkcji Insights zebranie danych może potrwać do 15 minut. Po zakończeniu procesu możesz zobaczyć zaawansowaną wizualizację kondycji klastra z menu Szczegółowe informacje w okienku po lewej stronie:
Wyłączanie szczegółowych informacji
Aby wyłączyć usługę Insights, wykonaj następujące kroki:
Wybierz pozycję Szczegółowe informacje na karcie Możliwości .
Wybierz pozycję Wyłącz szczegółowe informacje.
Po wyłączeniu funkcji Insights skojarzenie między regułą zbierania danych a klastrem zostanie usunięte, a dzienniki usługi kondycji i zarządzania centrum DANYCH SDDC nie będą już zbierane; jednak istniejące dane nie są usuwane. Jeśli chcesz usunąć te dane, przejdź do obszaru roboczego DCR i log Analytics i usuń je ręcznie.
Aktualizowanie szczegółowych informacji
Kafelek Szczegółowe informacje zawiera komunikat Wymaga aktualizacji w następujących przypadkach:
- Reguła zbierania danych została zmieniona.
- Zdarzenie kondycji z dziennika zdarzeń systemu Windows jest usuwane.
- Wszystkie z pięciu liczników wydajności z obszaru roboczego usługi Log Analytics są usuwane.
Aby ponownie włączyć usługę Insights, wykonaj następujące kroki:
Wybierz kafelek Szczegółowe informacje w obszarze Możliwości.
Wybierz pozycję Aktualizuj , aby ponownie wyświetlić wizualizacje.
Rozwiązywanie problemów
Ta sekcja zawiera wskazówki dotyczące rozwiązywania problemów z używaniem szczegółowych informacji dla rozwiązania Azure Stack HCI.
Rozwiązywanie problemów ze stroną pustych skoroszytów bez wypełnionych danych
Problem. Zostanie wyświetlona pusta strona Skoroszyty bez wypełnionych danych, jak pokazano na poniższym zrzucie ekranu:
Możliwe przyczyny. Może wystąpić kilka przyczyn tego problemu, takich jak ostatnia konfiguracja usługi Insights lub niewłaściwa konfiguracja skojarzonego kontrolera domeny.
Rozwiązanie. Aby rozwiązać ten problem, wykonaj następujące kroki w sekwencji:
- Jeśli ostatnio skonfigurowano usługę Insights, poczekaj do jednej godziny, aż usługa AMA będzie zbierać dane.
- Sprawdź konfigurację skojarzonego kontrolera domeny. Upewnij się, że kanały zdarzeń i liczniki wydajności są dodawane jako źródła danych do skojarzonego kontrolera domeny, zgodnie z opisem w sekcji Reguły zbierania danych .
- Jeśli problem będzie nadal występować po wykonaniu powyższych kroków i nadal nie widzisz żadnych danych, skontaktuj się z pomocą techniczną w celu uzyskania pomocy.
Aby uzyskać bardziej szczegółowe wskazówki dotyczące rozwiązywania problemów, zobacz Wskazówki dotyczące rozwiązywania problemów z agentem usługi Azure Monitor.
Wizualizacje szczegółowych informacji
Po włączeniu usługi Insights poniższe tabele zawierają szczegółowe informacje o wszystkich zasobach.
Służba zdrowia
Zapewnia błędy kondycji w klastrze.
| Metric | Opis | Jednostka | Przykład |
|---|---|---|---|
| Usterki | Krótki opis błędów kondycji. Po kliknięciu linku zostanie otwarty panel boczny zawierający więcej informacji. | Brak jednostki | PoolCapacityThresholdExceeded |
| Typ zasobu z błędami | Typ zasobu, który napotkał błąd. | Brak jednostki | Pula magazynu |
| Identyfikator zasobu błędu | Unikatowy identyfikator zasobu, który napotkał błąd kondycji. | Unikatowy identyfikator | {1245340c-780b-4afc-af3c-f9bdc4b12f8a}: SP:{c57f23d1-d784-4a42-8b59-4edd8e70e830} |
| Ważność | Ważność błędu może być ostrzegawcza lub krytyczna. | Brak jednostki | Ostrzeżenie |
| Czas początkowego błędu | Sygnatura czasowa ostatniej aktualizacji serwera. | Datetime (data/godzina) | 2022-04-04, 12:15:42 |
Serwer
| Metric | Opis | Jednostka | Przykład |
|---|---|---|---|
| Serwery | Nazwy serwerów w klastrze. | Brak jednostki | Maszyna wirtualna-1 |
| Ostatnia aktualizacja | Data i godzina ostatniej aktualizacji serwera. | Datetime (data/godzina) | 2022-04-04, 12:15:42 |
| Stan | Kondycja zasobów serwera w klastrze. | Może to być w dobrej kondycji, ostrzeżenie, krytyczne i inne | Dobra kondycja |
| Użycie procesora | Procent czasu, przez który proces używał procesora CPU. | Procent | 56% |
| Użycie pamięci | Użycie pamięci procesu serwera jest równe licznikowi Proces\Bajty prywatne oraz rozmiar danych mapowanych w pamięci. | Procent | 16% |
| Procesory logiczne | Liczba procesorów logicznych. | Liczba | 2 |
| Procesory CPU | Liczba procesorów CPU. | Liczba | 2 |
| Czas pracy | Czas, w którym maszyna, zwłaszcza komputer, działa. | Zakres czasu | 2.609 godz. |
| Witryna | Nazwa lokacji, do której należy serwer. | Nazwa witryny | Sitea |
| Nazwa domeny | Domena lokalna, do której należy serwer. | Brak jednostki | Contoso.local |
Maszyny wirtualne
Zapewnia stan wszystkich maszyn wirtualnych w klastrze. Maszyna wirtualna może znajdować się w jednym z następujących stanów: Uruchomiono, Zatrzymano, Niepowodzenie lub Inne (nieznane, uruchamianie, migawka, zapisywanie, zatrzymywanie, wstrzymywanie, wznawianie, wstrzymane, wstrzymane, wstrzymane).
| Metric | Opis | Jednostka | Przykład |
|---|---|---|---|
| Serwery | Nazwa serwera. | Brak jednostki | Przykładowa maszyna wirtualna-1 |
| Ostatnia aktualizacja | Daje to datę i godzinę ostatniej aktualizacji serwera | Datetime (data/godzina) | 4/9/2022, 12:24:02 |
| Łączna liczba maszyn wirtualnych | Liczba maszyn wirtualnych w węźle serwera. | Liczba | 0 z 0 uruchomionych |
| Uruchomienie | Liczba maszyn wirtualnych uruchomionych w węźle serwera. | Liczba | 2 |
| Zatrzymano | Liczba maszyn wirtualnych zatrzymanych w węźle serwera. | Liczba | 3 |
| Niepowodzenie | Liczba maszyn wirtualnych nie powiodła się w węźle serwera. | Liczba | 2 |
| Inne | Jeśli maszyna wirtualna znajduje się w jednym z następujących stanów (Nieznany, Uruchamianie, Migawka, Zapisywanie, Zatrzymywanie, Wstrzymywanie, Wznawianie, Wstrzymane, Wstrzymane), jest uznawane za "Inne". | Liczba | 2 |
Storage
Poniższa tabela zawiera kondycję woluminów i dysków w klastrze:
| Metric | Opis | Jednostka | Przykład |
|---|---|---|---|
| Woluminy | Nazwa woluminu | Brak jednostki | ClusterPerformanceHistory |
| Ostatnia aktualizacja | Data i godzina ostatniej aktualizacji magazynu. | Datetime (data/godzina) | 14.04.2022, 2:58:55 |
| Stan | Stan woluminu. | Zdrowa, ostrzegawcza, krytyczna i inna. | Dobra kondycja |
| Łączna pojemność | Łączna pojemność urządzenia w bajtach w okresie raportowania. | Bajty | 2,5 GB |
| Dostępna pojemność | Dostępna pojemność w bajtach w okresie raportowania. | Bajty | 20B |
| Iops | Operacje wejściowe/wyjściowe na sekundę. | Sekundę | 45/s |
| Przepływność | Liczba bajtów na sekundę obsługiwana przez Application Gateway. | Bajty na sekundę | 5B/s |
| Opóźnienie | Czas potrzebny na ukończenie żądania we/wy. | Second | 0,0016 s |
| Odporność | Pojemność do odzyskania po awariach. Maksymalizowanie dostępności danych. | Brak jednostki | Dublowanie trójkierunkowe |
| Deduplikacja | Proces zmniejszenia fizycznej liczby bajtów danych, które muszą być przechowywane na dysku. | Dostępne lub nie | Tak/Nie |
| System plików | Typ systemu plików. | Brak jednostki | ReFS |
Cennik usługi Azure Monitor
Po włączeniu wizualizacji monitorowania dzienniki są zbierane z:
- Zarządzanie kondycją (Microsoft-windows-health/operational).
- SDDC Management (Microsoft-Windows-SDDC-Management/Operational; Identyfikator zdarzenia: 3000, 3001, 3002, 3003, 3004).
Opłaty są naliczane na podstawie ilości pozyskanych danych i ustawień przechowywania danych w obszarze roboczym usługi Log Analytics.
Usługa Azure Monitor ma cennik płatności zgodnie z rzeczywistym użyciem, a pierwsze 5 GB na konto rozliczeniowe miesięcznie jest bezpłatne. Ponieważ cennik może się różnić z powodu wielu czynników, takich jak region używanej platformy Azure, odwiedź kalkulator cen usługi Azure Monitor , aby uzyskać najbardziej aktualne obliczenia cen.
Następne kroki
Opinia
Dostępne już wkrótce: W 2024 r. będziemy stopniowo wycofywać zgłoszenia z serwisu GitHub jako mechanizm przesyłania opinii na temat zawartości i zastępować go nowym systemem opinii. Aby uzyskać więcej informacji, sprawdź: https://aka.ms/ContentUserFeedback.
Prześlij i wyświetl opinię dla