Włączanie profilera dla aplikacji internetowych na maszynie wirtualnej platformy Azure
Uwaga
Do interakcji z platformą Azure zalecamy używanie modułu Azure Az w programie PowerShell. Aby rozpocząć, zobacz Instalowanie programu Azure PowerShell. Aby dowiedzieć się, jak przeprowadzić migrację do modułu Az PowerShell, zobacz Migracja programu Azure PowerShell z modułu AzureRM do modułu Az.
Z tego artykułu dowiesz się, jak uruchomić program Application Szczegółowe informacje Profiler na maszynie wirtualnej platformy Azure lub w zestawie skalowania maszyn wirtualnych platformy Azure za pomocą trzech różnych metod:
- Program Visual Studio i usługa Azure Resource Manager
- PowerShell
- Eksplorator zasobów Azure
W przypadku dowolnej z tych metod:
- Skonfiguruj rozszerzenie Diagnostyka Azure do uruchamiania profilera.
- Zainstaluj zestaw SDK Szczegółowe informacje aplikacji na maszynie wirtualnej.
- Wdróż aplikację.
- Wyświetl ślady profilera za pośrednictwem wystąpienia Szczegółowe informacje aplikacji w witrynie Azure Portal.
Wymagania wstępne
- Działająca aplikacja ASP.NET Core.
- Zasób Szczegółowe informacje aplikacji.
- Aby przejrzeć szablony usługi Azure Resource Manager (szablony usługi ARM) dla rozszerzenia Diagnostyka Azure:
Dodawanie zestawu SDK usługi Application Szczegółowe informacje do aplikacji
Otwórz projekt ASP.NET core w programie Visual Studio.
Wybierz pozycję Project Add Application (Dodaj>aplikację) Szczegółowe informacje Telemetria.
Wybierz pozycję aplikacja systemu Azure Szczegółowe informacje> Dalej.
Wybierz subskrypcję, w której znajduje się zasób Application Szczegółowe informacje, a następnie wybierz pozycję Dalej.
Wybierz miejsce zapisania parametry połączenia i wybierz przycisk Dalej.
Wybierz Zakończ.
Uwaga
Aby uzyskać pełne instrukcje, w tym sposób włączania aplikacji Szczegółowe informacje w aplikacji ASP.NET Core bez programu Visual Studio, zobacz application Szczegółowe informacje for ASP.NET Core applications (Aplikacja ASP.NET Core).
Potwierdzanie najnowszej stabilnej wersji zestawu SDK usługi Application Szczegółowe informacje
Przejdź do pozycji Project Manage NuGet Packages (Zarządzanie pakietami NuGet w projekcie).>
Wybierz pozycję Microsoft.Application Szczegółowe informacje. AspNetCore.
W okienku bocznym wybierz najnowszą wersję zestawu SDK z listy rozwijanej.
Wybierz Aktualizuj.
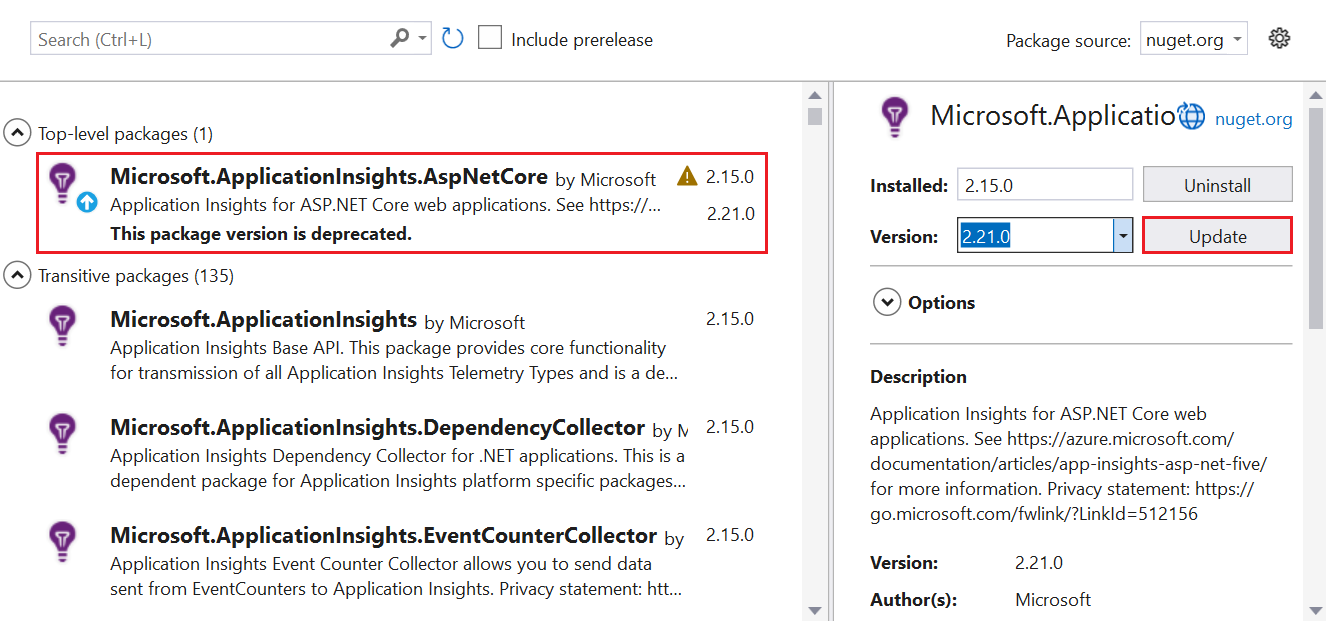
Włączanie profilera
Profiler można włączyć na dowolny z trzech sposobów:
- W aplikacji ASP.NET Core przy użyciu szablonu usługi Azure Resource Manager i programu Visual Studio. Zalecane.
- Za pomocą polecenia programu PowerShell za pośrednictwem interfejsu wiersza polecenia platformy Azure.
- Za pomocą eksploratora zasobów platformy Azure.
Instalowanie rozszerzenia Diagnostyka Azure
Wybierz szablon usługi ARM do użycia:
W szablonie znajdź zasób typu
extension.W programie Visual Studio przejdź do
arm.jsonpliku w aplikacji ASP.NET Core, która została dodana podczas instalowania zestawu SDK usługi Application Szczegółowe informacje.Dodaj typ
extensionzasobu z szablonu doarm.jsonpliku, aby skonfigurować maszynę wirtualną lub zestaw skalowania maszyn wirtualnych przy użyciu Diagnostyka Azure.W tagu
WadCfgdodaj klucz instrumentacji application Szczegółowe informacje doMyApplicationInsightsProfilerSinkelementu ."WadCfg": { "SinksConfig": { "Sink": [ { "name": "MyApplicationInsightsProfilerSink", "ApplicationInsightsProfiler": "YOUR_APPLICATION_INSIGHTS_INSTRUMENTATION_KEY" } ] } }Wdróż aplikację.
Czy profiler może działać na serwerach lokalnych?
Obecnie program Application Szczegółowe informacje Profiler nie jest obsługiwany dla serwerów lokalnych.



