Kohorty usługi Application Insights
Kohorta to zestaw użytkowników, sesji, zdarzeń lub operacji, które mają coś wspólnego. W usłudze Application Insights kohorty są definiowane przez zapytanie analityczne. W przypadkach, gdy trzeba wielokrotnie analizować określony zestaw użytkowników lub zdarzeń, kohorty mogą zapewnić większą elastyczność wyrażania dokładnie zestawu, który cię interesuje.
Kohorty a podstawowe filtry
Kohorty można używać w sposób podobny do filtrów. Jednak definicje kohort są tworzone na podstawie niestandardowych zapytań analitycznych, więc są znacznie bardziej elastyczne i złożone. W przeciwieństwie do filtrów można zapisywać kohorty, aby inni członkowie zespołu mogli ich ponownie używać.
Możesz zdefiniować kohortę użytkowników, którzy próbowali użyć nowej funkcji w aplikacji. Możesz zapisać tę kohortę w zasobie usługi Application Insights. Łatwo jest przeanalizować tę zapisaną grupę określonych użytkowników w przyszłości.
Uwaga
Po utworzeniu kohorty są one dostępne w narzędziach Użytkownicy, Sesje, Zdarzenia i Przepływy użytkownika.
Przykład: zaangażowani użytkownicy
Twój zespół definiuje zaangażowanego użytkownika jako każdego, kto korzysta z aplikacji pięć lub więcej razy w danym miesiącu. W tej sekcji zdefiniujesz kohortę tych zaangażowanych użytkowników.
Wybierz pozycję Utwórz kohortę.
Wybierz kartę Galeria szablonów , aby wyświetlić kolekcję szablonów dla różnych kohort.
Wybierz pozycję Zaangażowani użytkownicy — według dni użycia.
Istnieją trzy parametry dla tej kohorty:
- Działania: gdzie wybierasz, które zdarzenia i wyświetlenia stron są liczone jako użycie.
- Okres: definicja miesiąca.
- UsedAtLeastCustom: liczba przypadków, gdy użytkownicy muszą użyć czegoś w danym okresie, aby liczyć je jako zaangażowane.
Zmień wartość UsedAtLeastCustom na 5+ dni. Pozostaw ustawienie Okres ustawiony na wartość domyślną 28 dni.
Teraz ta kohorta reprezentuje wszystkie identyfikatory użytkowników wysyłane z dowolnym niestandardowym zdarzeniem lub widokiem strony w ciągu 5 oddzielnych dni w ciągu ostatnich 28 dni.
Wybierz pozycję Zapisz.
Porada
Nadaj kohortie nazwę, na przykład Użytkownicy zaangażowani (5+ dni). Zapisz go w obszarze Moje raporty lub Raporty udostępnione, w zależności od tego, czy chcesz, aby inne osoby, które mają dostęp do tego zasobu usługi Application Insights, zobaczyć tę kohortę.
Wybierz pozycję Powrót do galerii.
Co można zrobić za pomocą tej kohorty?
Otwórz narzędzie Użytkownicy. W polu listy rozwijanej Pokaż wybierz kohortę utworzoną w obszarze Użytkownicy, którzy należą do.
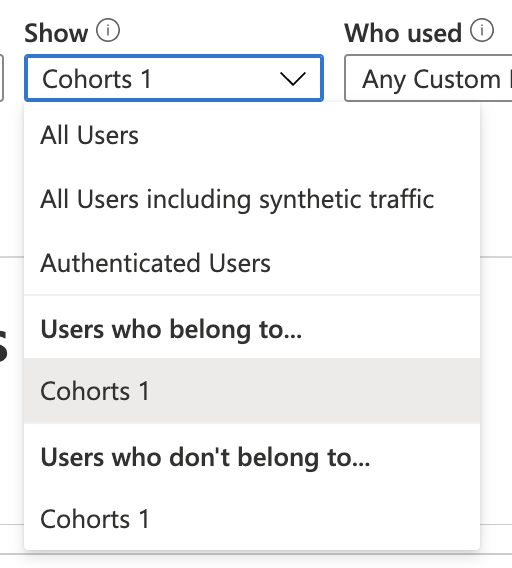
Ważne kwestie do zauważenia:
- Nie można utworzyć tego zestawu za pomocą normalnych filtrów. Logika daty jest bardziej zaawansowana.
- Możesz dodatkowo filtrować tę kohortę przy użyciu normalnych filtrów w narzędziu Użytkownicy. Chociaż kohorta jest zdefiniowana w 28-dniowych oknach, nadal można dostosować zakres czasu w narzędziu Użytkownicy na 30, 60 lub 90 dni.
Te filtry obsługują bardziej zaawansowane pytania, które są niemożliwe do wyrażenia za pośrednictwem konstruktora zapytań. Przykładem są osoby, które były zaangażowane w ciągu ostatnich 28 dni. Jak ci sami ludzie zachowywali się w ciągu ostatnich 60 dni?
Przykład: Kohorta zdarzeń
Możesz również tworzyć kohorty zdarzeń. W tej sekcji zdefiniujesz kohortę zdarzeń i widoków stron. Następnie zobaczysz, jak używać ich z innych narzędzi. Ta kohorta może definiować zestaw zdarzeń, które zespół uwzględnia aktywne użycie lub zestaw powiązany z określoną nową funkcją.
- Wybierz pozycję Utwórz kohortę.
- Wybierz kartę Galeria szablonów , aby wyświetlić kolekcję szablonów dla różnych kohort.
- Wybierz pozycję Selektor zdarzeń.
- W polu listy rozwijanej Działania wybierz zdarzenia, które mają znajdować się w kohortie.
- Zapisz kohortę i nadaj jej nazwę.
Przykład: aktywni użytkownicy, którzy modyfikują zapytanie
Poprzednie dwie kohorty zostały zdefiniowane przy użyciu pól rozwijanych. Kohorty można również definiować przy użyciu zapytań analitycznych w celu uzyskania całkowitej elastyczności. Aby zobaczyć, jak utworzyć kohortę użytkowników z Wielkiej Brytanii.
Otwórz narzędzie Kohorty, wybierz kartę Galeria szablonów i wybierz kohortę Pusty użytkownicy.
Istnieją trzy sekcje:
Tekst języka Markdown: gdzie bardziej szczegółowo opisano kohortę dla innych członków zespołu.
Parametry: miejsce tworzenia własnych parametrów, takich jak Działania i inne pola rozwijane z dwóch poprzednich przykładów.
Zapytanie: gdzie definiujesz kohortę przy użyciu zapytania analitycznego.
W sekcji zapytania piszesz zapytanie analityczne. Zapytanie wybiera określony zestaw wierszy opisujących kohortę, którą chcesz zdefiniować. Następnie narzędzie Kohorty niejawnie dodaje klauzulę
| summarize by user_Iddo zapytania. Te dane są wyświetlane jako podgląd pod zapytaniem w tabeli, dzięki czemu możesz upewnić się, że zapytanie zwraca wyniki.Uwaga
Jeśli nie widzisz zapytania, zmień rozmiar sekcji, aby zwiększyć ją i ujawnić zapytanie.
Skopiuj i wklej następujący tekst do edytora zapytań:
union customEvents, pageViews | where client_CountryOrRegion == "United Kingdom"Wybierz pozycję Uruchom zapytanie. Jeśli w tabeli nie są wyświetlane identyfikatory użytkowników, przejdź do kraju/regionu, w którym aplikacja ma użytkowników.
Zapisz kohortę i nadaj jej nazwę.
Często zadawane pytania
Zdefiniowałem kohortę użytkowników z określonego kraju/regionu. Kiedy porównuję tę kohortę w narzędziu Użytkownicy, aby ustawić filtr dla tego kraju/regionu, dlaczego widzę różne wyniki?
Kohorty i filtry są różne. Załóżmy, że masz kohortę użytkowników z Wielkiej Brytanii (zdefiniowaną jak w poprzednim przykładzie) i porównujesz jej wyniki z ustawieniem filtru Country or region = United Kingdom:
- W wersji kohorty są wyświetlane wszystkie zdarzenia od użytkowników, którzy wysłali co najmniej jedno zdarzenie ze Zjednoczonego Królestwa w bieżącym przedziale czasu. W przypadku podziału według kraju lub regionu prawdopodobnie zobaczysz wiele krajów i regionów.
- Wersja filtrów pokazuje tylko zdarzenia z Wielkiej Brytanii. W przypadku podziału według kraju lub regionu zobaczysz tylko Zjednoczone Królestwo.
