Dodawanie metryk rozszerzonych dla maszyn wirtualnych platformy Azure
Usługa Cloudyn używa danych metryk platformy Azure z maszyn wirtualnych platformy Azure do prezentowania szczegółowych informacji na temat ich zasobów. Dane metryk, nazywane także licznikami wydajności, są używane przez usługę Cloudyn do generowania raportów. Jednak usługa Cloudyn nie zbiera automatycznie wszystkich danych metryk platformy Azure z maszyn wirtualnych gościa — należy włączyć zbieranie metryk. Ten artykuł omawia włączanie i konfigurowanie dodatkowych metryk diagnostyki dla maszyn wirtualnych platformy Azure.
Włączenie zbierania metryk umożliwia:
- Uzyskiwanie informacji o zbliżaniu się maszyn wirtualnych do limitów pamięci, dysku i procesora
- Wykrywanie trendów użycia i anomalii
- Kontrolowanie kosztów przez stosowanie rozmiarów odpowiednich do użycia
- Uzyskiwanie rekomendacji dotyczących ekonomicznej optymalizacji rozmiarów z usługi Cloudyn
Na przykład można monitorować procent użycia procesora i pamięci dla maszyn wirtualnych platformy Azure. Metryki maszyny wirtualnej platformy Azure odpowiadają procentowemu procesorowi CPU i \Memory% Zatwierdzone bajty w użyciu.
Uwaga
Zbieranie danych metryk rozszerzonych jest obsługiwane tylko w przypadku monitorowania na poziomie gościa platformy Azure. Usługa Cloudyn nie jest zgodna z agentem usługi Log Analytics.
Uwaga
Usługa Cloudyn została wycofana 30 czerwca 2021 r. i nie jest już dostępna.
Klienci mogą używać usługi Azure Cost Management do wyświetlania, analizowania i optymalizowania kosztów chmury.
Określanie, czy metryki rozszerzone są włączone
- Zaloguj się do witryny Azure Portal pod adresem https://portal.azure.com.
- W obszarze Maszyny wirtualne wybierz maszynę wirtualną, a następnie w obszarze Monitorowanie wybierz pozycję Metryki. Zostanie wyświetlona lista dostępnych metryk.
- Wybierz niektóre metryki — ich dane zostaną wyświetlone w postaci wykresu.
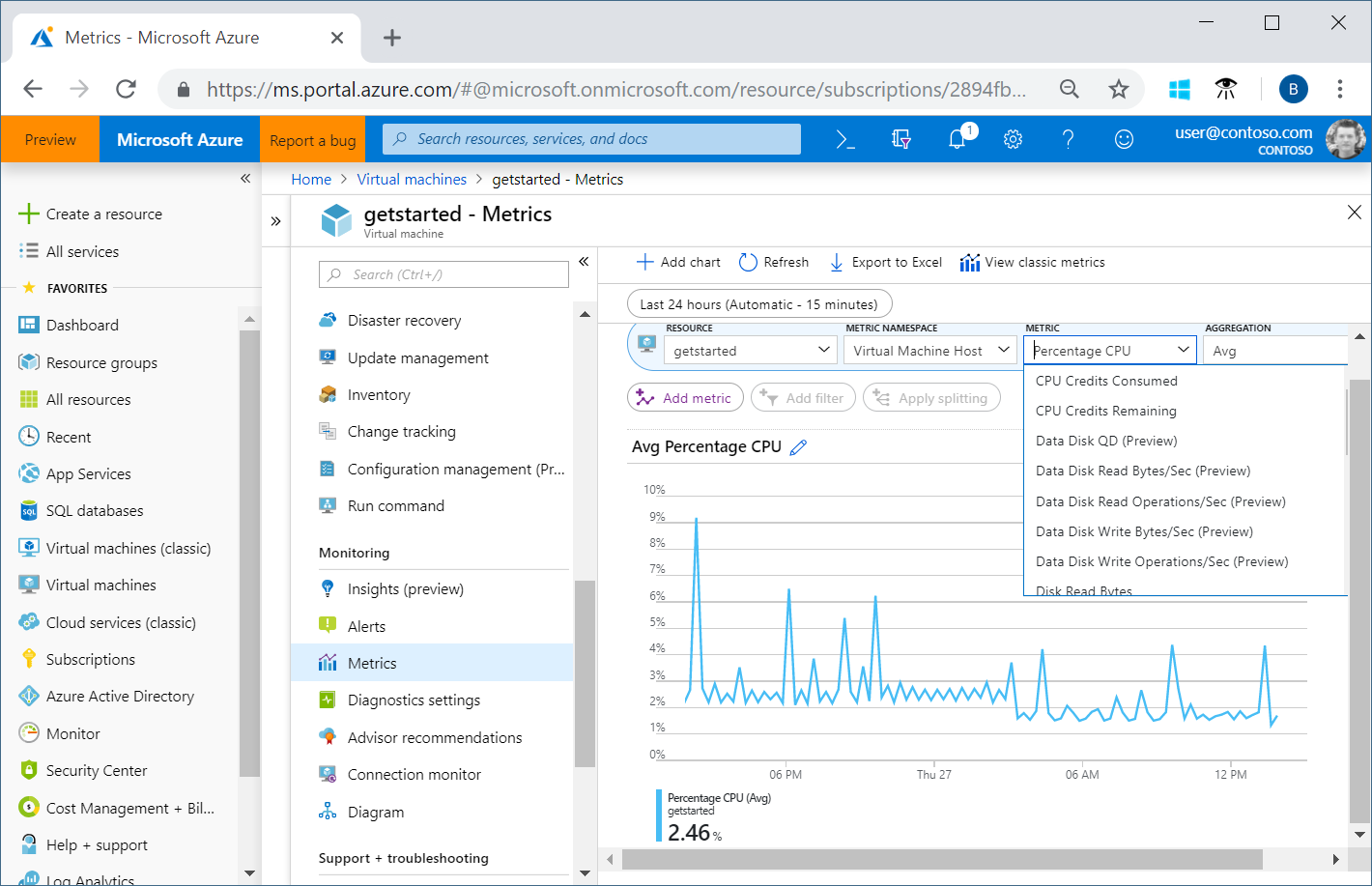
W poprzednim przykładzie dla hostów jest dostępny ograniczony zestaw metryk standardowych, przy czym metryki dotyczące pamięci nie są dostępne. Metryki dotyczące pamięci są częścią metryk rozszerzonych. W tym przypadku metryki rozszerzone nie są włączone dla maszyny wirtualnej. Aby włączyć metryki rozszerzone, należy wykonać kilka dodatkowych kroków. Poniższy przewodnik przeprowadzi Cię przez proces włączania metryk.
Włączanie metryk rozszerzonych w witrynie Azure Portal
Metryki standardowe to metryki komputera hosta. Przykładowa metryka standardowa to Procent użycia procesora CPU. Są także dostępne podstawowe metryki maszyn wirtualnych gościa i są one także nazywane metrykami rozszerzonymi. Przykłady metryk rozszerzonych obejmują \Memory% Zatwierdzone bajty w użyciu i \Memory\Available Bajty.
Włączanie metryk rozszerzonych jest proste. Dla każdej maszyny wirtualnej należy włączyć monitorowania na poziomie gościa. Po włączeniu monitorowania na poziomie gościa na maszynie wirtualnej jest instalowany agent diagnostyki platformy Azure. Domyślnie jest dodawany podstawowy zestaw metryk rozszerzonych. Następujący proces jest taki sam dla klasycznych i zwykłych maszyn wirtualnych oraz maszyn wirtualnych z systemami Windows i Linux.
Pamiętaj, że monitorowanie na poziomie gościa zarówno w systemie Windows, jak i Linux wymaga konta magazynu. Jeśli włączysz monitorowanie na poziomie gościa i nie wybierzesz istniejącego konta magazynu, zostanie ono utworzone.
Włączanie monitorowania na poziomie gościa na istniejących maszynach wirtualnych
- W obszarze Maszyny wirtualne wyświetl listę maszyn wirtualnych i wybierz jedną z nich.
- W obszarze Monitorowanie wybierz pozycję Ustawienia diagnostyczne.
- Na stronie Ustawienia diagnostyczne kliknij pozycję Włącz monitorowanie na poziomie gościa.
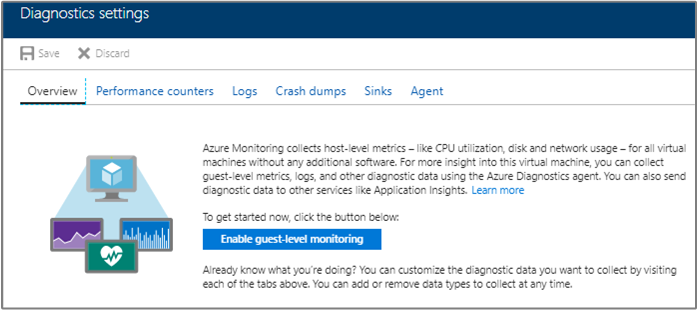
- Po kilku minutach agent diagnostyki platformy Azure zostanie zainstalowany na maszynie wirtualnej. Zostanie dodany podstawowy zestaw metryk. Odśwież stronę. Dodane liczniki wydajności są wyświetlane na karcie Przegląd.
- W obszarze Monitorowanie wybierz pozycję Metryki.
- Na wykresie metryk w obszarze Przestrzeń nazw metryki wybierz pozycję Gość (klasyczny) .
- Na liście Metryki można zobaczyć wszystkie dostępne liczniki wydajności dla maszyny wirtualnej gościa.
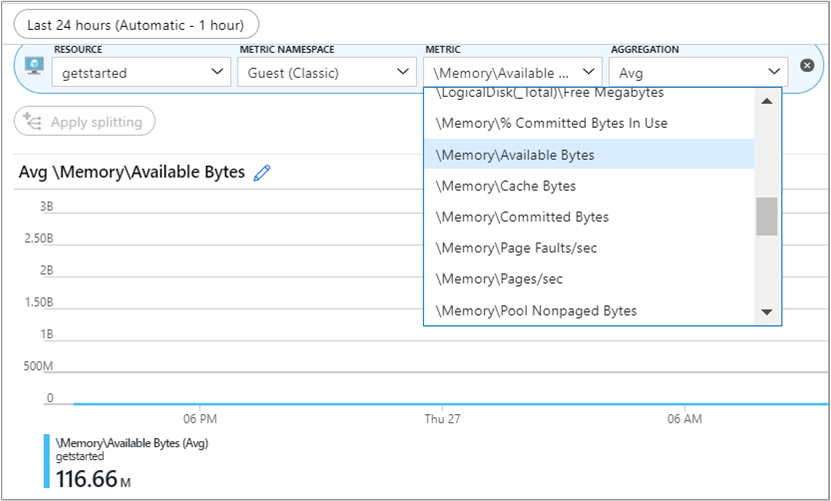
Włączanie monitorowania na poziomie gościa na nowej maszynie wirtualnej
Podczas tworzenia nowych maszyn wirtualnych na karcie Zarządzanie wybierz opcję Włącz dla pozycji Diagnostyka gościa systemu operacyjnego.
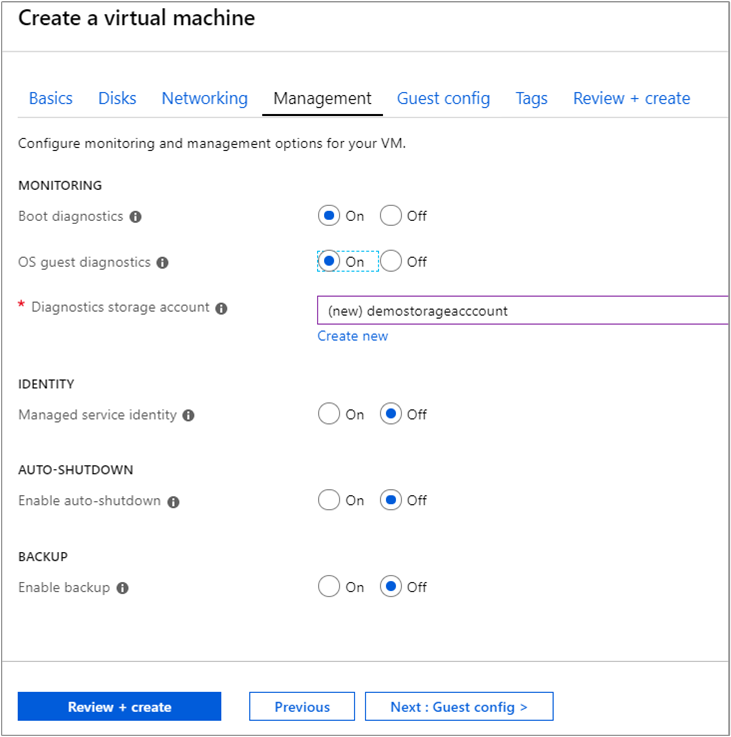
Aby uzyskać więcej informacji na temat włączania metryk rozszerzonych dla maszyn wirtualnych platformy Azure, zobacz Omówienie agenta platformy Azure dla systemu Linux i informacje na temat korzystania z niego i Omówienie agenta maszyny wirtualnej platformy Azure.
Poświadczenia usługi Resource Manager
Po włączeniu metryk rozszerzonych upewnij się, że usługa Cloudyn ma dostęp do poświadczeń usługi Resource Manager. Usługa Cloudyn wymaga poświadczeń na potrzeby zbierania i wyświetlania danych wydajności dla maszyn wirtualnych. Są one także używane do tworzenia rekomendacji dotyczących optymalizacji kosztów. Usługa Cloudyn potrzebuje danych wydajności dla wystąpienia z co najmniej trzech dni, aby określić, czy jest ono kandydatem do rekomendacji dotyczącej zmniejszenia rozmiaru.
Włączanie metryk maszyny wirtualnej za pomocą skryptu
Metryki maszyny wirtualnej można włączyć za pomocą skryptów programu Azure PowerShell. Jeśli chcesz włączyć metryki dla wielu maszyn wirtualnych, możesz użyć skryptu w celu zautomatyzowania tego procesu. Przykładowe skrypty znajdują się w witrynie GitHub na stronie dotyczącej włączania diagnostyki dla platformy Azure.
Wyświetlanie metryk wydajności platformy Azure
Aby wyświetlić metryki wydajności dla wystąpień platformy Azure w portalu usługi Cloudyn, przejdź do pozycji Zasoby>Obliczenia>Eksplorator wystąpienia. Na liście wystąpień maszyn wirtualnych rozwiń wystąpienie, a następnie rozwiń zasób, aby wyświetlić szczegóły.
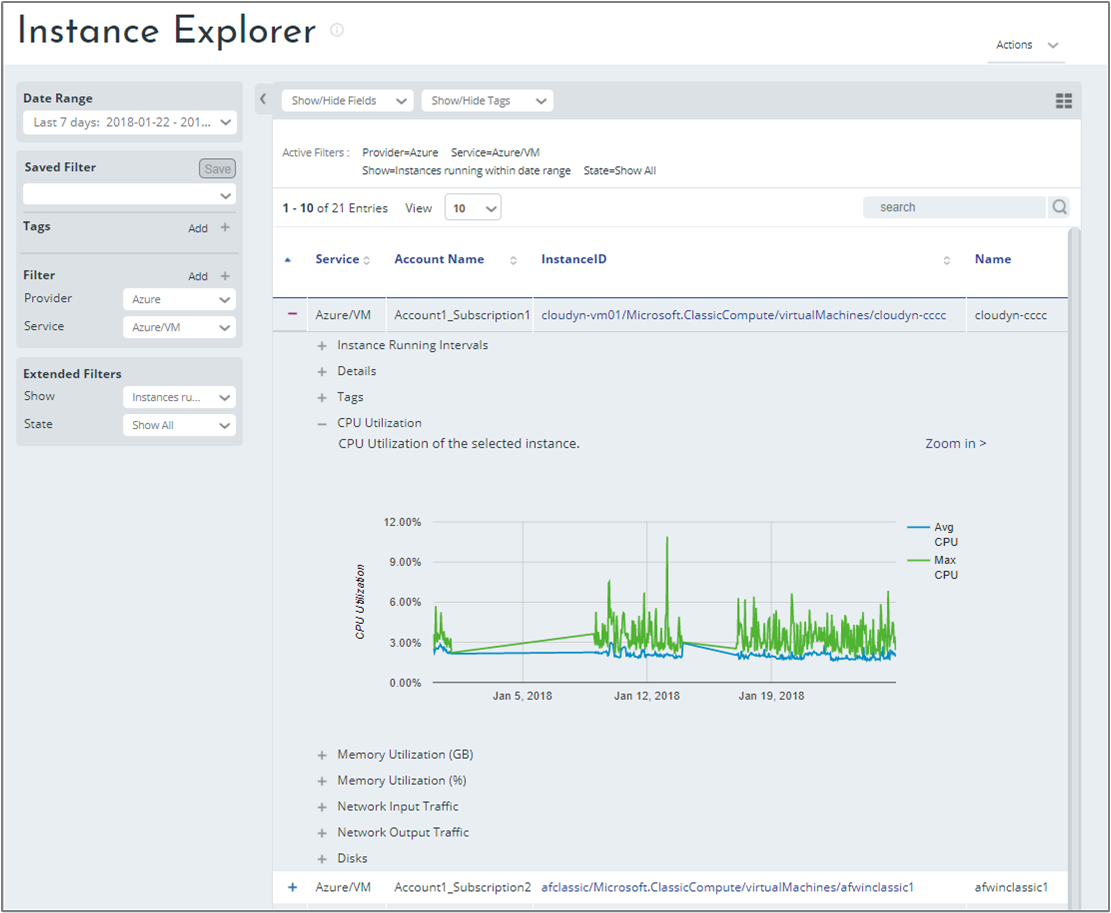
Następne kroki
- Jeśli dostęp do interfejsu API usługi Azure Resource Manager nie został jeszcze włączony dla Twoich kont, przejdź do artykułu Aktywowanie subskrypcji i kont.