Przykładowy raport diagramu przepływu skumulowanego (CFD)
Azure DevOps Services | Azure DevOps Server 2022 — Azure DevOps Server 2019
W tym artykule przedstawiono sposób wyświetlania kontraktu CFD Stories dla określonego zespołu. Te dane są również dostępne za pośrednictwem wbudowanego widżetu wykresu i pulpitu nawigacyjnego. Aby dowiedzieć się więcej o tych opcjach, zobacz Wyświetlanie i konfigurowanie diagramu przepływu skumulowanego.
Na poniższej ilustracji przedstawiono przykład pokazujący liczbę historii użytkowników w czasie w stanach Badania, Zatwierdzone, W toku i W przeglądzie . Umieszczenie wskaźnika myszy na dacie zawiera informacje o danych dla tej daty.
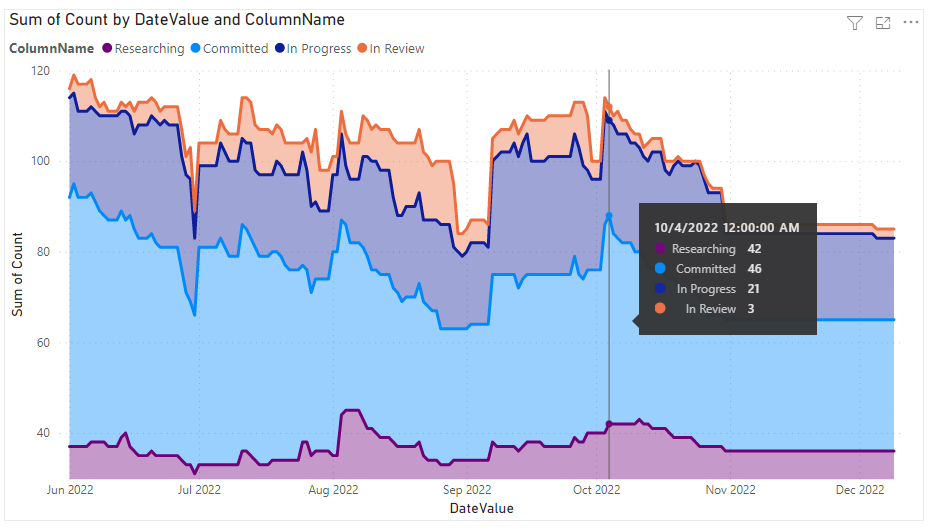
Aby dowiedzieć się więcej na temat przepływu skumulowanego, zobacz Skumulowany przepływ, czas realizacji i wskazówki dotyczące czasu cyklu oraz Wskazówki dotyczące przepływu skumulowanego, czasu realizacji i czasu cyklu.
Uwaga
W tym artykule założono, że znasz artykuł Omówienie przykładowych raportów przy użyciu zapytań OData i masz podstawową wiedzę na temat usługi Power BI.
Wymagania wstępne
- Aby wyświetlić dane analizy i wykonać zapytanie dotyczące usługi, musisz być członkiem projektu z dostępem podstawowym lub większym. Domyślnie wszyscy członkowie projektu otrzymują uprawnienia do wykonywania zapytań w usłudze Analytics i definiowania widoków analizy.
- Aby dowiedzieć się więcej o innych wymaganiach wstępnych dotyczących włączania usługi i funkcji oraz ogólnych działań śledzenia danych, zobacz Uprawnienia i wymagania wstępne dotyczące dostępu do analizy.
Przykładowe zapytania
Zapytania w tej sekcji obsługują zwracanie skumulowanych danych przepływu dla scenariuszy użytkownika. Te zapytania określają zestaw jednostek w miarę WorkItemBoardSnapshot zwracania danych obliczonych dla tablicy Kanban w czasie.
Uwaga
Aby określić dostępne właściwości dla celów filtru lub raportu, zobacz Dokumentacja metadanych dla usługi Azure Boards. Możesz filtrować zapytania lub zwracać właściwości przy użyciu dowolnej z Property wartości dostępnych EntityType w elemecie EntitySetlub NavigationPropertyBinding Path . Każda z nich EntitySet odpowiada elementowi EntityType. Aby dowiedzieć się więcej o typie danych każdej wartości, przejrzyj metadane podane dla odpowiedniego EntityTypeelementu .
Możesz wkleić zapytanie usługi Power BI wymienione poniżej bezpośrednio w oknie Pobieranie zapytania pustego> danych. Aby uzyskać więcej informacji, zobacz Omówienie przykładowych raportów przy użyciu zapytań OData.
let
Source = OData.Feed ("https://analytics.dev.azure.com/{organization}/{project}/_odata/V3.0-preview/WorkItemBoardSnapshot?"
&"$apply=filter( "
&"Team/TeamName eq '{teamname}' "
&"and BoardName eq 'Stories' "
&"and DateValue ge {startdate} "
&") "
&"/groupby( "
&"(DateValue,ColumnName,LaneName,State,WorkItemType,AssignedTo/UserName,Area/AreaPath), "
&"aggregate($count as Count) "
&") "
,null, [Implementation="2.0",OmitValues = ODataOmitValues.Nulls,ODataVersion = 4])
in
Source
Ciągi podstawienia i podział zapytań
Zastąp następujące ciągi wartościami. Nie dołączaj nawiasów {} do podstawienia. Na przykład jeśli nazwa organizacji to "Fabrikam", zastąp Fabrikamciąg {organization} , a nie {Fabrikam}.
{organization}— Nazwa organizacji{project}— Nazwa projektu zespołowego lub całkowicie pomiń "/{project}" dla zapytania obejmującego wiele projektów
{teamname}- Nazwa zespołu do wyświetlania danych CFD
{startdate}— Rozpocznij raport dla elementów zakończonych w dniu lub po danej dacie z formatem:YYYY-MM-DDZ. Na przykład:2022-04-01Zreprezentuje 2022-Kwiecień-01. Nie ujęć w cudzysłów.
Podział zapytań
W poniższej tabeli opisano każdą część zapytania.
Część kwerendy
Opis
$apply=filter(
Klauzula Start filter() .
Team/TeamName eq '{teamname}'
Zwracanie elementów dla określonego zespołu.
and BoardName eq 'Stories'
Zwracanie elementów na liście prac scenariuszy . Możesz określić inne nazwy listy prac, takie jak Epiki lub Funkcje. Określ poziom listy prac odpowiadający procesowi wybranemu dla projektu.
and DateValue ge {startdate}
Zwraca dane w dniu lub po określonej dacie, na przykład 2022-04-01Z reprezentuje 2022-April-01-2019-July-01.
)
Zamknij filter() klauzulę.
/groupby(
Klauzula Start groupby() .
(DateValue, ColumnName, LaneName, State, WorkItemType,AssignedTo/UserName,Area/AreaPath),
Grupuj według DateValue (używane do trendów), ColumnNamei wszelkie inne właściwości, które chcesz zgłosić. W tym miejscu uwzględniamy LaneName włączanie filtrowania według pływaków.
aggregate($count as Count)
Agregowanie jako liczba elementów roboczych.
)
Zamknij groupby() klauzulę.
(Opcjonalnie) Zmienianie nazwy zapytania
Możesz zmienić nazwę domyślnej etykiety zapytania Query1 na bardziej zrozumiałą. Po prostu wprowadź nową nazwę w okienku Zapytanie Ustawienia.
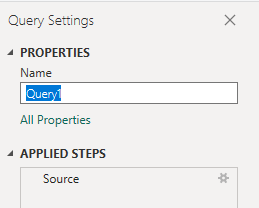
Rozwijanie kolumn w Edytor Power Query
W Edytor Power Query wybierz zapytanie z danymi, które chcesz przekształcić. W przypadku wykresu CFD należy rozwinąć Areakolumny , Iterationi AssignedTo . Aby dowiedzieć się, jak to zrobić, zobacz następujące sekcje w temacie Transform Analytics data to generate Power BI reports (Generowanie raportów usługi Power BI), Expand columns (Rozwiń kolumny).
(Opcjonalnie) Zmienianie nazwy pól
Po rozwinięciu kolumn możesz zmienić nazwę co najmniej jednego pola. Możesz na przykład zmienić nazwę kolumny AreaPath na Area Path. Aby dowiedzieć się, jak to zrobić, zobacz Zmienianie nazwy pól kolumn.
Zamknij zapytanie i zastosuj zmiany
Po zakończeniu wszystkich przekształceń danych wybierz pozycję Zamknij i zastosuj z menu Narzędzia główne , aby zapisać zapytanie i wrócić do karty Raport w usłudze Power BI.
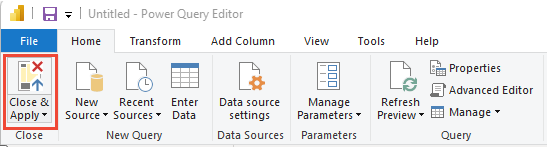
Tworzenie skumulowanego wykresu warstwowego
W poniższym przykładzie nazwa zapytania została zmieniona na CFD, ale nie zmieniono nazwy kolumn.
W usłudze Power BI wybierz wykres warstwowy Skumulowany w obszarze Wizualizacje.
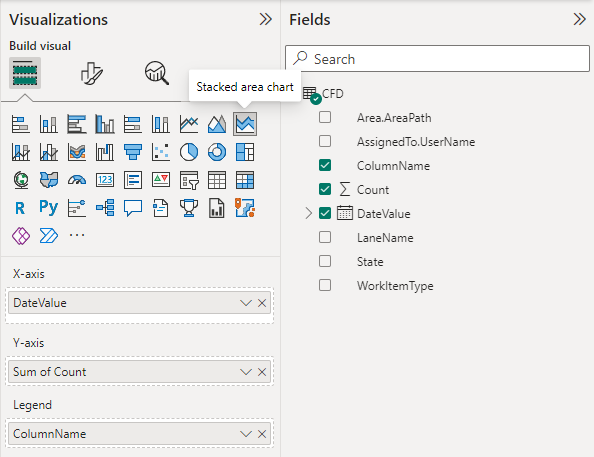
Dodaj
DateValuedo pozycji Oś , a następnie kliknij prawym przyciskiem myszyDateValuei wybierz polecenieDateValue, a nieDate Hierarchy.Dodaj
Countdo wartości.Dodaj
ColumnNamedo legendy.W okienku Filtry rozwiń węzeł
ColumnName, a następnie wybierz tylko wartości, które chcesz wyświetlić na wykresie. Możesz na przykład usunąć zaznaczenie opcji Nowy, Proponowane, Gotowe lub Zamknięte.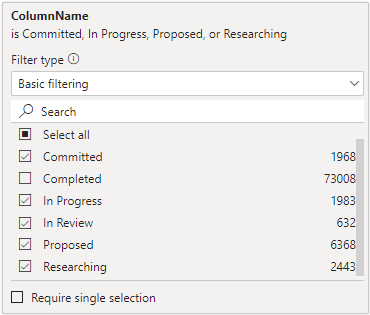
Przykładowy raport wyświetla kolumny w kolejności alfabetycznej. Jednak preferowaną kolejnością jest sortowanie danych według kolejności kolumn Kanban lub kolejności progresywnej.

Sortowanie kolumn w kolejności progresywnej
Aby posortować kolumny wykresu w kolejności określonej na tablicy Kanban, wykonaj następujące czynności:
- Utwórz nowe zapytanie w usłudze Power BI zgodnie z następującymi zapytaniami. Po zakończeniu zmień nazwę zapytania na ColumnOrder.
Możesz wkleić zapytanie usługi Power BI wymienione poniżej bezpośrednio w oknie Pobieranie zapytania pustego> danych. Aby uzyskać więcej informacji, zobacz Omówienie przykładowych raportów przy użyciu zapytań OData.
let
Source = OData.Feed ("https://analytics.dev.azure.com/{organization}/{project}/_odata/V3.0-preview/BoardLocations?"
&"$apply=filter( "
&"Team/TeamName eq '{teamname}' "
&"and BoardName eq 'Stories' "
&"and IsCurrent eq true "
&") "
&"/groupby ((ColumnName,ColumnOrder)) "
,null, [Implementation="2.0",OmitValues = ODataOmitValues.Nulls,ODataVersion = 4])
in
Source
Sortowanie raportu w prawidłowej kolejności
W usłudze Power BI rozwiń zapytanie ColumnOrder i wybierz pozycję
ColumnName.Wybierz pozycję Narzędzia kolumn, a następnie pozycję Sortuj według kolumny, a następnie wybierz pozycję
ColumnOrder.
Wybierz menu Modelowanie, a następnie Zarządzanie relacjami. Upewnij się, że istnieje relacja między
CFD.ColumnNameiColumnOrder.ColumnName. Prawdopodobnie relacja została automatycznie wykryta.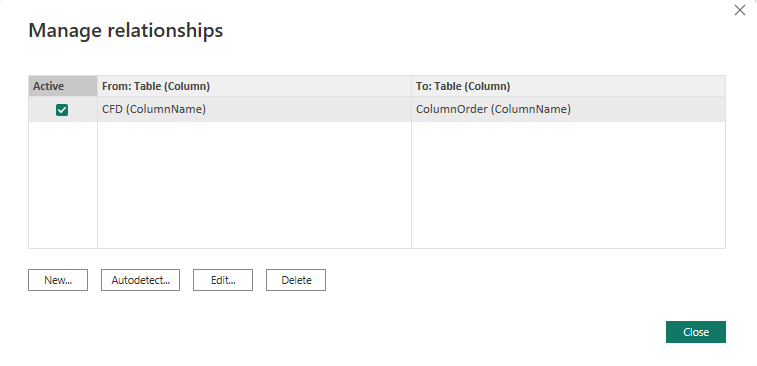
W powyższym raporcie w legendzie zastąp ciąg
CFD.ColumnNamelegendą.ColumnOrder.ColumnNameRaport jest odświeżany przy użyciu kolumn posortowanych w tej samej kolejności, co tablica Kanban.
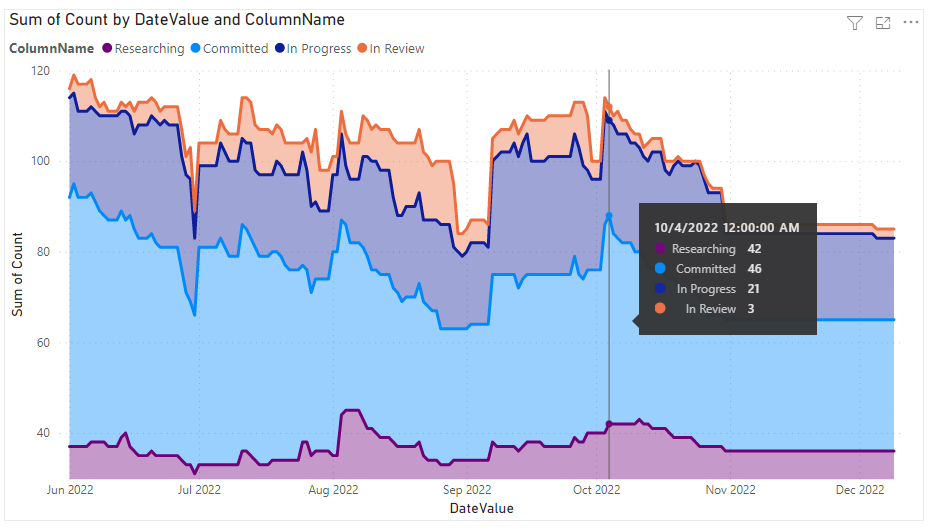
Uwaga
Jeśli jakiekolwiek elementy robocze znajdowały się w kolumnie, która została usunięta, będą wyświetlane jako "Puste" w powyższym raporcie.
Powiązane artykuły
- Omówienie przykładowych raportów korzystających z zapytań OData
- Konstruowanie zapytań OData na potrzeby analizy
- Połączenie przy użyciu zapytań usługi Power BI i OData
- Dokumentacja metadanych usługi Azure Boards Analytics
- Przykładowe raporty i szybki indeks referencyjny
- Dodawanie fragmentatora zespołu do istniejącego raportu
Opinia
Dostępne już wkrótce: W 2024 r. będziemy stopniowo wycofywać zgłoszenia z serwisu GitHub jako mechanizm przesyłania opinii na temat zawartości i zastępować go nowym systemem opinii. Aby uzyskać więcej informacji, sprawdź: https://aka.ms/ContentUserFeedback.
Prześlij i wyświetl opinię dla