Tworzenie planów testów i zestawów testów
Azure DevOps Services | Azure DevOps Server 2022 — Azure DevOps Server 2019
Tworzenie planów testów i zestawów testów w celu śledzenia testów ręcznych dla przebiegów lub kamieni milowych. W ten sposób można zobaczyć, kiedy testy dla określonego przebiegu lub punktu kontrolnego są ukończone. Aby uzyskać więcej informacji na temat testowania ręcznego, zobacz Co to są plany testów platformy Azure?.
Udostępnianie elementów roboczych w środowisku testowym
Na przykład tworzysz wersję 1.* produktu i możesz utworzyć kilka przypadków testowych dla tej wersji. Każdy z tych przypadków testowych można aktualizować i dodawać je w dowolnym momencie. Dla każdego cyklu programowania i wydania produktu utworzysz plan testu i zaimportujesz istniejące przypadki testowe do tego planu. Jeśli chcesz, możesz również podzielić przypadki testowe na oddzielne zestawy testów w ramach planu, aby ułatwić zarządzanie tymi oddzielnymi zestawami przypadków testowych i ich monitorowanie.
Po utworzeniu planu testu przypiszesz konfiguracje testów i przypiszesz testerów do pokrycia wymaganej macierzy testów. Ci testerzy uruchamiają testy i oceniają jakość produktu. Testerzy kontynuują testowanie, dopóki produkt nie spełnia kryteriów zakończenia. W następnym cyklu programowania i wydaniu można utworzyć nowy plan testowania i ponownie użyć tych samych przypadków testowych. Powtórz ten cykl tworzenia i wydawania testów, importując te same przypadki testowe do każdego nowego planu testowego.
Ponieważ plany testów odwołują się do przypadków testowych, aktualizacje przypadku testowego są automatycznie odzwierciedlane we wszystkich planach testów i zestawach testów, które go używają.
W następnej wersji produktu można ponownie użyć istniejących przypadków testowych. Lepszym rozwiązaniem może być jednak skopiowanie lub sklonowanie przypadków testowych. Kopia tworzy nowy punkt odniesienia. Zmiany tych nowych przypadków testowych nie mają wpływu na poprzednie plany testów.
Napiwek
Aby uzyskać więcej informacji na temat sposobów pracy z planami testów, zestawami testów i przypadkami testowymi, zobacz często zadawane pytania dotyczące testowania ręcznego.
Wymagania wstępne
Musisz mieć następujące uprawnienia i poziomy dostępu:
- Dostęp podstawowy lub wyższy i uprawnienia do wyświetlania elementów roboczych w odpowiedniej ścieżce obszaru. Aby uzyskać więcej informacji, zobacz Dodawanie użytkowników do projektu lub zespołu.
- Poziom dostępu Podstawowe i plany testów, aby dodać plany testów i zestawy testów, usunąć artefakty testowe i zdefiniować konfiguracje testów. Możesz też mieć jedną z następujących subskrypcji programu Visual Studio:
- Aby dodać lub edytować artefakty związane z testem, musisz mieć następujące uprawnienia:
- Edytuj elementy robocze w tym węźle ustawionym na wartość Zezwalaj w odpowiedniej ścieżce obszaru, aby dodać lub zmodyfikować plany testów, zestawy testów, przypadki testowe lub inne typy elementów roboczych opartych na testach.
- Zarządzaj uprawnieniami planów testów ustawionymi na Wartość Zezwalaj w ramach odpowiedniej ścieżki obszaru, aby zmodyfikować właściwości planu testów, takie jak ustawienia kompilacji i testowania.
- Zarządzaj zestawem uprawnień zestawów testów na wartość Zezwalaj w ramach odpowiedniej ścieżki obszaru, aby tworzyć i usuwać zestawy testów, dodawać i usuwać przypadki testowe z zestawów testów, zmieniać konfiguracje testów skojarzone z zestawami testów i modyfikować hierarchię zestawu testów (przenieś zestaw testów).
Aby uzyskać więcej informacji, zobacz Ręczne testowanie dostępu i uprawnień.
Tworzenie planu testowego
Ogólnie rzecz biorąc, tworzysz plany testów pod względem wymagań testowych. Przed utworzeniem planu testowego zdefiniuj listę prac wymagań.
Zaloguj się do projektu usługi Azure DevOps i wybierz pozycję Plany testów Plany> testów.

Wybierz pozycję + Nowy plan testu.
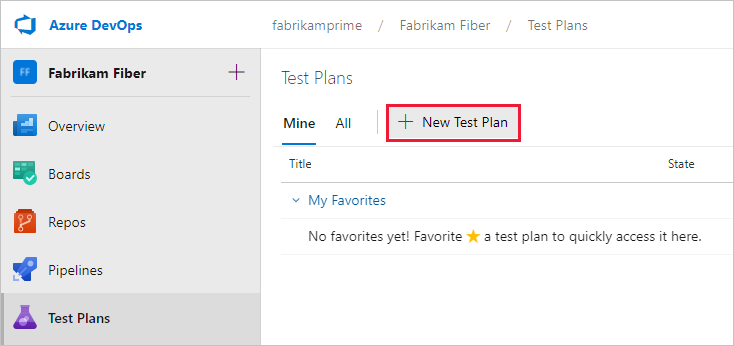
Wprowadź nazwę planu testu, sprawdź, czy ścieżka obszaru i iteracja są ustawione poprawnie, a następnie wybierz pozycję Utwórz.
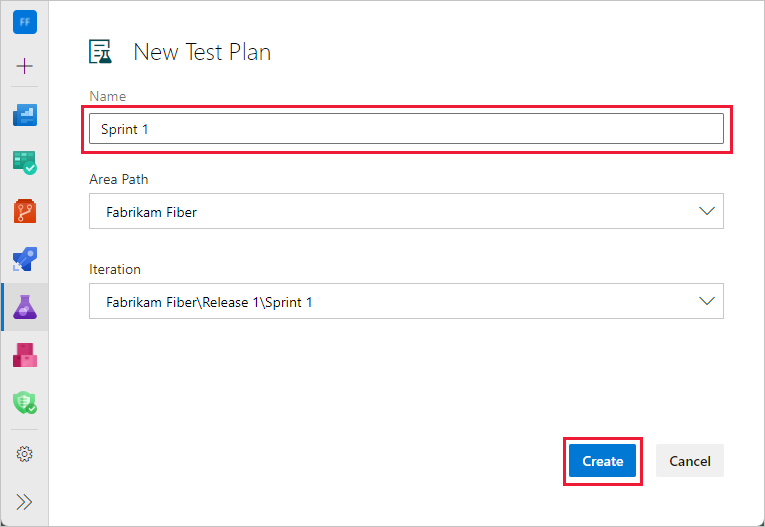
Zmienianie nazwy planu testowego
Aby zmienić nazwę planu testowego, wykonaj następujące kroki.
Wybierz pozycję Plany testów.
Obok nazwy planu testu wybierz pozycję Więcej akcji>Edytuj.
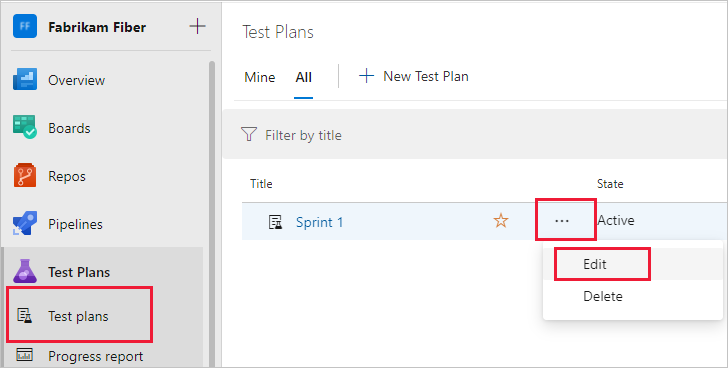
Zmień nazwę, a następnie wybierz pozycję Zapisz i zamknij.
W tym miejscu możesz wprowadzić inne zmiany w planie testów.
Usuwanie planu testowego
Aby usunąć plan testu, wykonaj następujące kroki.
Wybierz pozycję Plany testów.
Obok nazwy planu testu wybierz pozycję Więcej akcji>Usuń.
W oknie dialogowym Trwałe usuwanie artefaktów testowych wyjaśniono dokładnie, co zostanie usunięte. Wprowadź identyfikator planu testowego, aby potwierdzić, że chcesz usunąć, a następnie wybierz pozycję Trwale usuń.
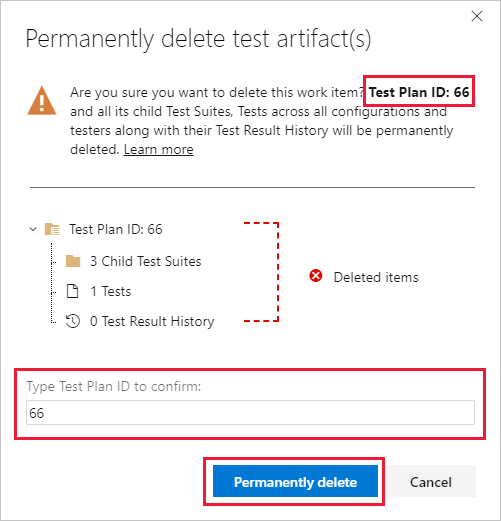
Ogólnie rzecz biorąc, tworzysz plany testów pod względem wymagań testowych. Przed utworzeniem planu testowego zdefiniuj listę prac wymagań.
W portalu internetowym otwórz projekt i przejdź do pozycji Plany testów. Jeśli masz już plan testów, wybierz pozycję Plany testów, aby przejść do strony zawierającej wszystkie plany testów.
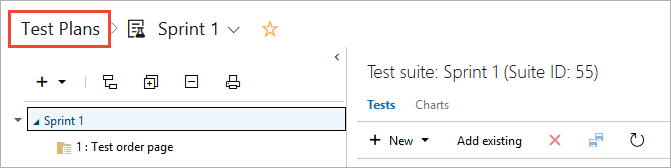
Wybierz pozycję Nowy plan testu.
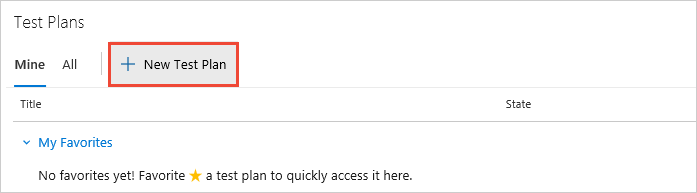
Wprowadź nazwę planu testu, sprawdź, czy ścieżka obszaru i iteracja są ustawione poprawnie, a następnie wybierz pozycję Utwórz.
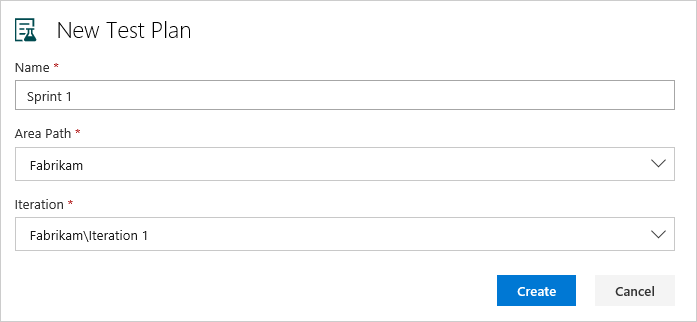
Zmienianie nazwy planu testowego
Aby zmienić nazwę planu testowego, otwórz go z menu skrótów i zmień jego nazwę.
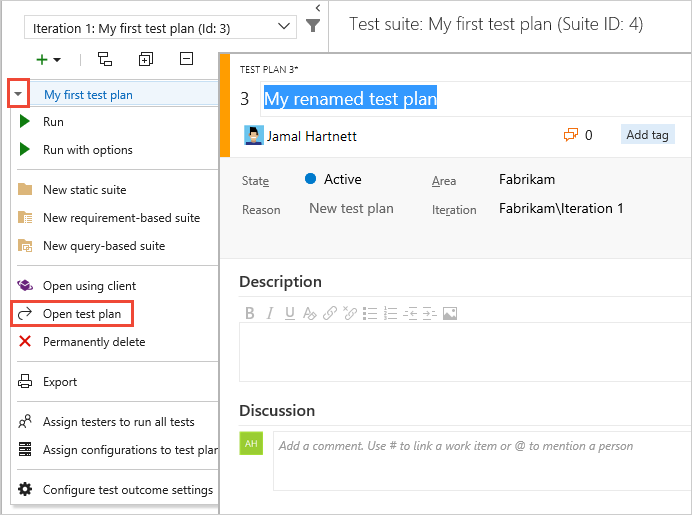
Usuwanie planu testowego
Aby usunąć plan testu, użyj menu skrótów dla planu testu.
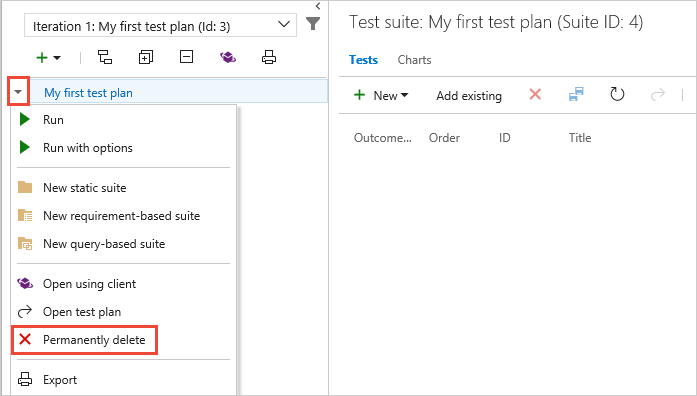
Dodawanie zestawu testów opartych na wymaganiach
Teraz dodaj zestawy testów dla elementów listy prac, które wymagają testów ręcznych. Te testy mogą być scenariuszami użytkownika, wymaganiami lub innymi elementami roboczymi opartymi na projekcie.
Uwaga
Śledzenie wymagań jest obsługiwane tylko w przypadku przypadków testowych połączonych za pomocą zestawu testów opartego na wymaganiach. Elementy robocze obejmują scenariusz użytkownika (Agile), element listy prac produktu (Scrum), wymaganie (CMMI) i problem (Podstawowy). Skojarzenie między elementem roboczym wymagań i wykonywaniem testów ręcznych jest tworzone tylko wtedy, gdy przypadek testowy jest połączony przy użyciu zestawu testów opartych na wymaganiach.
Aby dodać pakiet do planu testowego, wybierz pozycję Więcej opcji dla zestawu testów, a następnie wybierz pozycję Pakiet oparty na wymaganiach nowego pakietu>.
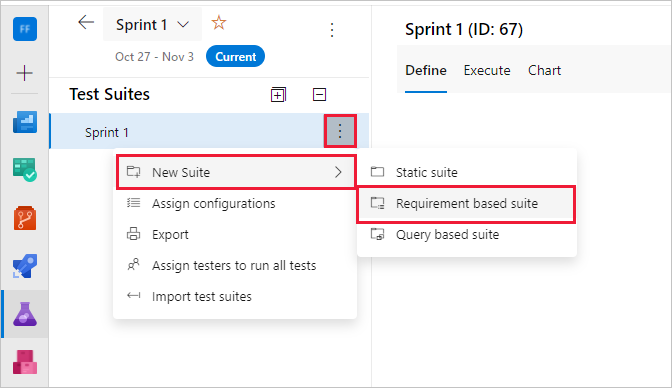
Zestawy oparte na wymaganiach służą do grupowania przypadków testowych. Dzięki temu można śledzić stan testowania elementu listy prac. Każdy przypadek testowy dodany do zestawu testów opartych na wymaganiach jest automatycznie połączony z elementem listy prac.
W obszarze Tworzenie zestawów opartych na wymaganiach dodaj co najmniej jedną klauzulę, aby filtrować elementy robocze według ścieżki iteracji przebiegu. Uruchom zapytanie, aby wyświetlić pasujące elementy listy prac.
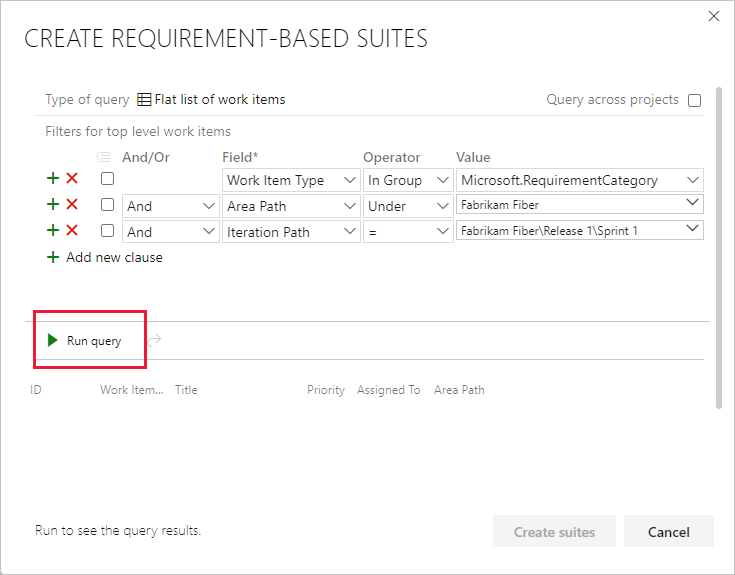
Na liście elementów roboczych zwracanych przez zapytanie wybierz elementy listy prac, które chcesz przetestować w tym przebiegu. Wybierz pozycję Utwórz pakiety , aby utworzyć pakiet oparty na wymaganiach dla każdego z nich.
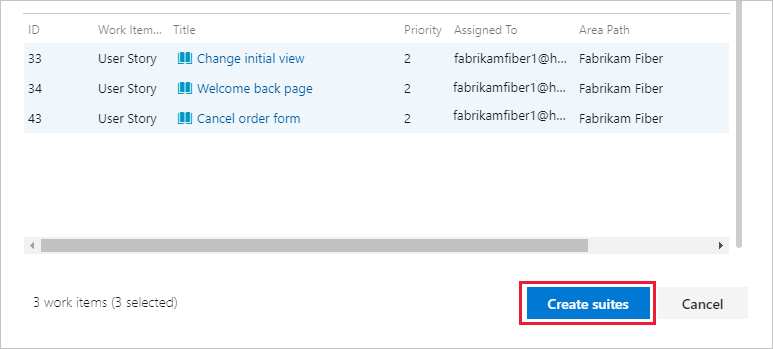
Teraz dodaj zestawy testów dla elementów listy prac, które wymagają testów ręcznych. Te testy mogą być scenariuszami użytkownika, wymaganiami lub innymi elementami roboczymi opartymi na projekcie.
Uwaga
Śledzenie wymagań jest obsługiwane tylko w przypadku przypadków testowych połączonych za pomocą zestawu testów opartego na wymaganiach. Skojarzenie między elementem roboczym wymagań — scenariusz użytkownika (Agile), element listy prac produktu (Scrum), wymaganie (CMMI) lub problem (podstawowa) i wykonywanie testów ręcznych są tworzone tylko wtedy, gdy przypadek testowy jest połączony za pośrednictwem zestawu testów opartych na wymaganiach.
Aby dodać pakiet do planu testu, wybierz + nową listę rozwijaną i wybierz typ zestawu testów.
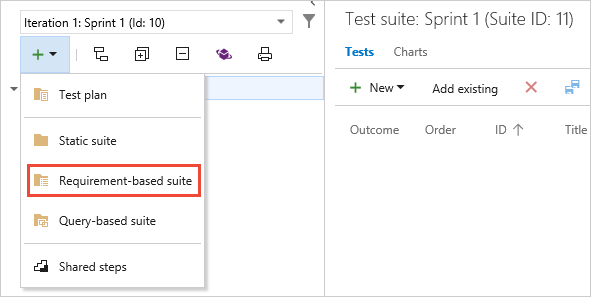
Użyj zestawów opartych na wymaganiach, aby zgrupować przypadki testowe, aby śledzić stan testowania elementu listy prac. Każdy przypadek testowy dodany do zestawu testów opartych na wymaganiach jest automatycznie połączony z elementem listy prac.
W obszarze Tworzenie zestawów opartych na wymaganiach dodaj co najmniej jedną klauzulę, aby filtrować elementy robocze według ścieżki iteracji przebiegu. Uruchom zapytanie, aby wyświetlić pasujące elementy listy prac.
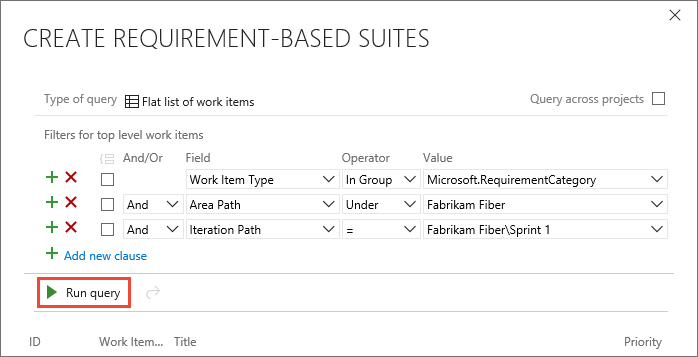
Na liście elementów roboczych zwracanych przez zapytanie wybierz elementy listy prac, które chcesz przetestować w tym przebiegu. Wybierz pozycję Utwórz pakiety , aby utworzyć zestaw oparty na wymaganiach dla każdego z nich.
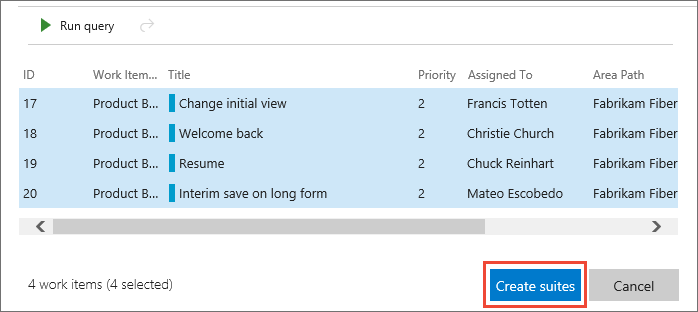
Praca z zestawami testów
Możesz utworzyć zestaw testów statycznych, który może zawierać dowolny typ zestawów testów. Użyj tych zestawów testów, takich jak foldery. Przeciągnij zestawy testów, aby zgrupować je w planie testu statycznego. Przeciągnij i upuść testy, aby zmienić ich kolejność.
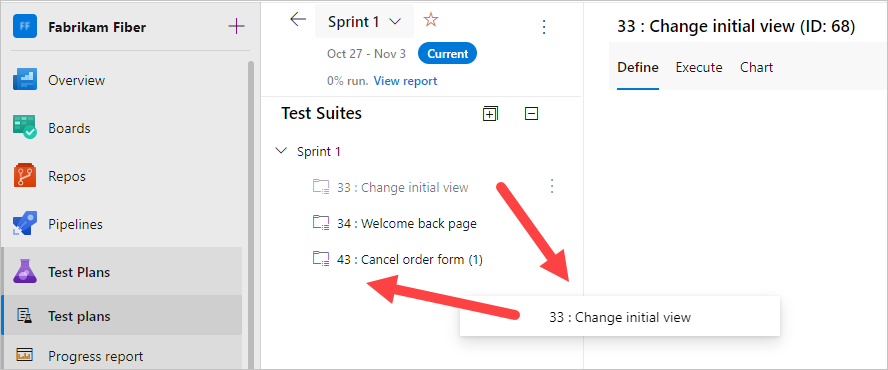
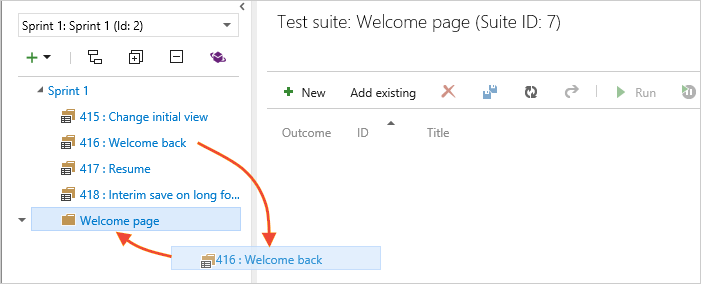
Możesz śledzić zmiany planów testów i zestawów testów. Otwórz element roboczy planu testu lub zestawu testów, a następnie wyświetl historię elementów roboczych.
W przypadku zestawów testów inne akcje są śledzone w polu Inspekcja zestawu testów. Na przykład dodawanie i usuwanie przypadków testowych z zestawu testów jest śledzone w tym polu.
Eksportowanie planów testów, zestawów testów i przypadków testowych.
Wybierz pozycję Eksportuj przypadki testowe do pliku CSV.
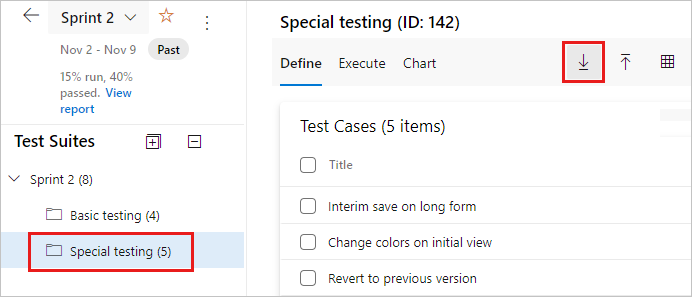
Wybierz szczegóły, które mają być wyświetlane w raporcie. Następnie wyślij wiadomość e-mail lub wyświetl ten raport do przeglądu.
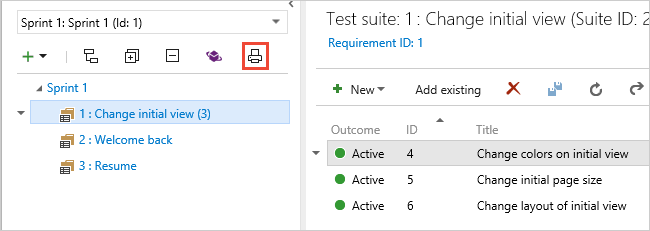
Zmień pola przypadku testowego w raporcie, dodając lub usuwając kolumny z widoku listy zestawu testów.
Ważne
Nie można eksportować więcej niż 75 zestawów testów w ramach jednej operacji. Wiadomość e-mail obsługuje maksymalnie 1 MB danych.
Znajdowanie przypadku testowego w planie testów
W obszarze Plany testów dla planu testowego użyj ikony filtru ![]() , aby wyświetlić listę wyszukiwania i filtru. Może to pomóc w znalezieniu żądanych testów.
, aby wyświetlić listę wyszukiwania i filtru. Może to pomóc w znalezieniu żądanych testów.
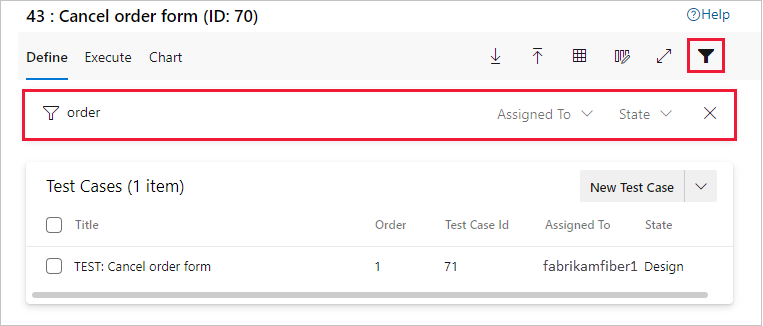
W obszarze Plany testów dla planu testu użyj ikony filtru![]() (1), aby wyświetlić listy wyszukiwania i filtru (2), które ułatwiają znalezienie testów, z którymi chcesz pracować.
Możesz też przefiltrować listę testów przy użyciu pozycji Wynik, Tester i Konfiguracja (3).
(1), aby wyświetlić listy wyszukiwania i filtru (2), które ułatwiają znalezienie testów, z którymi chcesz pracować.
Możesz też przefiltrować listę testów przy użyciu pozycji Wynik, Tester i Konfiguracja (3).
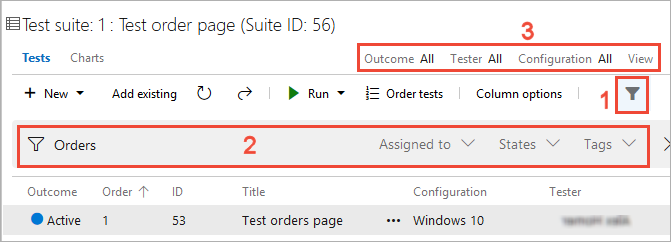
Następne kroki
Powiązane artykuły
Opinia
Dostępne już wkrótce: W 2024 r. będziemy stopniowo wycofywać zgłoszenia z serwisu GitHub jako mechanizm przesyłania opinii na temat zawartości i zastępować go nowym systemem opinii. Aby uzyskać więcej informacji, sprawdź: https://aka.ms/ContentUserFeedback.
Prześlij i wyświetl opinię dla