Szybki start: tworzenie prywatnej strefy DNS platformy Azure przy użyciu Azure Portal
Ten przewodnik Szybki start przeprowadzi Cię przez kroki tworzenia pierwszej prywatnej strefy DNS i rekordu przy użyciu Azure Portal.
Strefa DNS jest używana do hostowania rekordów DNS dla określonej domeny. Aby rozpocząć hostowanie domeny w usłudze Azure DNS, musisz utworzyć strefę DNS dla tej nazwy domeny. Każdy rekord DNS domeny zostanie utworzony w tej strefie DNS. Aby opublikować prywatną strefę DNS w sieci wirtualnej, należy określić listę sieci wirtualnych, które mogą rozpoznawać rekordy w strefie. Są one nazywane połączonymi sieciami wirtualnymi. Po włączeniu automatycznego wyrejestrowania usługa Azure DNS aktualizuje również rekordy strefy za każdym razem, gdy maszyna wirtualna zostanie utworzona, zmieni jej adres IP lub zostanie usunięta.
Ważne
Podczas tworzenia prywatnej strefy DNS platforma Azure przechowuje dane strefy jako zasób globalny. Oznacza to, że strefa prywatna nie jest zależna od jednej sieci wirtualnej lub regionu. Tę samą strefę prywatną można połączyć z wieloma sieciami wirtualnymi w różnych regionach. Jeśli usługa zostanie przerwana w jednej sieci wirtualnej, twoja strefa prywatna będzie nadal dostępna. Aby uzyskać więcej informacji, zobacz Odporność strefy Prywatna strefa DNS platformy Azure.
W tym artykule dwa maszyny wirtualne są używane w jednej sieci wirtualnej połączonej z prywatną strefą DNS z włączoną funkcją automatycznego wyrejestrowania. Konfiguracja została podsumowana na poniższym rysunku.
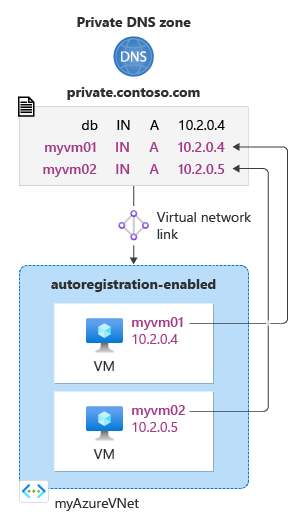
Wymagania wstępne
Jeśli nie masz subskrypcji platformy Azure, przed rozpoczęciem utwórz bezpłatne konto .
Jeśli wolisz, możesz wykonać ten przewodnik Szybki start przy użyciu Azure PowerShell lub interfejsu wiersza polecenia platformy Azure.
Tworzenie prywatnej strefy DNS
Poniższy przykład tworzy strefę DNS o nazwie private.contoso.com w grupie zasobów o nazwie MyAzureResourceGroup.
Strefa DNS zawiera wpisy DNS dla domeny. Aby rozpocząć hostowanie domeny w usłudze Azure DNS, należy utworzyć strefę DNS dla tej nazwy domeny.
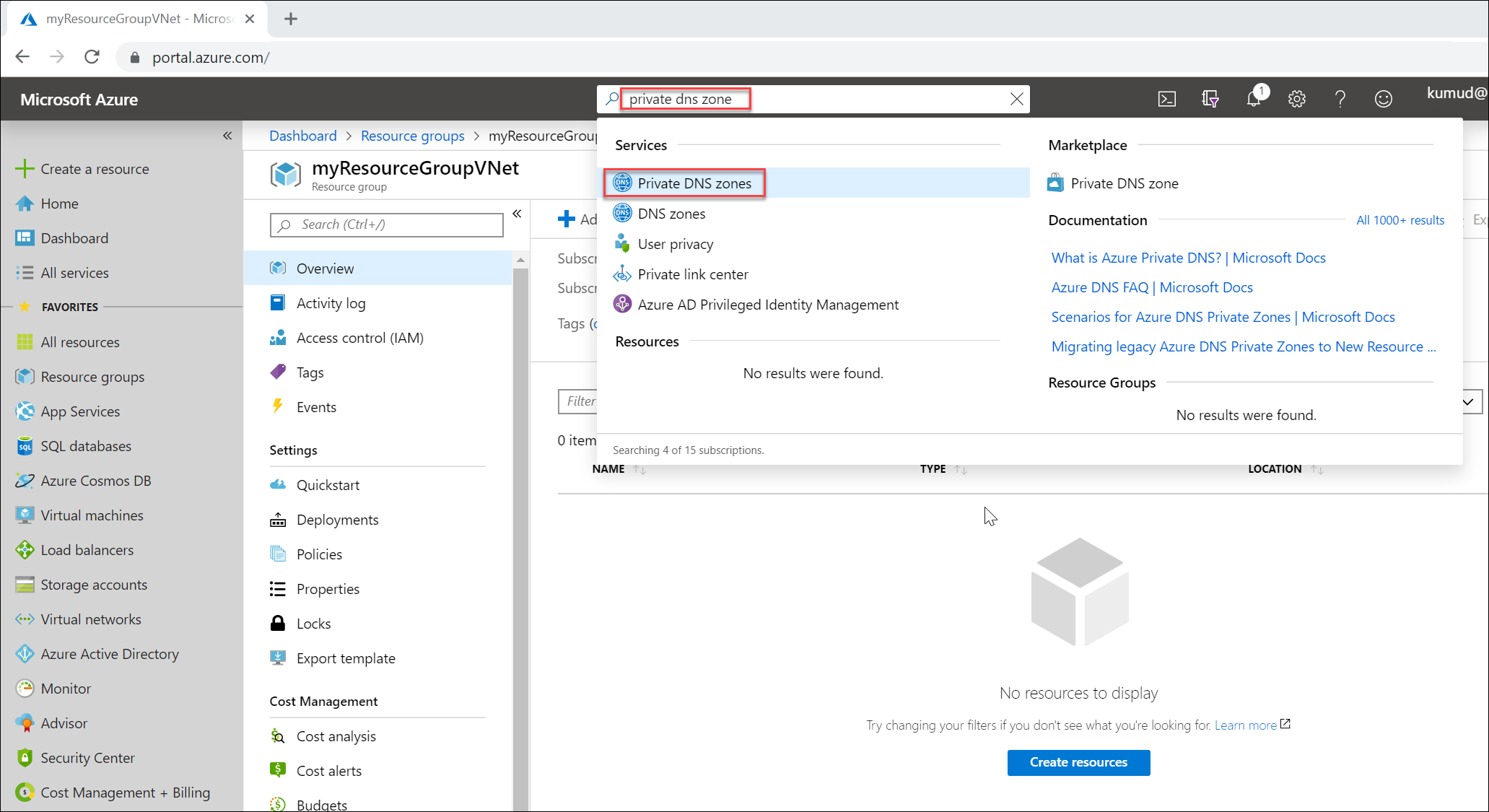
Na pasku wyszukiwania portalu wpisz prywatne strefy DNS w polu tekstowym wyszukiwania i naciśnij klawisz Enter.
Wybierz Prywatna strefa DNS strefę.
Wybierz pozycję Utwórz prywatną strefę DNS.
Na stronie Tworzenie strefy Prywatna strefa DNS wpisz lub wybierz następujące wartości:
- Grupa zasobów: wybierz pozycję Utwórz nową, wprowadź myAzureResourceGroup i wybierz przycisk OK. Nazwa grupy zasobów musi być unikatowa w ramach subskrypcji platformy Azure.
- Nazwa: wpisz private.contoso.com w tym przykładzie.
W obszarze Lokalizacja grupy zasobów wybierz pozycję Zachodnio-środkowe stany USA.
Wybierz pozycję Przejrzyj i utwórz.
Wybierz przycisk Utwórz.
Tworzenie strefy może potrwać kilka minut.
Sieć wirtualna i parametry
W tej sekcji należy zastąpić następujące parametry w krokach poniższymi informacjami:
| Parametr | Wartość |
|---|---|
| <nazwa grupy zasobów> | MyAzureResourceGroup (Wybierz istniejącą grupę zasobów) |
| <nazwa sieci wirtualnej> | MyAzureVNet |
| <nazwa regionu> | Zachodnio-środkowe stany USA |
| <Przestrzeń adresowa IPv4> | 10.2.0.0/16 |
| <nazwa podsieci> | MyAzureSubnet |
| <zakres adresów podsieci> | 10.2.0.0/24 |
Tworzenie sieci wirtualnej i podsieci
W tej sekcji utworzysz sieć wirtualną i podsieć.
W lewej górnej części ekranu wybierz pozycję Utwórz zasób > Sieć > wirtualna lub wyszukaj ciąg Sieć wirtualna w polu wyszukiwania.
W obszarze Tworzenie sieci wirtualnej wprowadź lub wybierz te informacje na karcie Podstawy :
Ustawienie Wartość Szczegóły projektu Subskrypcja Wybierz subskrypcję platformy Azure Grupa zasobów Wybierz pozycję Utwórz nową, wprowadź <nazwę> grupy zasobów, a następnie wybierz przycisk OK lub wybierz istniejącą <nazwę> grupy zasobów na podstawie parametrów. Szczegóły wystąpienia Nazwa Wprowadź <nazwę> sieci wirtualnej Region (Region) Wybierz <nazwę> regionu Wybierz kartę Adresy IP lub wybierz przycisk Dalej: adresy IP w dolnej części strony.
Na karcie Adresy IP wprowadź następujące informacje:
Ustawienie Wartość Przestrzeń adresowa IPv4 Wprowadź <przestrzeń> adresową IPv4 W obszarze Nazwa podsieci wybierz wyraz domyślny.
W obszarze Edytuj podsieć wprowadź następujące informacje:
Ustawienie Wartość Nazwa podsieci Wprowadź <nazwę> podsieci Zakres adresów podsieci Wprowadź <zakres adresów> podsieci Wybierz pozycję Zapisz.
Wybierz kartę Przeglądanie + tworzenie lub wybierz przycisk Przejrzyj i utwórz .
Wybierz przycisk Utwórz.
Łączenie sieci wirtualnej
Aby połączyć prywatną strefę DNS z siecią wirtualną, należy utworzyć link sieci wirtualnej.
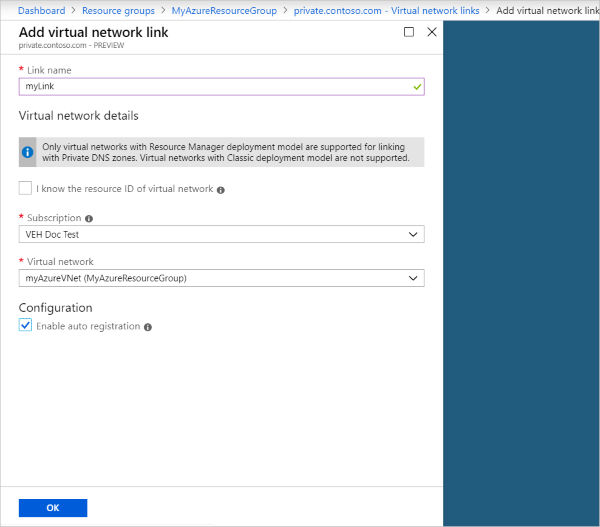
- Otwórz grupę zasobów MyAzureResourceGroup i wybierz strefę prywatną private.contoso.com.
- W okienku po lewej stronie wybierz pozycję Łącza sieci wirtualnej.
- Wybierz pozycję Dodaj.
- Wpisz myLink jako nazwę linku.
- W obszarze Sieć wirtualna wybierz pozycję myAzureVNet.
- Zaznacz pole wyboru Włącz automatyczną rejestrację .
- Wybierz przycisk OK.
Tworzenie testowych maszyn wirtualnych
Teraz utworzysz dwie maszyny wirtualne, aby umożliwić przetestowanie strefy prywatnej DNS:
- W lewym górnym rogu strony portalu wybierz pozycję Utwórz zasób, a następnie wybierz pozycję Windows Server 2016 Centrum danych.
- Wybierz pozycję MyAzureResourceGroup dla grupy zasobów.
- Wpisz myVM01 — jako nazwę maszyny wirtualnej.
- Wybierz pozycję Zachodnie środkowe stany USA dla regionu.
- Wprowadź nazwę użytkownika administratora.
- Wprowadź hasło i potwierdź hasło.
- W obszarze Publiczne porty przychodzące wybierz pozycję Zezwalaj na wybrane porty, a następnie wybierz pozycję RDP (3389) dla opcji Wybierz porty przychodzące.
- Zaakceptuj inne wartości domyślne dla strony, a następnie kliknij przycisk Dalej: Dyski >.
- Zaakceptuj wartości domyślne na stronie Dyski , a następnie kliknij przycisk Dalej: Sieć >.
- Upewnij się, że dla sieci wirtualnej wybrano sieć wirtualną myAzureVNet .
- Zaakceptuj inne wartości domyślne dla strony, a następnie kliknij przycisk Dalej: Zarządzanie >.
- W obszarze Diagnostyka rozruchu wybierz pozycję Wyłącz, zaakceptuj inne wartości domyślne, a następnie wybierz pozycję Przejrzyj i utwórz.
- Przejrzyj ustawienia, a następnie kliknij pozycję Utwórz.
Powtórz te kroki i utwórz inną maszynę wirtualną o nazwie myVM02.
Ukończenie obu maszyn wirtualnych potrwa kilka minut.
Tworzenie dodatkowego rekordu DNS
Poniższy przykład tworzy rekord z bazą danych nazwy względnej w strefie DNS private.contoso.com w grupie zasobów MyAzureResourceGroup. W pełni kwalifikowana nazwa zestawu rekordów jest db.private.contoso.com. Typ rekordu to "A" z adresem IP maszyny wirtualnej myVM01.
- Otwórz grupę zasobów MyAzureResourceGroup i wybierz strefę prywatną private.contoso.com.
- Wybierz pozycję + Zestaw rekordów.
- W polu Nazwa wpisz db.
- W polu Adres IP wpisz adres IP widoczny dla maszyny wirtualnej myVM01. Powinno to zostać automatycznie zarejestrowane po uruchomieniu maszyny wirtualnej.
- Wybierz przycisk OK.
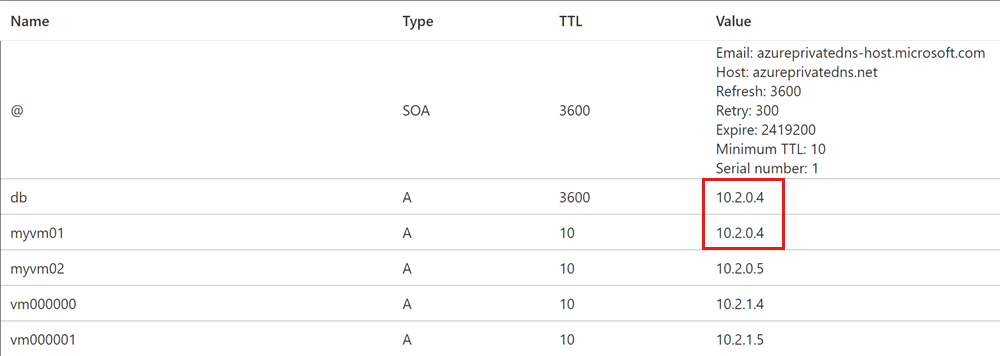
Testowanie strefy prywatnej
Teraz możesz przetestować rozpoznawanie nazw dla strefy prywatnej private.contoso.com .
Konfigurowanie maszyn wirtualnych w celu zezwolenia na ruch przychodzący protokołu ICMP
Do przetestowania rozpoznawania nazw możesz użyć polecenia ping. W tym celu skonfiguruj zaporę na obydwu maszynach wirtualnych, aby zezwolić na przychodzące pakiety protokołu ICMP.
Połącz się z maszyną wirtualną myVM01 i otwórz okno programu Windows PowerShell, używając uprawnień administratora.
Uruchom następujące polecenie:
New-NetFirewallRule –DisplayName "Allow ICMPv4-In" –Protocol ICMPv4
Powtórz dla maszyny wirtualnej myVM02.
Wysyłanie polecenia ping do maszyn wirtualnych według nazwy
- W wierszu polecenia programu Windows PowerShell maszyny wirtualnej myVM02 wyślij polecenie ping do maszyny wirtualnej myVM01 przy użyciu automatycznie zarejestrowanej nazwy hosta:
Wyświetlone dane wyjściowe powinny wyglądać mniej więcej tak:ping myVM01.private.contoso.comPS C:\> ping myvm01.private.contoso.com Pinging myvm01.private.contoso.com [10.2.0.4] with 32 bytes of data: Reply from 10.2.0.4: bytes=32 time<1ms TTL=128 Reply from 10.2.0.4: bytes=32 time=1ms TTL=128 Reply from 10.2.0.4: bytes=32 time<1ms TTL=128 Reply from 10.2.0.4: bytes=32 time<1ms TTL=128 Ping statistics for 10.2.0.4: Packets: Sent = 4, Received = 4, Lost = 0 (0% loss), Approximate round trip times in milli-seconds: Minimum = 0ms, Maximum = 1ms, Average = 0ms PS C:\> - Teraz wyślij polecenie ping do utworzonej wcześniej nazwy db:
Wyświetlone dane wyjściowe powinny wyglądać mniej więcej tak:ping db.private.contoso.comPS C:\> ping db.private.contoso.com Pinging db.private.contoso.com [10.2.0.4] with 32 bytes of data: Reply from 10.2.0.4: bytes=32 time<1ms TTL=128 Reply from 10.2.0.4: bytes=32 time<1ms TTL=128 Reply from 10.2.0.4: bytes=32 time<1ms TTL=128 Reply from 10.2.0.4: bytes=32 time<1ms TTL=128 Ping statistics for 10.2.0.4: Packets: Sent = 4, Received = 4, Lost = 0 (0% loss), Approximate round trip times in milli-seconds: Minimum = 0ms, Maximum = 0ms, Average = 0ms PS C:\>
Czyszczenie zasobów
Gdy grupa zasobów MyAzureResourceGroup nie będzie już potrzebna, usuń zasoby utworzone w tym przewodniku Szybki start.