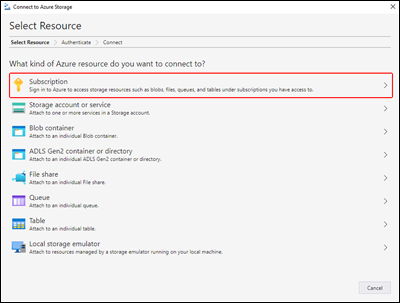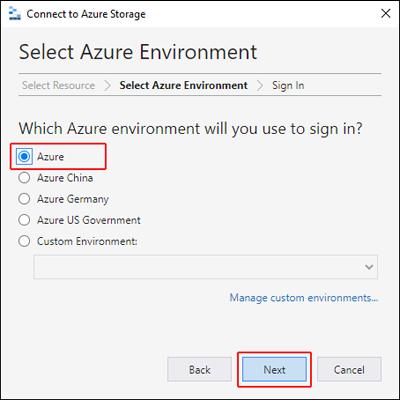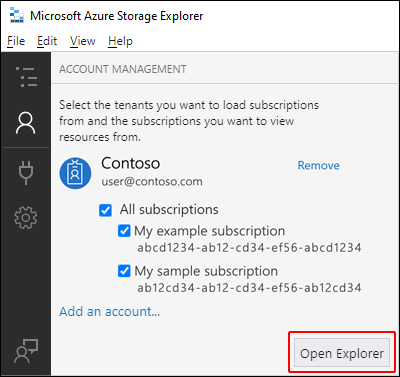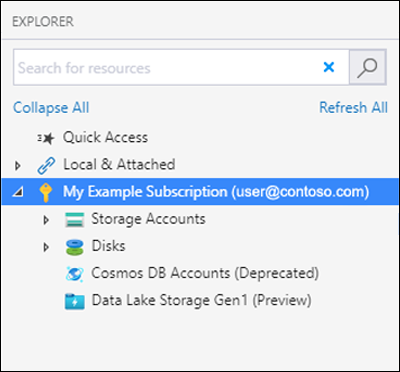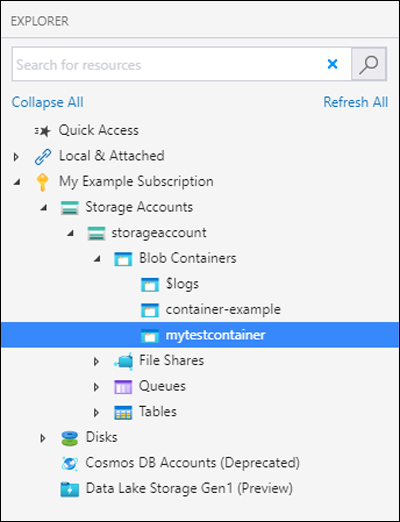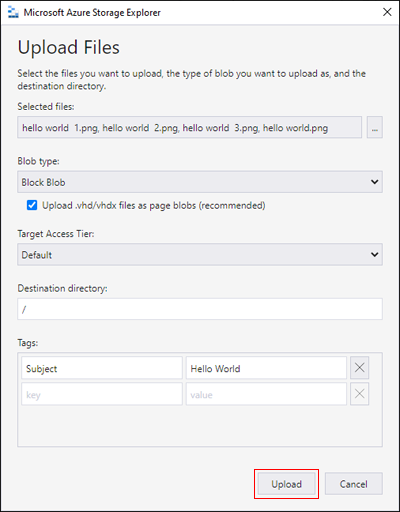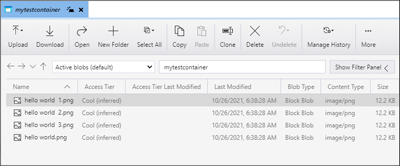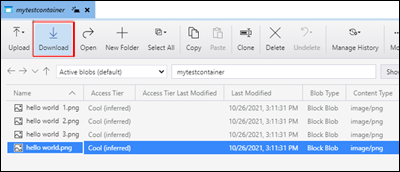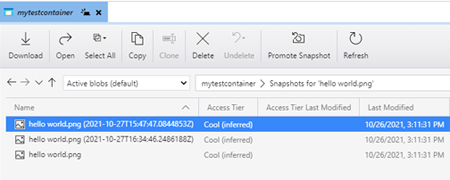Szybki start: tworzenie obiektu blob przy użyciu Eksplorator usługi Azure Storage
W tym przewodniku Szybki start dowiesz się, jak utworzyć kontener i obiekt blob, korzystając z Eksploratora usługi Azure Storage. Następnie dowiesz się, jak pobrać obiekt blob na komputer lokalny i jak wyświetlać wszystkie obiekty blob w kontenerze. Dowiesz się również, jak utworzyć migawkę obiektu blob, zarządzać zasadami dostępu do kontenera i utworzyć sygnaturę dostępu współdzielonego.
Wymagania wstępne
Aby uzyskać dostęp do usługi Azure Storage, potrzebujesz subskrypcji platformy Azure. Jeśli nie masz jeszcze subskrypcji, przed rozpoczęciem utwórz bezpłatne konto .
Cały dostęp do usługi Azure Storage odbywa się za pośrednictwem konta magazynu. Na potrzeby tego samouczka Szybki start utwórz konto magazynu przy użyciu witryny Azure Portal, programu Azure PowerShell lub interfejsu wiersza polecenia platformy Azure. Aby uzyskać pomoc dotyczącą tworzenia konta magazynu, zobacz Tworzenie konta magazynu.
W przypadku tego przewodnika Szybki start wymagane jest zainstalowanie Eksploratora usługi Azure Storage. Aby zainstalować Eksplorator usługi Azure Storage dla systemu Windows, Macintosh lub Linux, zobacz Eksplorator usługi Azure Storage.
Logowanie się w Eksploratorze usługi Storage
Po pierwszym uruchomieniu zostanie wyświetlone okno dialogowe Eksplorator usługi Microsoft Azure Storage — Połączenie do usługi Azure Storage. Zostanie wyświetlonych kilka opcji zasobów, z którymi można nawiązać połączenie:
- Subskrypcja
- Konto magazynu
- Kontener obiektów blob
- Kontener lub katalog usługi ADLS Gen2
- Udział plików
- Kolejka
- Table
- Emulator magazynu lokalnego
W panelu Wybierz zasób wybierz pozycję Subskrypcja.
W panelu Wybieranie środowiska platformy Azure wybierz środowisko platformy Azure, do których chcesz się zalogować. Możesz zalogować się do globalnej platformy Azure, chmury krajowej lub wystąpienia usługi Azure Stack. Następnie wybierz Dalej.
Eksplorator usługi Storage otworzy stronę internetową, aby się zalogować.
Po pomyślnym zalogowaniu się przy użyciu konta platformy Azure konto i subskrypcje platformy Azure skojarzone z tym kontem są wyświetlane w obszarze ZARZĄDZANIE KONTAMI. Wybierz subskrypcje platformy Azure, z którymi chcesz pracować, a następnie wybierz pozycję Otwórz Eksploratora.
Po zakończeniu nawiązywania połączenia Eksplorator usługi Storage zostanie wyświetlona karta Eksplorator. Ten widok zapewnia wgląd we wszystkie konta usługi Azure Storage oraz magazyn lokalny skonfigurowany za pośrednictwem emulatora magazynu Azurite lub środowisk usługi Azure Stack.
Tworzenie kontenera
Aby utworzyć kontener, rozwiń konto magazynu utworzone w poprzednim kroku. Wybierz pozycję Kontenery obiektów blob, rozwiń ją, a następnie wybierz pozycję Utwórz kontener obiektów blob. Wprowadź nazwę kontenera obiektów blob. Zobacz sekcję Tworzenie kontenera, aby uzyskać listę reguł i ograniczeń dotyczących nazewnictwa kontenerów obiektów blob. Po zakończeniu naciśnij klawisz Enter, aby utworzyć kontener obiektów blob. Po pomyślnym utworzeniu kontener obiektów blob zostanie wyświetlony w folderze Kontenery obiektów blob dla wybranego konta magazynu.
Przekazywanie obiektów blob do kontenera
Usługa Blob Storage obsługuje blokowe, uzupełnialne i stronicowe obiekty blob. Pliki VHD używane do tworzenia kopii maszyn wirtualnych IaaS są stronicowymi obiektami blob. Uzupełnialne obiekty blob są używane do rejestrowania, na przykład w sytuacji, w której konieczny jest zapis do pliku, a następnie dodawanie kolejnych informacji. Większość plików przechowywanych w usłudze Blob Storage to blokowe obiekty blob.
Na wstążce kontenera wybierz pozycję Przekaż. Ta operacja udostępnia opcję przekazania folderu lub pliku.
Wybierz pliki lub folder do przekazania. Wybierz typ obiektu blob. Dopuszczalne wartości to uzupełniany, stronicowy lub blokowy obiekt blob.
W przypadku przekazywania pliku VHD lub VHDX wybierz pozycję Przekazuj pliki VHD lub VHDX jako stronicowe obiekty blob (zalecane).
W polu Przekaż do folderu (opcjonalnie) wprowadź nazwę folderu do przechowywania plików lub folderów w folderze w ramach kontenera. Jeśli nie zostanie wybrany żaden folder, pliki zostaną przekazane bezpośrednio w ramach kontenera.
Po wybraniu pozycji Przekaż wybrane pliki są kolejkowane do przekazania, każdy plik jest przekazywany. Po zakończeniu przekazywania wyniki zostaną wyświetlone w oknie Działania.
Wyświetlanie obiektów blob w kontenerze
W Eksploratorze usługi Azure Storage wybierz kontener w ramach konta magazynu. W okienku głównym wyświetlana jest lista obiektów blob w wybranym kontenerze.
Pobieranie obiektów blob
Aby pobrać obiekty blob przy użyciu Eksploratora usługi Azure Storage, zaznacz obiekt blob, a następnie wybierz pozycję Pobierz ze wstążki. Zostanie wyświetlone okno dialogowe, w którym możliwe jest wprowadzenie nazwy pliku. Wybierz pozycję Zapisz, aby rozpocząć pobieranie obiektu blob do lokalizacji lokalnej.
Zarządzanie migawkami
Eksplorator usługi Azure Storage umożliwia tworzenie migawek obiektów blob i zarządzanie nimi. Aby utworzyć migawkę obiektu blob, kliknij go prawym przyciskiem myszy, a następnie wybierz pozycję Utwórz migawkę. Aby wyświetlić migawki obiektu blob, kliknij prawym przyciskiem myszy obiekt blob i wybierz pozycję Zarządzaj historią i Zarządzaj migawkami. Lista migawek dla danego obiektu blob jest wyświetlana w bieżącej karcie.
Generowanie sygnatury dostępu współdzielonego
Za pomocą Eksplorator usługi Storage można wygenerować sygnatury dostępu współdzielonego (SAS). Kliknij prawym przyciskiem myszy konto magazynu, kontener lub obiekt blob, a następnie wybierz pozycję Pobierz sygnaturę dostępu współdzielonego.... Wybierz godzinę rozpoczęcia i wygaśnięcia oraz uprawnienia dla adresu URL sygnatury dostępu współdzielonego i wybierz pozycję Utwórz. Eksplorator usługi Storage generuje token SAS z określonymi parametrami i wyświetla go do kopiowania.
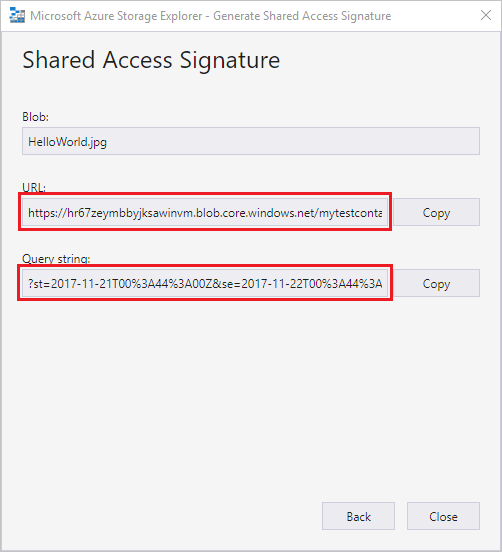
Podczas tworzenia sygnatury dostępu współdzielonego dla konta magazynu Eksplorator usługi Storage generuje sygnaturę dostępu współdzielonego konta. Aby uzyskać więcej informacji na temat sygnatury dostępu współdzielonego konta, zobacz Tworzenie sygnatury dostępu współdzielonego konta.
Podczas tworzenia sygnatury dostępu współdzielonego dla kontenera lub obiektu blob Eksplorator usługi Storage generuje sygnaturę dostępu współdzielonego usługi. Aby uzyskać więcej informacji na temat sygnatury dostępu współdzielonego usługi, zobacz Tworzenie sygnatury dostępu współdzielonego usługi.
Uwaga
Podczas tworzenia sygnatury dostępu współdzielonego z Eksplorator usługi Storage sygnatura dostępu współdzielonego jest zawsze przypisywana przy użyciu klucza konta magazynu. Eksplorator usługi Storage obecnie nie obsługuje tworzenia sygnatury dostępu współdzielonego delegowania użytkownika, czyli sygnatury dostępu współdzielonego podpisanej przy użyciu poświadczeń firmy Microsoft Entra.
Następne kroki
W tym przewodniku Szybki start przedstawiono metodę transferowania plików między dyskiem lokalnym i usługą Azure Blob Storage przy użyciu Eksploratora usługi Azure Storage. Aby dowiedzieć się więcej na temat pracy z usługą Blob Storage, przejdź do omówienia usługi Blob Storage.