Migrowanie zasobów rozwiązania IaaS z modelu klasycznego do modelu opartego na usłudze Azure Resource Manager przy użyciu interfejsu wiersza polecenia
Dotyczy: ✔️ Maszyny wirtualne z systemem Linux maszyny ✔️ wirtualne z systemem Windows
Ważne
Obecnie około 90% maszyn wirtualnych IaaS korzysta z usługi Azure Resource Manager. Od 28 lutego 2020 r. klasyczne maszyny wirtualne zostały wycofane i zostaną w pełni wycofane 6 września 2023 r. Dowiedz się więcej o tym wycofaniu i o tym, jak wpływa na Ciebie.
Te kroki pokazują, jak używać poleceń interfejsu wiersza polecenia do migrowania zasobów infrastruktury jako usługi (IaaS) z klasycznego modelu wdrażania do modelu wdrażania usługi Azure Resource Manager. Artykuł wymaga klasycznego interfejsu wiersza polecenia platformy Azure. Ponieważ interfejs wiersza polecenia platformy Azure dotyczy tylko zasobów usługi Azure Resource Manager, nie może być używany do tej migracji.
Uwaga
Wszystkie opisane tutaj operacje są idempotentne. Jeśli masz problem inny niż nieobsługiwana funkcja lub błąd konfiguracji, zalecamy ponowienie próby wykonania operacji przygotowywania, przerwania lub zatwierdzenia. Platforma ponowi próbę wykonania akcji.
Oto schemat blokowy określający kolejność wykonywania kroków podczas procesu migracji
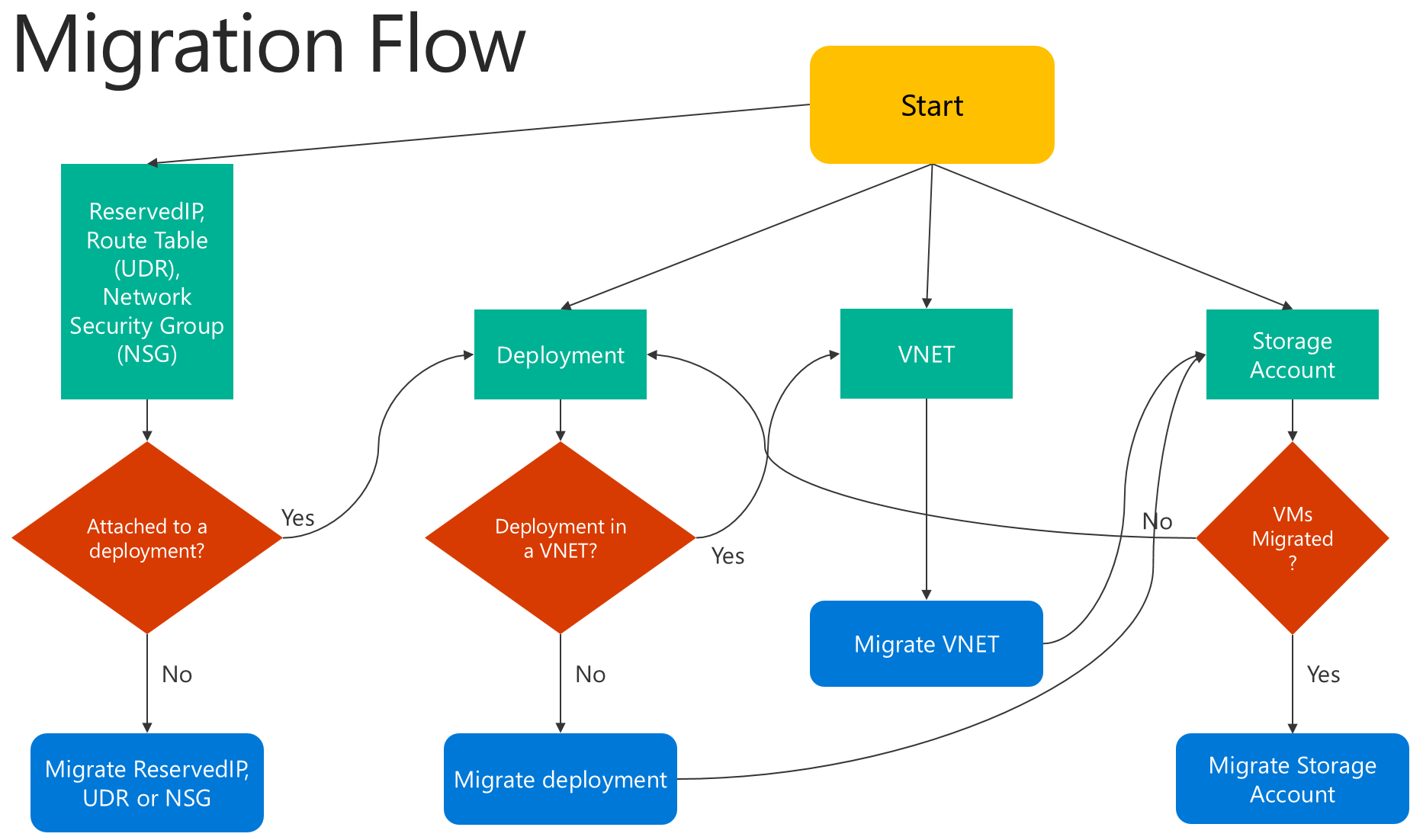
Krok 1. Przygotowanie do migracji
Poniżej przedstawiono kilka najlepszych rozwiązań, które zalecamy podczas oceny migracji zasobów IaaS z modelu klasycznego do Resource Manager:
- Zapoznaj się z listą nieobsługiwanych konfiguracji lub funkcji. Jeśli masz maszyny wirtualne korzystające z nieobsługiwanych konfiguracji lub funkcji, zalecamy oczekiwanie na ogłoszenie obsługi funkcji/konfiguracji. Alternatywnie możesz usunąć tę funkcję lub wyprowadzić ją z tej konfiguracji, aby włączyć migrację, jeśli jest ona odpowiednia dla Twoich potrzeb.
- Jeśli obecnie masz zautomatyzowane skrypty, które wdrażają infrastrukturę i aplikacje, spróbuj utworzyć podobną konfigurację testu przy użyciu tych skryptów do migracji. Alternatywnie możesz skonfigurować przykładowe środowiska przy użyciu Azure Portal.
Ważne
Usługa Application Gateway nie jest obecnie obsługiwana w przypadku migracji z wersji klasycznej do Resource Manager. Aby przeprowadzić migrację klasycznej sieci wirtualnej przy użyciu bramy aplikacji, usuń bramę przed uruchomieniem operacji Przygotowywania, aby przenieść sieć. Po zakończeniu migracji ponownie połącz bramę w usłudze Azure Resource Manager.
Bramy usługi ExpressRoute łączące się z obwodami usługi ExpressRoute w innej subskrypcji nie mogą być migrowane automatycznie. W takich przypadkach usuń bramę usługi ExpressRoute, zmigruj sieć wirtualną i utwórz ponownie bramę. Aby uzyskać więcej informacji, zobacz Migrowanie obwodów usługi ExpressRoute i skojarzonych sieci wirtualnych z modelu klasycznego do modelu wdrażania Resource Manager.
Krok 2. Ustawianie subskrypcji i rejestrowanie dostawcy
W przypadku scenariuszy migracji należy skonfigurować środowisko zarówno dla wersji klasycznej, jak i Resource Manager. Zainstaluj klasyczny interfejs wiersza polecenia platformy Azure i wybierz swoją subskrypcję.
Zaloguj się do swojego konta.
azure login
Wybierz subskrypcję platformy Azure przy użyciu następującego polecenia.
azure account set "<azure-subscription-name>"
Uwaga
Rejestracja jest jednorazowym krokiem, ale należy wykonać ją raz przed podjęciem próby migracji. Bez rejestrowania zostanie wyświetlony następujący komunikat o błędzie
BadRequest: Subskrypcja nie jest zarejestrowana do migracji.
Zarejestruj się u dostawcy zasobów migracji przy użyciu następującego polecenia. Należy pamiętać, że w niektórych przypadkach limit czasu tego polecenia. Rejestracja zakończy się jednak pomyślnie.
azure provider register Microsoft.ClassicInfrastructureMigrate
Poczekaj pięć minut na zakończenie rejestracji. Stan zatwierdzenia można sprawdzić za pomocą następującego polecenia. Przed kontynuowaniem upewnij się, że parametr RegistrationState ma wartość Registered .
azure provider show Microsoft.ClassicInfrastructureMigrate
Teraz przełącz interfejs wiersza polecenia do asm trybu.
azure config mode asm
Krok 3. Upewnij się, że masz wystarczającą liczbę procesorów wirtualnych maszyny wirtualnej usługi Azure Resource Manager w regionie platformy Azure bieżącego wdrożenia lub sieci wirtualnej
W tym kroku należy przełączyć się do arm trybu. Wykonaj to za pomocą następującego polecenia.
azure config mode arm
Możesz użyć następującego polecenia interfejsu wiersza polecenia, aby sprawdzić bieżącą liczbę procesorów wirtualnych dostępnych w usłudze Azure Resource Manager. Aby dowiedzieć się więcej na temat limitów przydziałów procesorów wirtualnych, zobacz Limity i Resource Manager Azure.
azure vm list-usage -l "<Your VNET or Deployment's Azure region"
Po zakończeniu weryfikacji tego kroku możesz przełączyć się z powrotem do asm trybu.
azure config mode asm
Krok 4. Opcja 1 — Migrowanie maszyn wirtualnych w usłudze w chmurze
Pobierz listę usług w chmurze przy użyciu następującego polecenia, a następnie wybierz usługę w chmurze, którą chcesz zmigrować. Należy pamiętać, że jeśli maszyny wirtualne w usłudze w chmurze znajdują się w sieci wirtualnej lub jeśli mają role sieć Web/proces roboczy, zostanie wyświetlony komunikat o błędzie.
azure service list
Uruchom następujące polecenie, aby uzyskać nazwę wdrożenia usługi w chmurze z pełnych danych wyjściowych. W większości przypadków nazwa wdrożenia jest taka sama jak nazwa usługi w chmurze.
azure service show <serviceName> -vv
Najpierw sprawdź, czy możesz przeprowadzić migrację usługi w chmurze przy użyciu następujących poleceń:
azure service deployment validate-migration <serviceName> <deploymentName> new "" "" ""
Przygotuj maszyny wirtualne w usłudze w chmurze do migracji. Dostępne są dwie opcje.
Jeśli chcesz przeprowadzić migrację maszyn wirtualnych do sieci wirtualnej utworzonej przez platformę, użyj następującego polecenia.
azure service deployment prepare-migration <serviceName> <deploymentName> new "" "" ""
Jeśli chcesz przeprowadzić migrację do istniejącej sieci wirtualnej w modelu wdrażania Resource Manager, użyj następującego polecenia.
azure service deployment prepare-migration <serviceName> <deploymentName> existing <destinationVNETResourceGroupName> <subnetName> <vnetName>
Po pomyślnym zakończeniu operacji przygotowania możesz przejrzeć pełne dane wyjściowe, aby uzyskać stan migracji maszyn wirtualnych i upewnić się, że są w Prepared stanie .
azure vm show <vmName> -vv
Sprawdź konfigurację przygotowanych zasobów przy użyciu interfejsu wiersza polecenia lub Azure Portal. Jeśli nie jesteś gotowy do migracji i chcesz wrócić do starego stanu, użyj następującego polecenia.
azure service deployment abort-migration <serviceName> <deploymentName>
Jeśli przygotowana konfiguracja wygląda dobrze, możesz przejść do przodu i zatwierdzić zasoby przy użyciu następującego polecenia.
azure service deployment commit-migration <serviceName> <deploymentName>
Krok 4. Opcja 2 — Migrowanie maszyn wirtualnych w sieci wirtualnej
Wybierz sieć wirtualną, którą chcesz zmigrować. Należy pamiętać, że jeśli sieć wirtualna zawiera role sieci Web/proces roboczy lub maszyny wirtualne z nieobsługiwanymi konfiguracjami, zostanie wyświetlony komunikat o błędzie weryfikacji.
Pobierz wszystkie sieci wirtualne w subskrypcji przy użyciu następującego polecenia.
azure network vnet list
Dane wyjściowe będą przypominać następujące:
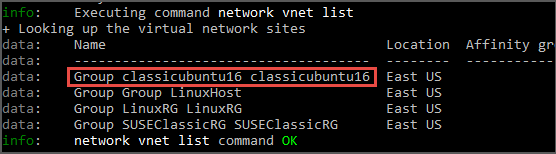
W powyższym przykładzie nazwa virtualNetworkName to cała nazwa "Group classicubuntu16 classicubuntu16".
Najpierw sprawdź, czy możesz przeprowadzić migrację sieci wirtualnej przy użyciu następującego polecenia:
azure network vnet validate-migration <virtualNetworkName>
Przygotuj wybraną sieć wirtualną do migracji przy użyciu następującego polecenia.
azure network vnet prepare-migration <virtualNetworkName>
Sprawdź konfigurację przygotowanych maszyn wirtualnych przy użyciu interfejsu wiersza polecenia lub Azure Portal. Jeśli nie jesteś gotowy do migracji i chcesz wrócić do starego stanu, użyj następującego polecenia.
azure network vnet abort-migration <virtualNetworkName>
Jeśli przygotowana konfiguracja wygląda dobrze, możesz przejść do przodu i zatwierdzić zasoby przy użyciu następującego polecenia.
azure network vnet commit-migration <virtualNetworkName>
Krok 5. Migrowanie konta magazynu
Po zakończeniu migracji maszyn wirtualnych zalecamy przeprowadzenie migracji konta magazynu.
Przygotowanie konta magazynu do migracji przy użyciu następującego polecenia
azure storage account prepare-migration <storageAccountName>
Sprawdź konfigurację przygotowanego konta magazynu przy użyciu interfejsu wiersza polecenia lub Azure Portal. Jeśli nie jesteś gotowy do migracji i chcesz wrócić do starego stanu, użyj następującego polecenia.
azure storage account abort-migration <storageAccountName>
Jeśli przygotowana konfiguracja wygląda dobrze, możesz przejść do przodu i zatwierdzić zasoby przy użyciu następującego polecenia.
azure storage account commit-migration <storageAccountName>
Następne kroki
- Omówienie migracji zasobów IaaS obsługiwanych przez platformę z modelu klasycznego do usługi Azure Resource Manager
- Rozbudowana technicznie migracja z obsługą platformy od modelu klasycznego do modelu opartego na usłudze Azure Resource Manager
- Planowanie migracji zasobów rozwiązania IaaS z wdrożenia klasycznego do usługi Azure Resource Manager
- Migrowanie zasobów IaaS z modelu klasycznego do usługi Azure Resource Manager przy użyciu programu PowerShell
- Narzędzia społeczności ułatwiające migrację zasobów IaaS z wersji klasycznej do usługi Azure Resource Manager
- Przegląd najbardziej typowych błędów migracji
- Zapoznaj się z najczęściej zadawanymi pytaniami dotyczącymi migrowania zasobów IaaS z modelu klasycznego do usługi Azure Resource Manager