Kroki sekwencji zadań umożliwiające zarządzanie konwersją systemu BIOS na interfejs UEFI
System Windows zawiera wiele funkcji zabezpieczeń, które wymagają urządzeń z obsługą interfejsu UEFI. Być może masz nowsze urządzenia z systemem Windows obsługujące interfejs UEFI, ale używasz starszego systemu BIOS. Wcześniej przekonwertowanie urządzenia na interfejs UEFI wymagało przejścia do każdego urządzenia, ponownego partycjonowania dysku twardego i ponownego skonfigurowania oprogramowania układowego.
Za pomocą Configuration Manager można zautomatyzować następujące akcje:
- Przygotowanie dysku twardego do konwersji systemu BIOS na interfejs UEFI
- Konwertowanie z systemu BIOS na interfejs UEFI w ramach procesu uaktualniania w miejscu
- Zbieranie informacji UEFI w ramach spisu sprzętu
Spis sprzętu zbiera informacje o interfejsie UEFI
Dostępne są klasy spisu sprzętu (SMS_Firmware) i właściwość (UEFI), które ułatwiają określenie, czy komputer jest uruchamiany w trybie UEFI. Po uruchomieniu komputera w trybie UEFI właściwość UEFI jest ustawiona na wartość TRUE. Spis sprzętu domyślnie włącza tę klasę. Aby uzyskać więcej informacji na temat spisu sprzętu, zobacz Jak skonfigurować spis sprzętu.
Tworzenie niestandardowej sekwencji zadań w celu przygotowania dysku twardego
Sekwencję zadań wdrażania systemu operacyjnego można dostosować przy użyciu zmiennej TSUEFIDrive . Krok Uruchom ponownie komputer przygotowuje partycję FAT32 na dysku twardym do przejścia do interfejsu UEFI. Poniższa procedura zawiera przykład sposobu tworzenia kroków sekwencji zadań w celu wykonania tej akcji.
Przygotowanie partycji FAT32 do konwersji na interfejs UEFI
W istniejącej sekwencji zadań instalowania systemu operacyjnego dodaj nową grupę z krokami umożliwiającymi konwersję systemu BIOS na interfejs UEFI.
Utwórz nową grupę sekwencji zadań po wykonaniu kroków przechwytywania plików i ustawień oraz przed krokiem instalowania systemu operacyjnego. Na przykład utwórz grupę po grupie Przechwytywanie plików i ustawień o nazwie BIOS-to-UEFI.
Na karcie Opcje nowej grupy dodaj nową zmienną sekwencji zadań jako warunek. Ustaw wartość _SMSTSBootUEFI nie równa się true. W przypadku tego warunku sekwencja zadań uruchamia tylko te kroki na urządzeniach z systemem BIOS.
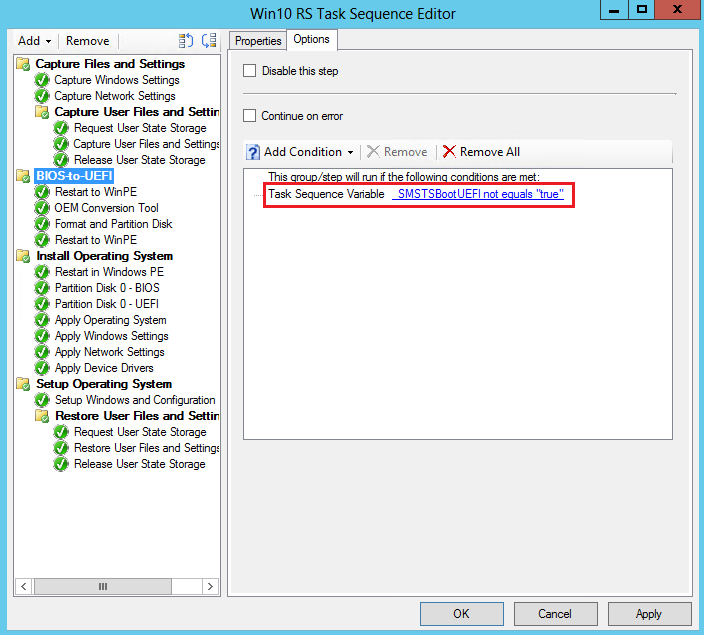
W nowej grupie dodaj krok sekwencji zadań Uruchom ponownie komputer . W obszarze Określ, co należy uruchomić po ponownym uruchomieniu wybierz pozycję Obraz rozruchowy przypisany do tej sekwencji zadań. Ta akcja powoduje ponowne uruchomienie komputera w systemie Windows PE.
Na karcie Opcje dodaj zmienną sekwencji zadań jako warunek. Ustaw _SMSTSInWinPE jest równa false. W przypadku tego warunku sekwencja zadań nie uruchamia tego kroku, jeśli komputer znajduje się już w środowisku Windows PE.
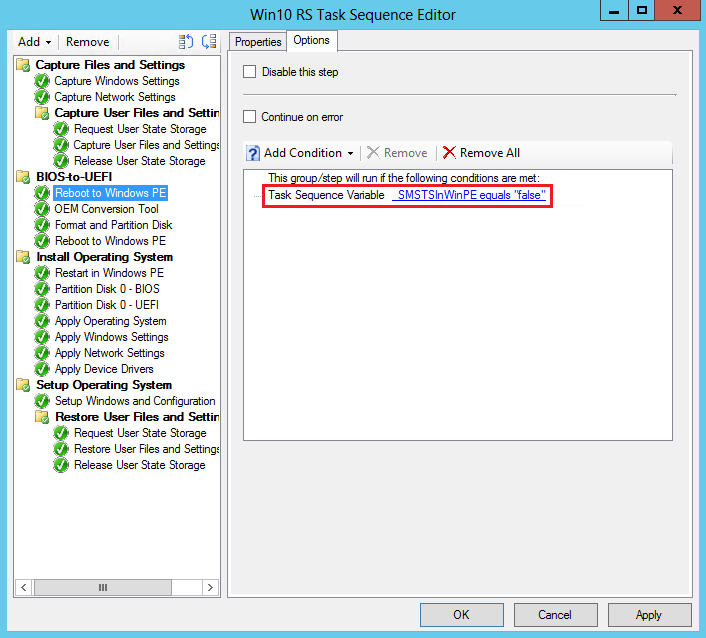
Dodaj krok, aby uruchomić narzędzie OEM, aby przekonwertować oprogramowanie układowe z systemu BIOS na interfejs UEFI. Ten krok jest zazwyczaj uruchom wiersz polecenia, z poleceniem, aby uruchomić narzędzie OEM.
Dodaj krok sekwencji zadań Format i Dysk partycji . W tym kroku skonfiguruj następujące opcje:
Utwórz partycję FAT32, aby przekonwertować ją na interfejs UEFI przed zainstalowaniem systemu operacyjnego. W polu Typ dysku wybierz pozycję GPT.
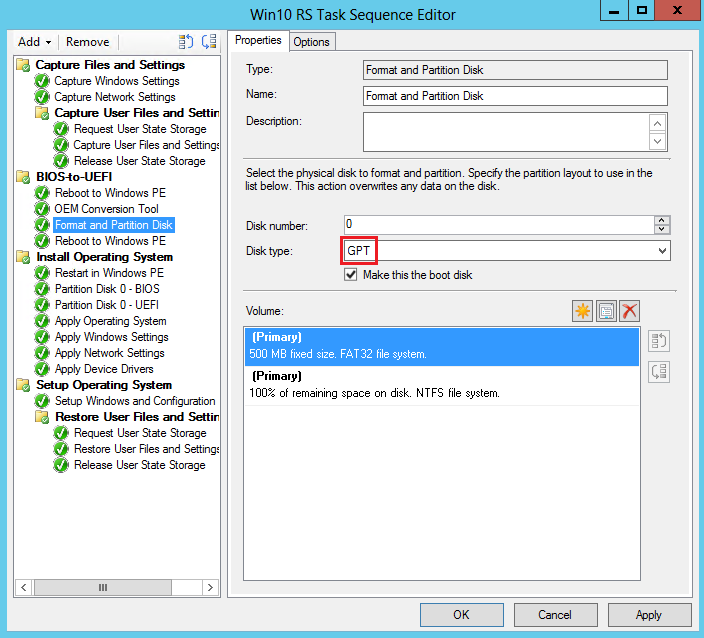
Przejdź do właściwości partycji FAT32. W polu Zmienna wprowadź wartość
TSUEFIDrive. Gdy sekwencja zadań wykryje tę zmienną, przygotowuje partycję do przejścia UEFI przed ponownym uruchomieniem komputera.
Utwórz partycję NTFS używaną przez sekwencję zadań do zapisania stanu i przechowywania plików dziennika.
Dodaj kolejny krok sekwencji zadań Uruchom ponownie komputer . W obszarze Określ, co należy uruchomić po ponownym uruchomieniu, wybierz pozycję Obraz rozruchowy przypisany do tej sekwencji zadań jest zaznaczony , aby uruchomić komputer w systemie Windows PE.
Porada
Domyślnie rozmiar partycji EFI wynosi 500 MB. W niektórych środowiskach obraz rozruchowy jest zbyt duży, aby można go było przechowywać na tej partycji. Aby obejść ten problem, zwiększ rozmiar partycji EFI. Na przykład ustaw ją na 1 GB.
Konwertowanie z systemu BIOS na interfejs UEFI podczas uaktualniania w miejscu
System Windows zawiera proste narzędzie konwersji MBR2GPT. Automatyzuje proces ponownego dzielenie dysku twardego na sprzęt z obsługą interfejsu UEFI. Narzędzie konwersji można zintegrować z procesem uaktualniania w miejscu. Połącz to narzędzie z sekwencją zadań uaktualniania i narzędziem OEM, które konwertuje oprogramowanie układowe z systemu BIOS na interfejs UEFI.
Wymagania
- Obsługiwana wersja Windows 10 lub nowszej
- Komputery obsługujące interfejs UEFI
- Narzędzie OEM, które konwertuje oprogramowanie układowe komputera z systemu BIOS na interfejs UEFI
Proces konwertowania z systemu BIOS na interfejs UEFI podczas sekwencji zadań uaktualniania w miejscu
Tworzenie sekwencji zadań w celu uaktualnienia systemu operacyjnego
Edytuj sekwencję zadań. W grupie Przetwarzanie końcowe wprowadź następujące zmiany:
- Dodaj krok Uruchom wiersz polecenia . Określ wiersz polecenia narzędzia MBR2GPT. Po uruchomieniu w pełnym systemie operacyjnym skonfiguruj go tak, aby ukrywał dysk z MBR do gpt bez modyfikowania lub usuwania danych. W wierszu polecenia wprowadź następujące polecenie:
MBR2GPT.exe /convert /disk:0 /AllowFullOS
Porada
Możesz również uruchomić narzędzie MBR2GPT.EXE w systemie Windows PE, a nie w pełnym systemie operacyjnym. Dodaj krok, aby ponownie uruchomić komputer w systemie Windows PE przed krokiem uruchamiania narzędzia MBR2GPT.EXE. Następnie usuń opcję
/AllowFullOSz wiersza polecenia.Aby uzyskać więcej informacji na temat narzędzia i dostępnych opcji, zobacz MBR2GPT.EXE.
Dodaj krok, aby uruchomić narzędzie OEM, które konwertuje oprogramowanie układowe z systemu BIOS na interfejs UEFI. Ten krok to zazwyczaj uruchamianie wiersza polecenia z wierszem polecenia umożliwiającym uruchomienie narzędzia OEM.
Dodaj krok Uruchom ponownie komputer i wybierz aktualnie zainstalowany domyślny system operacyjny.
- Dodaj krok Uruchom wiersz polecenia . Określ wiersz polecenia narzędzia MBR2GPT. Po uruchomieniu w pełnym systemie operacyjnym skonfiguruj go tak, aby ukrywał dysk z MBR do gpt bez modyfikowania lub usuwania danych. W wierszu polecenia wprowadź następujące polecenie:
Wdróż sekwencję zadań.
Opinia
Dostępne już wkrótce: W 2024 r. będziemy stopniowo wycofywać zgłoszenia z serwisu GitHub jako mechanizm przesyłania opinii na temat zawartości i zastępować go nowym systemem opinii. Aby uzyskać więcej informacji, sprawdź: https://aka.ms/ContentUserFeedback.
Prześlij i wyświetl opinię dla