Dodawanie aplikacji wykazu aplikacji dla przedsiębiorstw do Microsoft Intune
Katalog aplikacji dla przedsiębiorstw to kolekcja wstępnie spakowanych aplikacji Win32 , które zostały zaprojektowane i przygotowane przez firmę Microsoft do obsługi usługi Intune. Wykaz zawiera zarówno aplikacje firmy Microsoft, jak i aplikacje innych firm. Aplikacja wykazu aplikacji dla przedsiębiorstw to aplikacja systemu Windows, którą można dodać za pośrednictwem katalogu aplikacji dla przedsiębiorstw w usłudze Intune. Ten typ aplikacji korzysta z platformy Win32 i obsługuje możliwości dostosowywalne.
Ważna
Katalog aplikacji dla przedsiębiorstw to funkcja usługi Enterprise App Management (EAM), która jest dodatkiem usługi Intune w ramach pakietu usługi Intune dostępnego do wersji próbnej i zakupu. Aby uzyskać więcej informacji, zobacz Use Intune Suite add-on capabilities (Korzystanie z funkcji dodatku pakietu Intune Suite).
Po dodaniu aplikacji do usługi Intune często należy używać domyślnych ustawień instalacji, wymagań i wykrywania. W przypadku aplikacji w katalogu aplikacji dla przedsiębiorstw te ustawienia domyślne zostały skonfigurowane i potwierdzone przez firmę Microsoft. Należy zachować ostrożność, jeśli zmodyfikujesz właściwości aplikacji jako nieoczekiwane lub szkodliwe polecenia, które mogą zostać przekazane za pośrednictwem pól polecenia Zainstaluj i Odinstaluj . Ponadto zmiana poleceń instalacji może spowodować niepowodzenie instalacji.
Ważna
Firma Microsoft nie potwierdza zgodności ani autoryzacji dla aplikacji innych niż Microsoft. Klienci są odpowiedzialni za zapewnienie, że aplikacje spełniają ich wymagania.
Po dodaniu aplikacji wykazu aplikacji przedsiębiorstwa do usługi Intune można przypisać tę aplikację do użytkowników końcowych lub urządzeń. Usługa Intune w trybie dyskretnym dodaje aplikację do dzierżawy.
Dodawanie aplikacji wykazu systemu Windows (Win32) do usługi Intune
Poniższe kroki ułatwiają dodanie aplikacji wykazu aplikacji systemu Windows do usługi Intune:
- Zaloguj się do centrum administracyjnego Microsoft Intune.
- Wybierz pozycję Aplikacje>Wszystkie aplikacje>Dodaj.
- Wybierz pozycję Aplikacja katalogu aplikacji dla przedsiębiorstw w okienku Wybierz typ aplikacji w obszarze Inne typy aplikacji.
- Kliknij pozycję Wybierz , aby dodać typ aplikacji. Zostanie wyświetlone okienko Dodawanie aplikacji i przedstawiono kroki wymagane do dodania aplikacji do usługi Intune.
Krok 1. Informacje o aplikacji
Kroki informacji o aplikacji umożliwiają wybranie aplikacji z katalogu aplikacji przedsiębiorstwa na podstawie nazwy i wydawcy. Po wybraniu aplikacji należy wybrać określony pakiet aplikacji na podstawie nazwy pakietu, języka, architektury i wersji. Po zakończeniu wybierania aplikacji zostaną wyświetlone informacje o aplikacji. Na podstawie wybranej aplikacji wartości tego kroku są wypełniane automatycznie.
Wybierz aplikację z katalogu aplikacji dla przedsiębiorstw
Wybierz pozycję Wyszukaj w katalogu aplikacji dla przedsiębiorstw w kroku Informacje o aplikacji .
Znajdź i wybierz nazwę aplikacji, a następnie wybierz pozycję Dalej.
Wybierz pakiet aplikacji na podstawie nazwy, języka, architektury i wersji.
Kliknij pozycję Wybierz , aby zaktualizować krok Informacje o aplikacji . Należy pamiętać, że szczegóły aplikacji zostaną wypełnione odpowiednimi polami.

Krok Informacje o aplikacji zawiera pola:
- Nazwa: (wymagane) Dodaj nazwę aplikacji. Ta nazwa będzie widoczna na liście aplikacji usługi Intune i dla użytkowników w Portal firmy. Jeśli ta sama nazwa aplikacji istnieje dwa razy, w Portal firmy jest wyświetlana tylko jedna z aplikacji.
- Opis: (wymagane) Pomóż użytkownikom urządzenia zrozumieć, czym jest aplikacja i/lub co mogą zrobić w aplikacji. Ten opis będzie widoczny dla nich w Portal firmy.
- Wydawca: (wymagane) Nazwa dewelopera lub firmy, która utworzyła aplikację. Te informacje będą widoczne dla użytkowników w Portal firmy.
- Wersja aplikacji: wersja aplikacji. Te informacje będą widoczne dla użytkowników w Portal firmy.
- Kategoria: wybierz co najmniej jedną z wbudowanych kategorii aplikacji lub wybierz utworzoną kategorię. Podczas kategoryzowania aplikacji użytkownicy końcowi będą mogli łatwiej sortować i znajdować aplikację w Portal firmy. Możesz wybrać wiele kategorii.
- Pokaż to jako polecaną aplikację w Portal firmy: polecane aplikacje są wyraźnie umieszczane w Portal firmy, aby użytkownicy mogli szybko się do nich dostać.
- Adres URL informacji: połącz użytkowników końcowych z witryną internetową lub dokumentacją zawierającą więcej informacji o aplikacji. Adres URL informacji będzie widoczny dla użytkowników w Portal firmy.
- Adres URL prywatności: podaj link dla osób, które chcą dowiedzieć się więcej o ustawieniach i warunkach prywatności aplikacji. Adres URL prywatności będzie widoczny dla użytkowników w Portal firmy.
- Deweloper: nazwa firmy lub osoby, która opracowała aplikację. Te informacje będą widoczne dla osób zalogowane w centrum administracyjnym usługi Intune.
- Właściciel: nazwa osoby w organizacji, która zarządza licencjonowaniem lub jest punktem kontaktu dla tej aplikacji. Ta nazwa będzie widoczna dla osób zalogowane w centrum administracyjnym usługi Intune.
- Uwagi: dodaj dodatkowe uwagi dotyczące aplikacji. Notatki będą widoczne dla osób zalogowany w centrum administracyjnym.
- Logo: przekaż logo skojarzone z aplikacją. To logo będzie wyświetlane obok aplikacji w całym Portal firmy.
- Wybierz pozycję Dalej , aby wyświetlić krok Program .
Krok 2. Program
W kroku Program skonfigurujesz polecenia instalacji i usuwania aplikacji dla aplikacji.
Ważna
Wiele szczegółów aplikacji jest wstępnie wypełnionych i zaprojektowanych tak, aby działały bez zmian. Zmiana poleceń instalacji może spowodować niepowodzenie instalacji aplikacji. Nieoczekiwane lub szkodliwe polecenia można przekazać za pośrednictwem pól polecenia Zainstaluj i Odinstaluj .
Krok Program zawiera następujące opcje:
Polecenie instalacji: wstępnie wypełnione przez usługę Enterprise App Management przejrzyj podany wiersz polecenia instalacji.
Polecenie odinstalowywania: Wstępnie wypełnione przez usługę Enterprise App Management przejrzyj podany wiersz polecenia odinstalowywania.
Wymagany czas instalacji (min): liczba minut, przez które system będzie czekać na zakończenie instalacji programu. Wartość domyślna to 60 minut. Jeśli instalacja aplikacji trwa dłużej niż ustawiony czas instalacji, system początkowo zgłosi instalację aplikacji jako nieudaną, ale nie zatrzyma jej na urządzeniu. Maksymalna wartość limitu czasu wynosi 1440 minut (1 dzień).
Zezwalaj na dostępne odinstalowywanie: wybierz pozycję "Tak", aby udostępnić opcję odinstalowywania dla tej aplikacji dla użytkowników z Portal firmy. Wybierz pozycję "Nie", aby uniemożliwić użytkownikom odinstalowanie aplikacji z Portal firmy.
Zachowanie instalacji: usługa Enterprise App Management wybiera zachowanie instalacji. Nie można tego zmodyfikować i jest on określany przez instalatora.
Zachowanie ponownego uruchamiania urządzenia: wybierz zachowanie ponownego uruchomienia urządzenia po pomyślnym zainstalowaniu aplikacji w oparciu o następujące opcje:
- Określ zachowanie na podstawie kodów powrotu: wybierz tę opcję, aby ponownie uruchomić urządzenie na podstawie kodów powrotu. Ta opcja oznacza, że urządzenie zostanie ponownie uruchomione na podstawie skonfigurowanego kodu powrotnego.
- Brak konkretnej akcji: wybierz tę opcję, aby pominąć ponowne uruchomienie urządzenia podczas instalacji aplikacji aplikacji opartych na msi.
- Instalacja aplikacji może wymusić ponowne uruchomienie urządzenia: wybierz tę opcję, aby zezwolić na zakończenie instalacji aplikacji bez pomijania ponownych uruchomień. Ta opcja oznacza, że instalacja aplikacji wykazu systemu Windows (Win32) może zostać ukończona bez pomijania ponownych uruchomień. W przypadku tej konfiguracji kod powrotny ponownego rozruchu twardego powiadomi użytkownika, że ponowne uruchomienie urządzenia zostanie wyzwolone w ciągu 120 minut, a kod powrotny ponownego rozruchu nietrwałego powiadomi użytkownika tylko o konieczności ponownego uruchomienia, aby zakończyć instalację.
- Usługa Intune wymusi obowiązkowe ponowne uruchomienie urządzenia: wybierz tę opcję, aby zawsze ponownie uruchomić urządzenie po pomyślnej instalacji aplikacji.
Określ kody powrotne, aby wskazać zachowanie po instalacji: dodaj kody powrotne używane do określania zachowania ponawiania prób instalacji aplikacji lub zachowania po instalacji. Zwracane wpisy kodu są domyślnie dodawane podczas tworzenia aplikacji. Można jednak dodać więcej kodów powrotu lub zmienić istniejące kody powrotne.
- W kolumnie Return code (Kod powrotny ) dodaj kod powrotny.
- W kolumnie Typ kodu ustaw typ kodu na jeden z następujących:
- Niepowodzenie: zwracana wartość wskazująca błąd instalacji aplikacji.
- Twardy ponowny rozruch: kod powrotny ponownego rozruchu nie zezwala na zainstalowanie następnej aplikacji wykazu systemu Windows (Win32) na kliencie bez ponownego uruchamiania.
- Rozruch nietrwały: kod powrotny ponownego rozruchu nietrwałego umożliwia zainstalowanie następnej aplikacji wykazu systemu Windows (Win32) bez konieczności ponownego uruchamiania klienta. Ponowne uruchomienie jest niezbędne do ukończenia instalacji bieżącej aplikacji.
- Ponów próbę: agent spróbuje zainstalować aplikację trzy razy. Między każdą próbą będzie czekać pięć minut.
- Powodzenie: zwracana wartość wskazująca, że aplikacja została pomyślnie zainstalowana.
- W razie potrzeby wybierz pozycję Dodaj , aby dodać więcej kodów powrotnych, lub zmodyfikuj istniejące kody powrotne.
Wybierz pozycję Dalej , aby wyświetlić krok Wymagania .
Krok 3. Wymagania
Ważna
Program EAM obsługuje tylko zarządzane urządzenia z systemem Windows z 64-bitowymi wersjami systemu Windows.
Uwaga
Jeśli chcesz zainstalować aplikację w 32-bitowym systemie operacyjnym, musisz zmodyfikować niektóre wstępnie wypełnione informacje.
W kroku Wymagania określ wymagania, które urządzenia muszą spełnić przed zainstalowaniem aplikacji:
Krok Wymagania zawiera następujące opcje:
- Architektura systemu operacyjnego: wstępnie wypełniana przez usługę Enterprise App Management.
- Minimalny system operacyjny: wstępnie wypełniany przez usługę Enterprise App Management.
- Wymagane miejsce na dysku (MB): dodaj wolne miejsce na dysku wymaganym na dysku systemowym do zainstalowania aplikacji.
- Wymagana pamięć fizyczna (MB): dodaj pamięć fizyczną (RAM) wymaganą do zainstalowania aplikacji.
- Wymagana minimalna liczba procesorów logicznych: dodaj minimalną liczbę procesorów logicznych wymaganych do zainstalowania aplikacji.
- Wymagana minimalna szybkość procesora CPU (MHz): dodaj minimalną prędkość procesora CPU wymaganą do zainstalowania aplikacji.
- Skonfiguruj dodatkowe reguły wymagań:
- Wybierz pozycję Dodaj , aby wyświetlić okienko Dodawanie reguły wymagania i utworzyć i skonfigurować reguły wymagań.
- Typ wymagania: (wymagane) Wybierz typ reguły, która będzie używana do określenia sposobu weryfikacji wymagania. Reguły wymagań mogą być oparte na informacjach o systemie plików, wartościach rejestru lub skryptach programu PowerShell.
- Plik: Po wybraniu pozycji Plik jako wartości typ wymagania reguła wymagania musi wykryć plik lub folder, datę, wersję lub rozmiar.
- Ścieżka: (wymagane) Pełna ścieżka folderu zawierającego plik lub folder do wykrycia.
- Plik lub folder: (wymagane) Plik lub folder do wykrycia.
- Właściwość: (Wymagane) Wybierz typ reguły używanej do weryfikowania obecności aplikacji.
- Skojarzone z aplikacją 32-bitową na klientach 64-bitowych: wybierz pozycję Tak , aby rozwinąć wszystkie zmienne środowiskowe ścieżki w kontekście 32-bitowym na klientach 64-bitowych. Wybierz pozycję Nie (wartość domyślna), aby rozwinąć wszystkie zmienne ścieżki w kontekście 64-bitowym na klientach 64-bitowych. Klienci 32-bitowi zawsze będą używać kontekstu 32-bitowego.
- Rejestr: Po wybraniu rejestru jako wartości typu wymagania reguła wymagania musi wykryć ustawienie rejestru na podstawie wartości, ciągu, liczby całkowitej lub wersji.
- Ścieżka klucza: (wymagane) Pełna ścieżka wpisu rejestru zawierającego wartość do wykrycia.
- Nazwa wartości: nazwa wartości rejestru do wykrycia. Jeśli ta wartość jest pusta, wykrywanie nastąpi na kluczu. Wartość (domyślna) klucza będzie używana jako wartość wykrywania, jeśli metoda wykrywania jest inna niż istnienie pliku lub folderu.
- Wymaganie klucza rejestru: (wymagane) Wybierz typ porównania kluczy rejestru, które służy do określania sposobu weryfikacji reguły wymagania.
- Skojarzona z aplikacją 32-bitową na klientach 64-bitowych: wybierz pozycję Tak , aby przeszukać rejestr 32-bitowy na klientach 64-bitowych. Wybierz pozycję Nie (wartość domyślna), aby przeszukać rejestr 64-bitowy na klientach 64-bitowych. Klienci 32-bitowi zawsze będą przeszukiwać rejestr 32-bitowy.
- Skrypt: wybierz pozycję Skrypt jako wartość typ wymagania, jeśli nie możesz utworzyć reguły wymagań na podstawie pliku, rejestru lub innej metody dostępnej w centrum administracyjnym Microsoft Intune.
- Nazwa skryptu: (wymagane) Dodaj nazwę skryptu używaną do identyfikowania skryptu.
- Plik skryptu: w przypadku reguły opartej na wymaganiu skryptu programu PowerShell, jeśli istniejący kod ma wartość 0, bardziej szczegółowo wykryjemy standardowe dane wyjściowe (STDOUT). Na przykład możemy wykryć wartość STDOUT jako liczbę całkowitą o wartości 1.
- Zawartość skryptu: dodaj skrypt do reguły wymagań.
- Uruchom skrypt jako proces 32-bitowy na klientach 64-bitowych: wybierz pozycję Tak , aby uruchomić skrypt w procesie 32-bitowym na klientach 64-bitowych. Wybierz pozycję Nie (wartość domyślna), aby uruchomić skrypt w procesie 64-bitowym na klientach 64-bitowych. Klienci 32-bitowi uruchamiają skrypt w procesie 32-bitowym.
- Uruchom ten skrypt przy użyciu poświadczeń logowania: wybierz pozycję Tak , aby uruchomić skrypt przy użyciu poświadczeń urządzenia zalogowanego.
- Wymuszaj sprawdzanie podpisu skryptu: wybierz pozycję Tak , aby sprawdzić, czy zaufany wydawca podpisał skrypt, co umożliwi uruchamianie skryptu bez wyświetlania ostrzeżeń ani monitów. Skrypt zostanie uruchomiony bez przeszkód. Wybierz pozycję Nie (wartość domyślna), aby uruchomić skrypt z potwierdzeniem użytkownika bez weryfikacji podpisu.
- Wybierz typ danych wyjściowych: (wymagane) Wybierz typ danych używany do określania dopasowania reguły wymagania.
- Plik: Po wybraniu pozycji Plik jako wartości typ wymagania reguła wymagania musi wykryć plik lub folder, datę, wersję lub rozmiar.
- Po zakończeniu ustawiania reguł wymagań wybierz przycisk OK.
Wybierz pozycję Dalej , aby wyświetlić krok Reguły wykrywania .
Krok 4. Reguły wykrywania
Krok Reguły wykrywania umożliwia skonfigurowanie reguł w celu wykrycia obecności aplikacji. Usługa Enterprise App Management automatycznie wypełnia te informacje.
Krok Reguły wykrywania zawiera następujące opcje:
Format reguł: (wymagane) Wybierz sposób wykrywania obecności aplikacji. Możesz ręcznie skonfigurować reguły wykrywania lub użyć niestandardowego skryptu do wykrywania obecności aplikacji. Musisz wybrać co najmniej jedną regułę wykrywania.
Ważna
Aby wykryć aplikację, należy spełnić warunki wszystkich reguł.
Jeśli usługa Intune wykryje, że aplikacja nie jest obecna na urządzeniu, usługa Intune zaoferuje aplikację ponownie w ciągu około 24 godzin. Dzieje się tak tylko w przypadku aplikacji przeznaczonych dla intencji Wymagane .
Możesz dodać maksymalnie 25 reguł wykrywania.
Format Reguły udostępnia następujące opcje:
Ręcznie skonfiguruj reguły wykrywania — należy wybrać jeden z następujących wymaganych typów reguł:
MSI: weryfikowanie na podstawie sprawdzania wersji msi. Tę opcję można dodać tylko raz. Po wybraniu tego typu reguły masz dwa ustawienia:
- Kod produktu MSI: (wymagane) Dodaj prawidłowy kod produktu MSI dla aplikacji.
- Sprawdzanie wersji produktu MSI: wybierz pozycję Tak , aby zweryfikować wersję produktu MSI oprócz kodu produktu MSI.
Plik: Sprawdź na podstawie wykrywania pliku lub folderu, daty, wersji lub rozmiaru.
Ścieżka: (wymagane) Wprowadź pełną ścieżkę folderu zawierającego plik lub folder do wykrycia. Nie powinno to obejmować znaków specjalnych, takich jak , lub ".
Plik lub folder: (wymagane) Wprowadź plik lub folder do wykrycia.
Metoda wykrywania: (wymagane) Wybierz typ metody wykrywania użytej do zweryfikowania obecności aplikacji. Możesz wybrać opcje, takie jak Plik lub folder istnieje, Data utworzenia, Ciąg (wersja),Rozmiar w MB i Rozmiar w bajtach.
Skojarzone z aplikacją 32-bitową na klientach 64-bitowych: wybierz pozycję Tak , aby rozwinąć wszystkie zmienne środowiskowe ścieżki w kontekście 32-bitowym na klientach 64-bitowych. Wybierz pozycję Nie (wartość domyślna), aby rozwinąć wszystkie zmienne ścieżki w kontekście 64-bitowym na klientach 64-bitowych. Klienci 32-bitowi zawsze będą używać kontekstu 32-bitowego.
Zgłoś wykrytą wartość rejestru jako wersję aplikacji: wybierz pozycję Tak , aby wskazać, że ta wersja znaleziona na urządzeniu klienckim w tej lokalizacji rejestru będzie wyświetlana jako wersja aplikacji w raportowaniu. Może to różnić się od wersji właściwości aplikacji. To ustawienie może mieć tylko jedną regułę wykrywania. Dodanie tej reguły do innej reguły dla tej aplikacji spowoduje wyczyszczenie jej z poprzedniej reguły.
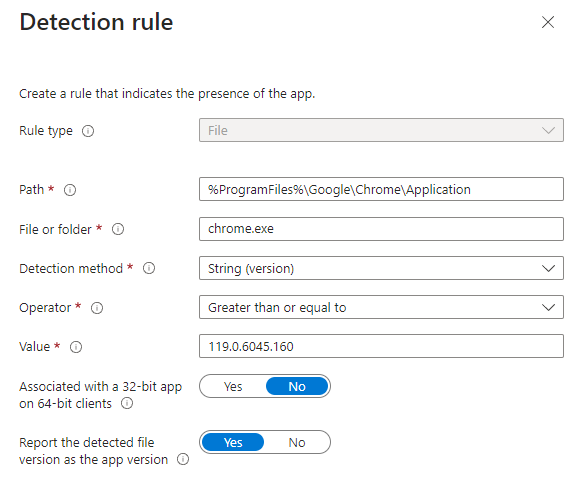
Rejestr: weryfikowanie na podstawie wartości, ciągu, liczby całkowitej lub wersji.
Ścieżka klucza: pełna ścieżka wpisu rejestru zawierającego wartość do wykrycia. Prawidłowa składnia to HKEY_LOCAL_MACHINE\Software\WinRAR lub HKLM\Software\WinRAR.
Nazwa wartości: nazwa wartości rejestru do wykrycia. Jeśli ta wartość jest pusta, wykrywanie nastąpi na kluczu. Wartość (domyślna) klucza będzie używana jako wartość wykrywania, jeśli metoda wykrywania jest inna niż istnienie pliku lub folderu.
Metoda wykrywania: wybierz typ metody wykrywania, która jest używana do weryfikowania obecności aplikacji.
Skojarzona z aplikacją 32-bitową na klientach 64-bitowych: wybierz pozycję Tak , aby przeszukać rejestr 32-bitowy na klientach 64-bitowych. Wybierz pozycję Nie (wartość domyślna), aby przeszukać rejestr 64-bitowy na klientach 64-bitowych. Klienci 32-bitowi zawsze będą przeszukiwać rejestr 32-bitowy.
Zgłoś wykrytą wartość rejestru jako wersję aplikacji: wybierz pozycję Tak , aby wskazać, że ta wersja znaleziona na urządzeniu klienckim w tej lokalizacji rejestru będzie wyświetlana jako wersja aplikacji w raportowaniu. Może to różnić się od wersji właściwości aplikacji. To ustawienie może mieć tylko jedną regułę wykrywania. Dodanie tej reguły do innej reguły dla tej aplikacji spowoduje wyczyszczenie jej z poprzedniej reguły.
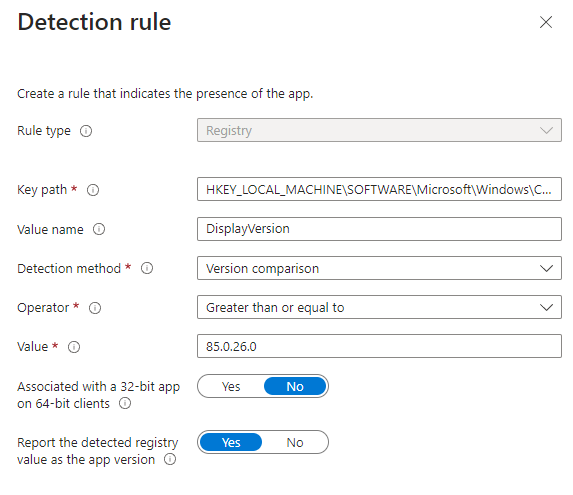
Użyj niestandardowego skryptu wykrywania: określ skrypt programu PowerShell, który będzie używany do wykrywania tej aplikacji.
Plik skryptu: wybierz skrypt programu PowerShell, który wykryje obecność aplikacji na kliencie. Aplikacja zostanie wykryta, gdy skrypt zwróci kod zakończenia wartości 0 i zapisze wartość ciągu w usłudze STDOUT.
Zawartość skryptu: dodaj skrypt do reguły wykrywania.
Uruchom skrypt jako proces 32-bitowy na klientach 64-bitowych: wybierz pozycję Tak , aby uruchomić skrypt w procesie 32-bitowym na klientach 64-bitowych. Wybierz pozycję Nie (wartość domyślna), aby uruchomić skrypt w procesie 64-bitowym na klientach 64-bitowych. Klienci 32-bitowi uruchamiają skrypt w procesie 32-bitowym.
Wymuszaj sprawdzanie podpisu skryptu: wybierz pozycję Tak , aby sprawdzić, czy zaufany wydawca podpisał skrypt, co umożliwi uruchamianie skryptu bez wyświetlania ostrzeżeń ani monitów. Skrypt zostanie uruchomiony bez przeszkód. Wybierz pozycję Nie (ustawienie domyślne), aby uruchomić skrypt bez weryfikacji podpisu.
Agent usługi Intune sprawdza wyniki skryptu. Odczytuje on wartości zapisane przez skrypt do strumienia STDOUT, strumienia błędu standardowego (STDERR) i kodu zakończenia. Jeśli skrypt zakończy działanie z wartością inną niżzerowa, skrypt zakończy się niepowodzeniem i stan wykrywania aplikacji nie zostanie zainstalowany. Jeśli kod zakończenia wynosi zero, a element STDOUT zawiera dane, zostanie zainstalowany stan wykrywania aplikacji.
Uwaga
Zalecamy kodowanie skryptu jako UTF-8. Po zakończeniu działania skryptu z wartością 0 wykonanie skryptu zakończyło się pomyślnie. Drugi kanał wyjściowy wskazuje, że aplikacja została wykryta. Dane STDOUT wskazują, że aplikacja została znaleziona na kliencie. Nie szukamy określonego ciągu z usługi STDOUT.
Po dodaniu aplikacji do usługi Intune wersja aplikacji wykazu systemu Windows (Win32) jest wyświetlana w centrum administracyjnym Microsoft Intune. Wersja aplikacji jest dostępna na liście Wszystkie aplikacje , gdzie można filtrować według aplikacji wykazu systemu Windows (Win32) i wybrać opcjonalną kolumnę wersji . W centrum administracyjnym Microsoft Intune wybierz pozycję Aplikacje>Wszystkie aplikacje>Wersja kolumn>, aby wyświetlić wersję aplikacji na liście aplikacji.
Po dodaniu reguł wybierz pozycję Dalej , aby wyświetlić krok Tagi zakresu .
Krok 5. Wybieranie tagów zakresu (opcjonalnie)
Tagi zakresu umożliwiają określenie, kto może wyświetlać informacje o aplikacji klienckiej w usłudze Intune. Aby uzyskać szczegółowe informacje na temat tagów zakresu, zobacz Używanie kontroli dostępu opartej na rolach i tagów zakresu dla rozproszonego it.
Kliknij pozycję Wybierz tagi zakresu, aby opcjonalnie dodać tagi zakresu dla aplikacji. Następnie wybierz pozycję Dalej , aby wyświetlić krok Przeglądanie i tworzenie .
Krok 6. Przeglądanie i tworzenie
Przejrzyj wartości i ustawienia wprowadzone dla aplikacji. Sprawdź, czy informacje o aplikacji zostały poprawnie skonfigurowane.
Wybierz pozycję Utwórz , aby dodać aplikację do usługi Intune.
Zostanie wyświetlone okienko Przegląd aplikacji lob.
W tym momencie wykonano kroki dodawania aplikacji wykazu systemu Windows (Win32) do usługi Intune. Następnym krokiem jest przypisanie aplikacji i ustawienie właściwości instalacji, takich jak powiadomienia użytkowników końcowych, okresy prolongaty ponownego uruchomienia i priorytet optymalizacji dostarczania. Aby uzyskać informacje na temat przypisywania i monitorowania aplikacji, zobacz Przypisywanie aplikacji do grup z Microsoft Intune i Monitorowanie informacji o aplikacji i przypisań przy użyciu Microsoft Intune.
Następne kroki
Opinia
Dostępne już wkrótce: W 2024 r. będziemy stopniowo wycofywać zgłoszenia z serwisu GitHub jako mechanizm przesyłania opinii na temat zawartości i zastępować go nowym systemem opinii. Aby uzyskać więcej informacji, sprawdź: https://aka.ms/ContentUserFeedback.
Prześlij i wyświetl opinię dla