Rozwiązywanie problemów z bramą usługi Power BI (tryb osobisty)
Uwaga
Podzieliliśmy dokumenty lokalnej bramy danych na zawartość specyficzną dla usługi Power BI i ogólną zawartość, która ma zastosowanie do wszystkich usług , które obsługuje brama. Obecnie jesteś w zawartości usługi Power BI. Aby przekazać opinię na temat tego artykułu lub ogólne środowisko dokumentacji bramy, przewiń w dół artykułu.
W poniższych sekcjach opisano niektóre typowe problemy, które mogą wystąpić podczas korzystania z lokalnej bramy danych usługi Power BI (tryb osobisty).
Aktualizacja do najnowszej wersji
Bieżąca wersja bramy do użytku osobistego to lokalna brama danych (tryb osobisty). Zaktualizuj instalację, aby korzystała z tej wersji.
Wiele problemów może wystąpić, gdy wersja bramy jest nieaktualna. Dobrym rozwiązaniem jest upewnienie się, że korzystasz z najnowszej wersji. Jeśli brama nie została zaktualizowana przez miesiąc lub dłużej, rozważ zainstalowanie najnowszej wersji bramy. Następnie sprawdź, czy możesz odtworzyć problem.
Instalacja
Brama (tryb osobisty) działa w 64-bitowych wersjach: jeśli komputer jest wersją 32-bitową, nie można zainstalować bramy (tryb osobisty). System operacyjny musi być wersją 64-bitową. Zainstaluj 64-bitową wersję systemu Windows lub zainstaluj bramę (tryb osobisty) na komputerze 64-bitowym.
Upłynął limit czasu operacji: ten komunikat jest typowy, jeśli komputer, maszyna fizyczna lub wirtualna, na której instalujesz bramę (tryb osobisty) ma jeden procesor rdzenia. Zamknij wszystkie aplikacje, wyłącz wszystkie procesy inne niż niezbędne i spróbuj zainstalować ponownie.
Nie można zainstalować bramy zarządzania danymi lub łącznika usług Analysis Services na tym samym komputerze co brama (tryb osobisty): jeśli masz już zainstalowany łącznik usług Analysis Services lub bramę zarządzania danymi, musisz najpierw odinstalować łącznik lub bramę. Następnie spróbuj zainstalować bramę (tryb osobisty).
Uwaga
Jeśli podczas instalacji wystąpi problem, dzienniki konfiguracji mogą podać informacje ułatwiające rozwiązanie problemu. Aby uzyskać więcej informacji, zobacz Dzienniki instalacji.
Konfiguracja serwera proxy: mogą wystąpić problemy z konfigurowaniem bramy (tryb osobisty), jeśli środowisko wymaga użycia serwera proxy. Aby dowiedzieć się więcej na temat konfigurowania informacji o serwerze proxy, zobacz Konfigurowanie ustawień serwera proxy dla lokalnej bramy danych.
Zaplanuj odświeżanie
Błąd: Brak poświadczeń przechowywanych w chmurze.
Ten błąd może wystąpić w ustawieniach zestawu danych, jeśli masz zaplanowane odświeżanie, a następnie odinstalowaliśmy i ponownie zainstalowano bramę (tryb osobisty). Po odinstalowaniu bramy (tryb osobisty) poświadczenia źródła danych dla zestawu danych skonfigurowanego do odświeżania zostaną usunięte z usługa Power BI.
Rozwiązanie: w usługa Power BI przejdź do ustawień odświeżania zestawu danych. W obszarze Zarządzanie źródłami danych dla dowolnego źródła danych z błędem wybierz pozycję Edytuj poświadczenia. Następnie zaloguj się ponownie do źródła danych.
Błąd: poświadczenia podane dla zestawu danych są nieprawidłowe. Zaktualizuj poświadczenia za pomocą odświeżania lub w oknie dialogowym Ustawienia źródła danych, aby kontynuować.
Rozwiązanie: Jeśli otrzymasz komunikat o poświadczeniach, może to oznaczać:
Nazwy użytkowników i hasła użyte do logowania się do źródeł danych nie są aktualne. W usługa Power BI przejdź do pozycji Odśwież ustawienia zestawu danych. W obszarze Zarządzanie źródłami danych wybierz pozycję Edytuj poświadczenia , aby zaktualizować poświadczenia dla źródła danych.
Mashups między źródłem chmury a źródłem lokalnym w jednym zapytaniu nie można odświeżyć w bramie (tryb osobisty), jeśli jedno ze źródeł używa protokołu OAuth do uwierzytelniania. Przykładem tego problemu jest mashup między usługą CRM Online i lokalnym wystąpieniem programu SQL Server. Mashup kończy się niepowodzeniem, ponieważ usługa CRM Online wymaga protokołu OAuth.
Ten błąd jest znanym problemem i jest on sprawdzany. Aby obejść ten problem, należy mieć oddzielne zapytanie dotyczące źródła chmury i źródła lokalnego. Następnie połącz je za pomocą scalania lub dołączania zapytania.
Błąd: Nieobsługiwane źródło danych.
Rozwiązanie: Jeśli otrzymasz nieobsługiwany komunikat źródła danych w ustawieniach harmonogramu odświeżania , może to oznaczać:
- Źródło danych nie jest obecnie obsługiwane do odświeżania w usługa Power BI.
- Skoroszyt programu Excel nie zawiera modelu danych, tylko dane arkusza. Usługa Power BI obecnie obsługuje odświeżanie tylko wtedy, gdy przekazany skoroszyt programu Excel zawiera model danych. Podczas importowania danych przy użyciu dodatku Power Query w programie Excel wybierz opcję Załaduj , aby załadować dane do modelu danych. Ta opcja gwarantuje, że dane są importowane do modelu danych.
Błąd: [Nie można połączyć danych] <część> zapytania/<...>/<...> uzyskuje dostęp do źródeł danych, które mają poziomy prywatności, których nie można używać razem. Skompiluj tę kombinację danych.
Rozwiązanie: ten błąd wynika z ograniczeń na poziomie prywatności i typów używanych źródeł danych.
Błąd: Błąd źródła danych: nie można przekonwertować wartości "[Tabela]" na typ Tabela.
Rozwiązanie: ten błąd wynika z ograniczeń na poziomie prywatności i typów używanych źródeł danych.
Błąd: za mało miejsca dla tego wiersza.
Rozwiązanie: ten błąd występuje, jeśli masz jeden wiersz większy niż 4 MB rozmiaru. Znajdź wiersz ze źródła danych i spróbuj go odfiltrować lub zmniejszyć rozmiar tego wiersza.
Źródła danych
Brak dostawcy danych: brama (tryb osobisty) działa tylko w 64-bitowych wersjach. Wymaga to zainstalowania 64-bitowej wersji dostawców danych na tym samym komputerze, na którym zainstalowano bramę (tryb osobisty). Jeśli na przykład źródłem danych w zestawie danych jest program Microsoft Access, musisz zainstalować 64-bitowego dostawcę ACE na tym samym komputerze, na którym zainstalowano bramę (tryb osobisty).
Uwaga
Jeśli masz 32-bitową wersję programu Excel, nie możesz zainstalować dostawcy ACE w wersji 64-bitowej na tym samym komputerze.
Uwierzytelnianie systemu Windows nie jest obsługiwane w przypadku bazy danych programu Access: usługa Power BI obecnie obsługuje tylko uwierzytelnianie anonimowe dla bazy danych programu Access.
Błąd: Błąd logowania podczas wprowadzania poświadczeń dla źródła danych: Jeśli wystąpi błąd podobny do tego podczas wprowadzania poświadczeń systemu Windows dla źródła danych:

Być może nadal używasz starszej wersji bramy (tryb osobisty).
Rozwiązanie: Aby uzyskać więcej informacji, zobacz Instalowanie najnowszej wersji bramy usługi Power BI (tryb osobisty).
Błąd: Błąd logowania podczas wybierania uwierzytelniania systemu Windows dla źródła danych przy użyciu ACE OLEDB: Jeśli podczas wprowadzania poświadczeń źródła danych dla źródła danych przy użyciu dostawcy ACE OLEDB wystąpi następujący błąd:

Usługa Power BI obecnie nie obsługuje uwierzytelniania systemu Windows dla źródła danych przy użyciu dostawcy ACE OLEDB.
Rozwiązanie: Aby obejść ten błąd, wybierz pozycję Uwierzytelnianie anonimowe. W przypadku starszego dostawcy ACE OLEDB poświadczenia anonimowe są równe poświadczeń systemu Windows.
Odświeżanie kafelka
Jeśli wystąpi błąd podczas odświeżania kafelków pulpitu nawigacyjnego, zobacz Rozwiązywanie problemów z błędami kafelków.
Narzędzia do rozwiązywania problemów
Historia odświeżania
W historii odświeżania możesz zobaczyć, jakie błędy wystąpiły i znaleźć przydatne dane, jeśli musisz utworzyć wniosek o pomoc techniczną. Możesz wyświetlać zarówno zaplanowane, jak i na żądanie odświeżenia. Oto jak przejść do historii odświeżania.
W okienku nawigacji usługa Power BI w obszarze Modele semantyczne wybierz zestaw danych. Otwórz menu Więcej opcji (...) i wybierz pozycję Zaplanuj odświeżanie.

W Ustawienia dla..., wybierz pozycję Historia odświeżania.


Dzienniki zdarzeń
Kilka dzienników zdarzeń może zawierać informacje. Pierwsze dwa, Zarządzanie danymi Gateway i PowerBIGateway, są obecne, jeśli jesteś administratorem na maszynie. Jeśli nie jesteś administratorem i używasz bramy danych (tryb osobisty), zobaczysz wpisy dziennika w dzienniku aplikacji .
Dzienniki usługi Zarządzanie danymi Gateway i PowerBIGateway znajdują się w obszarze Dzienniki aplikacji i usług.

Ślad narzędzia Fiddler
Fiddler to bezpłatne narzędzie firmy Telerik, które monitoruje ruch HTTP. Możesz zobaczyć komunikację z usługa Power BI z komputera klienckiego. Ta komunikacja może pokazywać błędy i inne powiązane informacje.
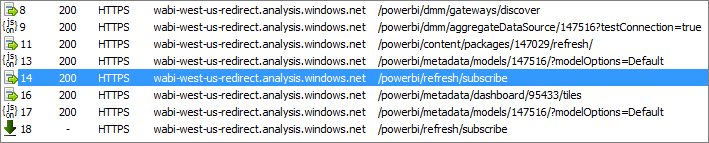
Dzienniki instalacji
Jeśli instalacja bramy (tryb osobisty) nie powiedzie się, zostanie wyświetlony link umożliwiający wyświetlenie dziennika konfiguracji. Dziennik konfiguracji może zawierać szczegółowe informacje o błędzie. Te dzienniki to dzienniki instalacji systemu Windows, znane również jako dzienniki MSI. Mogą być dość złożone i trudne do odczytania. Zazwyczaj wynikowy błąd znajduje się u dołu, ale określenie przyczyny błędu nie jest proste. Może to być wynikiem błędów w innym dzienniku. Może to być również wynikiem błędu wyższego w dzienniku.

Możesz też przejść do folderu tymczasowego (%temp%) i wyszukać pliki rozpoczynające się od Power_BI_.
Uwaga
Przejście do folderu %temp% może spowodować przejście do podfolderu Temp. Pliki Power_BI_ znajdują się w katalogu głównym katalogu tymczasowego. Może być konieczne przejście w górę lub dwa.
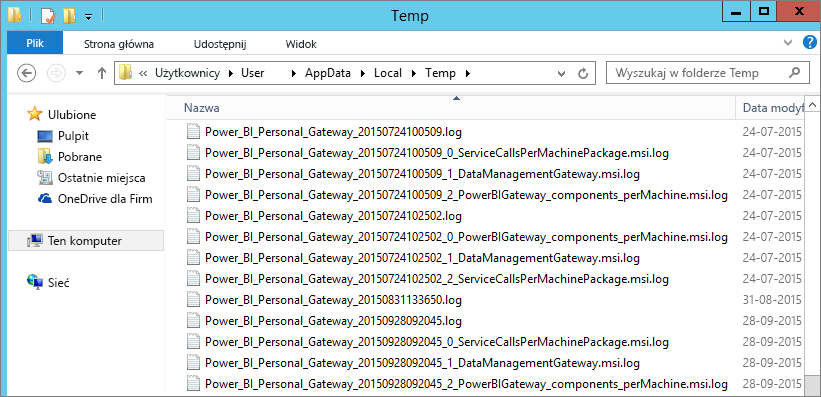
Powiązana zawartość
- Konfigurowanie ustawień serwera proxy dla lokalnej bramy danych
- Odświeżanie danych w usłudze Power BI
- Używanie bram osobistych w usłudze Power BI
- Rozwiązywanie problemów z kafelkami
- Rozwiązywanie problemów z bramami — Power BI
Masz więcej pytań? Spróbuj zapytać Społeczność usługi Power BI.