Ulepszanie raportów usługi Power BI przy użyciu elementów wizualnych
DOTYCZY: program Power BI Desktop
usługa Power BI
W programie Power BI Desktop można używać elementów wizualnych, takich jak tapeta i ulepszone nagłówki wizualizacji dla wizualizacji, aby zwiększyć wygląd raportów.
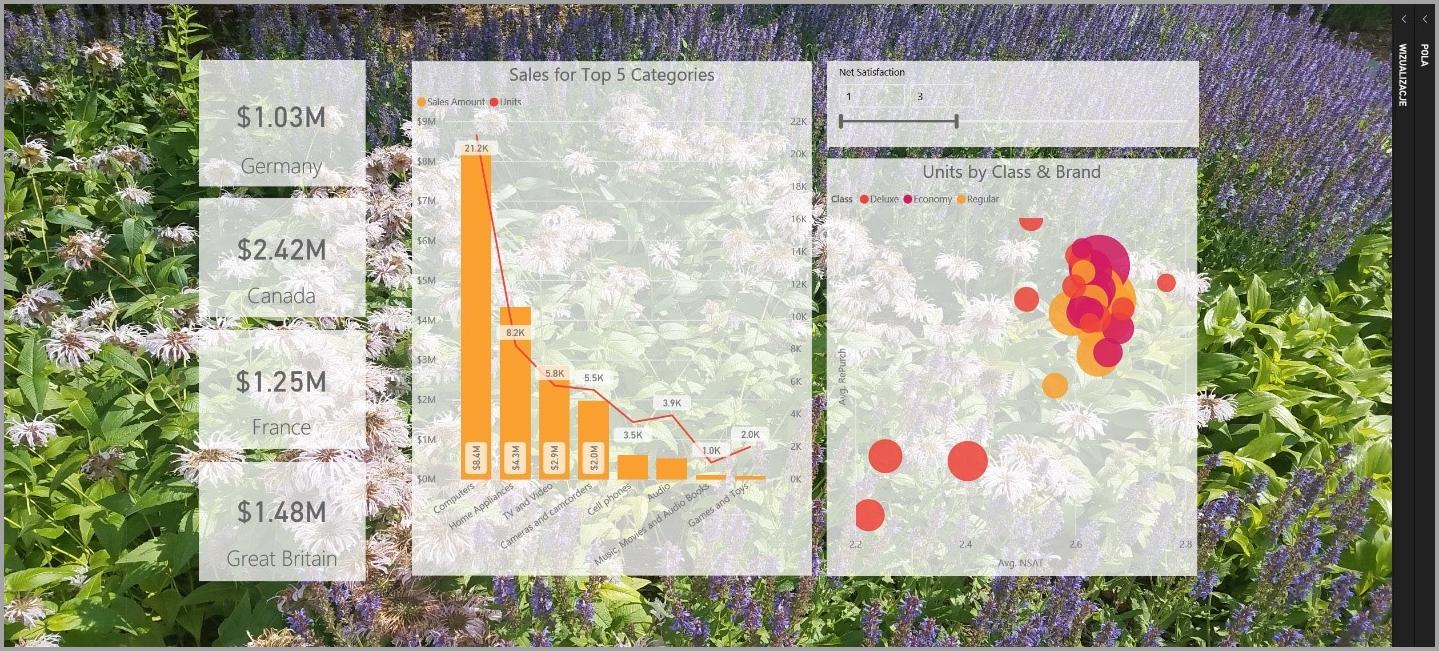
Możesz umieścić ulepszenia do użycia w raportach i sprawić, że analiza i raporty będą jeszcze bardziej atrakcyjne niż wcześniej. Ulepszenia omówione w tym artykule obejmują następujące elementy:
- Zastosuj tapetę do raportów, aby tło może ulepszyć lub wyróżnić elementy historii, którą chcesz opowiedzieć przy użyciu danych
- Użyj ulepszonych nagłówków wizualizacji dla poszczególnych wizualizacji, aby tworzyć idealnie wyrównane wizualizacje na kanwie raportu.
W poniższych sekcjach opisano sposób używania tych ulepszeń i sposobu ich stosowania do raportów.
Używanie tapety w raportach usługi Power BI
Szary obszar poza stroną raportu można sformatować przy użyciu tapety. Na poniższej ilustracji znajduje się czerwone pole, które wyjaśnia, gdzie ma zastosowanie obszar tapety.
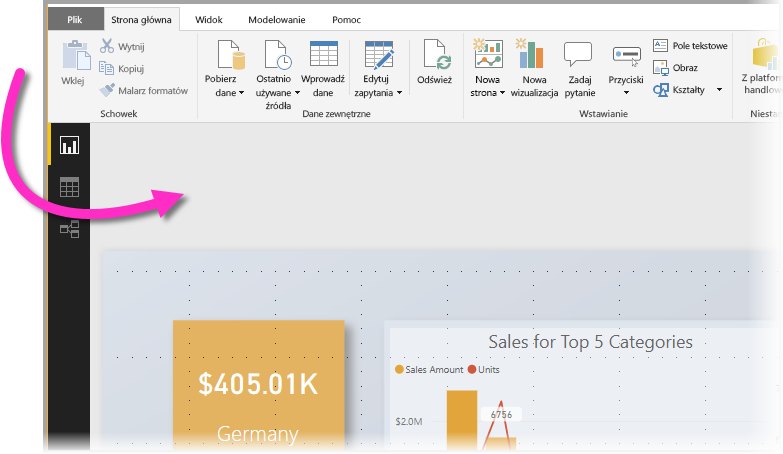
Możesz ustawić tapetę dla poszczególnych stron lub mieć tę samą tapetę dla każdej strony w raporcie. Aby ustawić tapetę , wybierz ikonę Formatowanie , gdy w raporcie nie wybrano żadnej wizualizacji, a karta Tapeta zostanie wyświetlona w okienku.
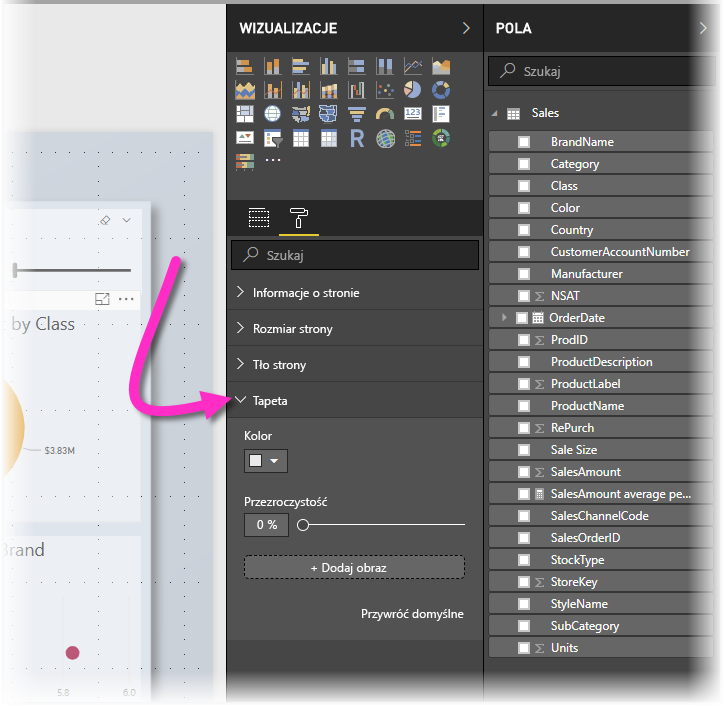
Możesz wybrać kolor do zastosowania jako tapetę , wybierając listę rozwijaną Kolor . Możesz też wybrać przycisk Dodaj obraz , aby wybrać obraz do zastosowania jako tapetę. Przezroczystość można również zastosować do tapety, niezależnie od tego, czy jest to kolor, czy obraz, za pomocą suwaka Przezroczystość .
Warto pamiętać o następujących definicjach odnoszących się do tapety:
- Szary obszar poza obszarem raportu to obszar tapety.
- Obszar na kanwie, w którym można umieszczać wizualizacje, jest określany jako strona raportu, a w okienku Formatowanie można modyfikować za pomocą listy rozwijanej Tło strony.
Strona raportu jest zawsze na pierwszym planie (w porównaniu z tapetą), podczas gdy tapeta znajduje się za nią i element najdalej z powrotem na stronie raportu. Po zastosowaniu przezroczystości do strony wizualizacje w raporcie mają również zastosowanie przezroczystości, dzięki czemu tapeta będzie widoczna w tle za pośrednictwem wizualizacji.
W przypadku wszystkich nowych raportów ustawienia domyślne są następujące:
- Strona raportu jest ustawiona na biały, a jej przezroczystość jest ustawiona na 100%.
- Tapeta jest ustawiona na biały, a jego przezroczystość jest ustawiona na 0%.
Po ustawieniu tła strony na większą niż 50% przezroczystości podczas tworzenia lub edytowania raportu zostanie wyświetlone obramowanie kropkowane, aby pokazać granicę obramowania kanwy raportu.

Należy pamiętać, że granica kropkowana jest wyświetlana tylko podczas edytowania raportu i niejest wyświetlana dla osób wyświetlających opublikowany raport, takich jak wyświetlanie go w usługa Power BI.
Uwaga
Jeśli używasz ciemnych tła do tapety i ustawisz kolor tekstu na biały lub bardzo jasny, pamiętaj, że funkcja Eksportuj do formatu PDF nie zawiera tapety, więc eksporty z białymi czcionkami będą prawie niewidoczne w wyeksportowanym pliku PDF. Aby uzyskać więcej informacji, zobacz eksportowanie do formatu PDF.
Używanie ulepszonych nagłówków wizualizacji w raportach usługi Power BI
Nagłówki wizualizacji w raportach zostały znacznie ulepszone. Podstawowe ulepszenia polegają na tym, że nagłówek został odłączony od wizualizacji, więc jego położenie można dostosować na podstawie preferencji układu i pozycjonowania. Nagłówek jest teraz wyświetlany w samej wizualizacji zamiast przestawnej nad nią.
Domyślnie nagłówek jest wyświetlany wewnątrz wizualizacji wyrównanej do tytułu. Na poniższej ilustracji można zobaczyć nagłówek (ikona pinezki, ikona rozwijania i ikona wielokropka) w wizualizacji i wyrównany do prawej strony, wzdłuż tej samej pozycji poziomej co tytuł wizualizacji.
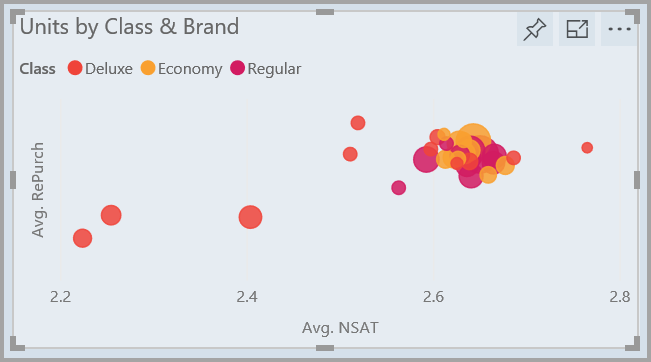
Jeśli wizualizacja nie ma tytułu, nagłówek unosi się powyżej górnej części wizualizacji wyrównanej do prawej strony, jak pokazano na poniższej ilustracji.
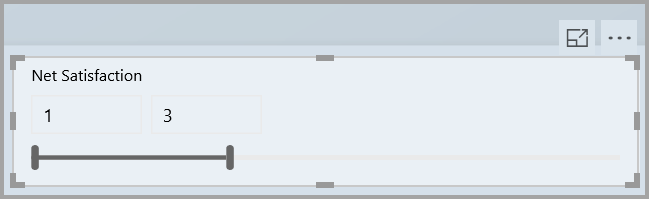
Jeśli wizualizacja jest umieszczona w górnej części raportu, nagłówek wizualizacji zamiast tego jest przyciągany do dołu wizualizacji.
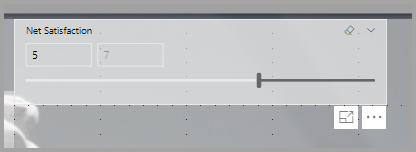
Każda wizualizacja ma również kartę w sekcji Formatowanie okienka Wizualizacje o nazwie Nagłówek wizualizacji. Można dostosować wszelkiego rodzaju cechy nagłówka wizualizacji.
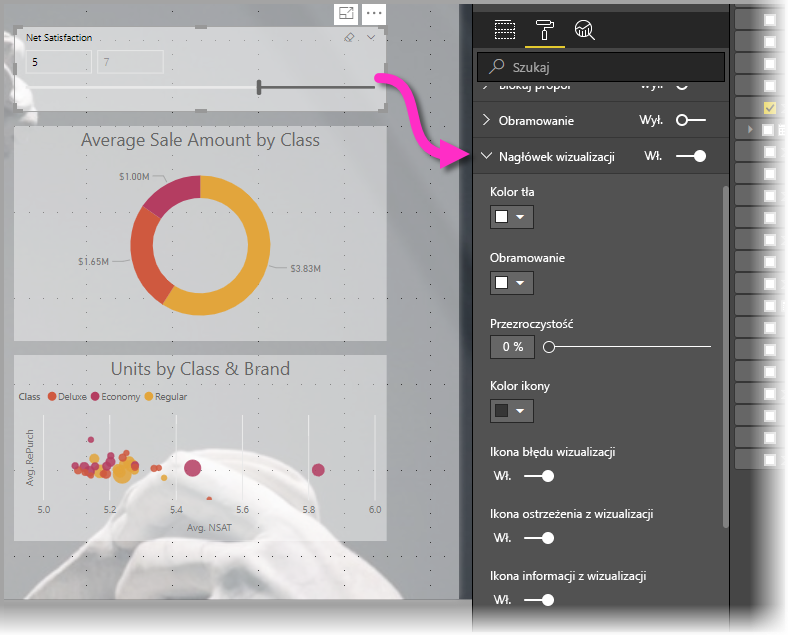
Uwaga
Widoczność przełączników nie wpływa na raport podczas tworzenia ani edytowania raportu. Aby zobaczyć efekt, musisz opublikować raport i wyświetlić go w trybie do czytania. To zachowanie zapewnia, że wiele opcji dostępnych w nagłówkach wizualizacji jest ważnych podczas edycji, zwłaszcza ikon ostrzeżeń, które ostrzegają o problemach podczas edytowania.
W przypadku raportów wyświetlanych tylko w usługa Power BI można dostosować użycie nagłówków wizualizacji, przechodząc do obszaru Moje raporty obszaru roboczego>, wybierając raport, a następnie wybierając ikonę Ustawienia. Zostaną wyświetlone ustawienia raportu, dla którego wybrano Ustawienia i możesz dostosować ustawienia z tego miejsca, jak pokazano na poniższej ilustracji.
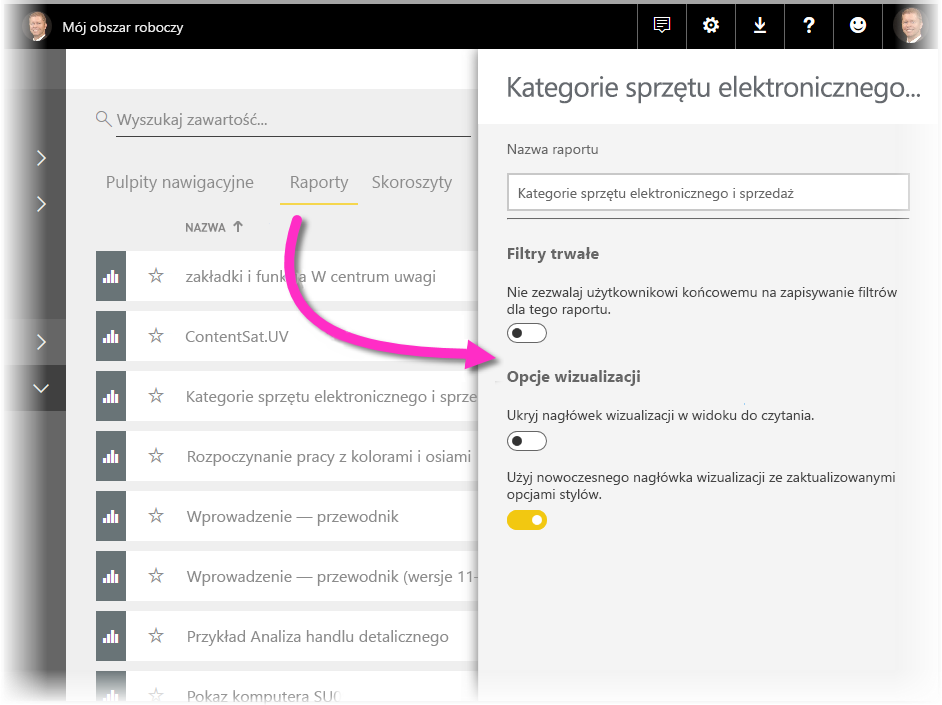
Włączanie ulepszonych nagłówków wizualizacji dla istniejących raportów
Nowy nagłówek wizualizacji jest zachowaniem domyślnym dla wszystkich nowych raportów. W przypadku istniejących raportów należy włączyć to zachowanie w programie Power BI Desktop, przechodząc do pozycji Opcje plików > i ustawienia > Opcje , a następnie w sekcji Ustawienia raportu włącz pole wyboru Użyj nowoczesnego nagłówka wizualizacji ze zaktualizowanymi opcjami stylów.
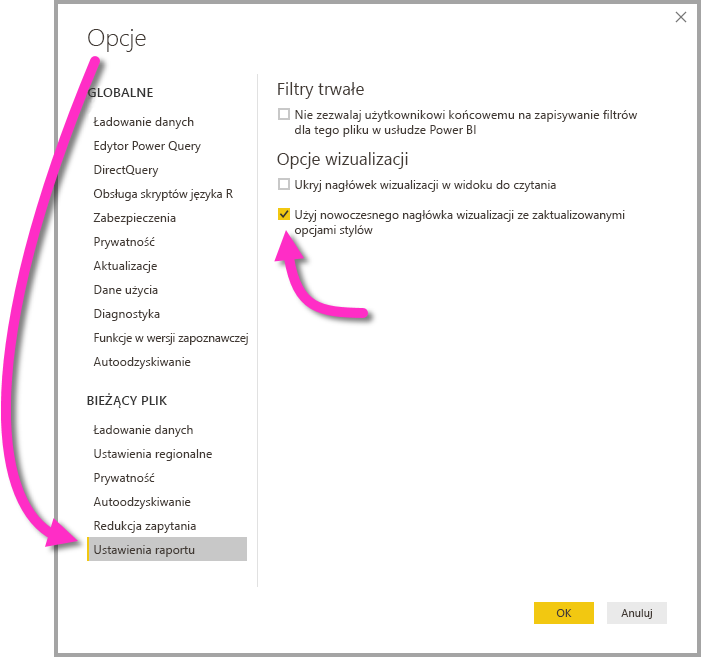
Powiązana zawartość
Aby uzyskać więcej informacji na temat programu Power BI Desktop i sposobu rozpoczynania pracy, zobacz:
- Co to jest program Power BI Desktop?
- Omówienie zapytań za pomocą programu Power BI Desktop
- Źródła danych w programie Power BI Desktop
- Połączenie do źródeł danych w programie Power BI Desktop
- Kształtowanie i łączenie danych z programem Power BI Desktop
- Wykonywanie typowych zadań zapytań w programie Power BI Desktop
Opinia
Dostępne już wkrótce: W 2024 r. będziemy stopniowo wycofywać zgłoszenia z serwisu GitHub jako mechanizm przesyłania opinii na temat zawartości i zastępować go nowym systemem opinii. Aby uzyskać więcej informacji, sprawdź: https://aka.ms/ContentUserFeedback.
Prześlij i wyświetl opinię dla