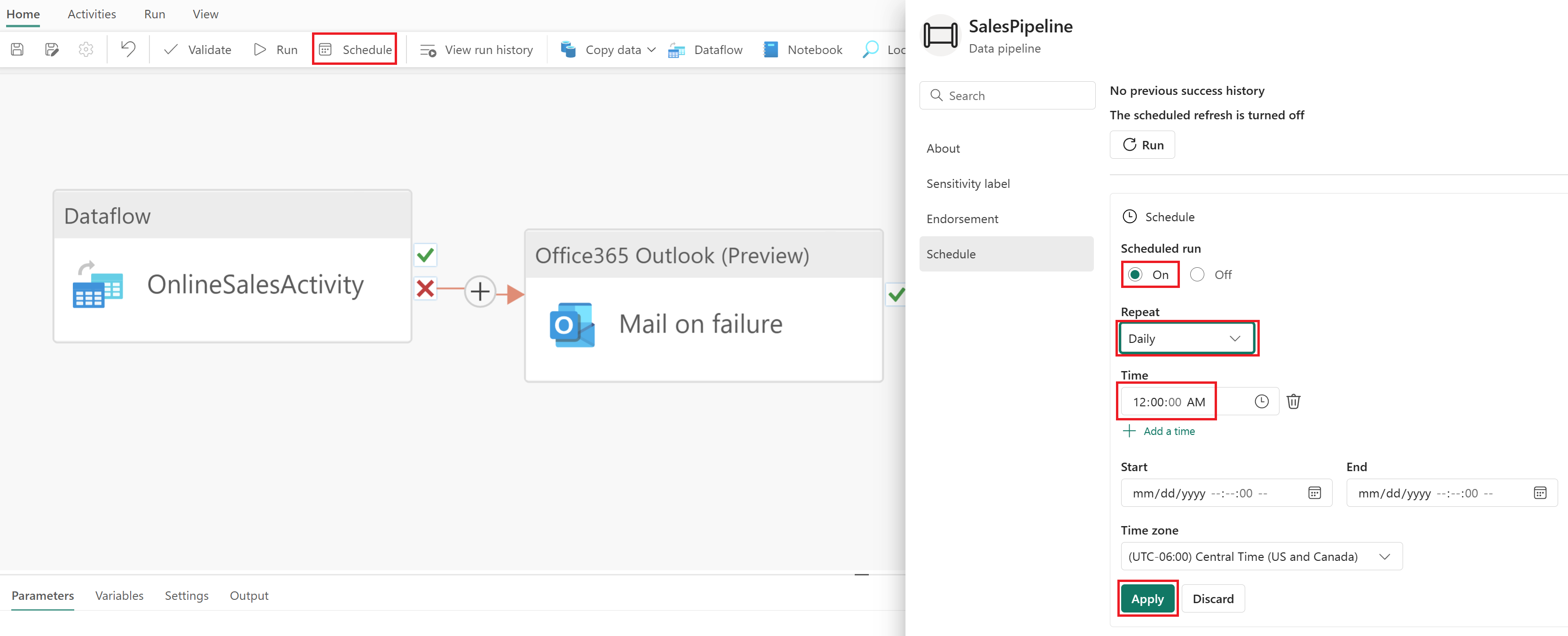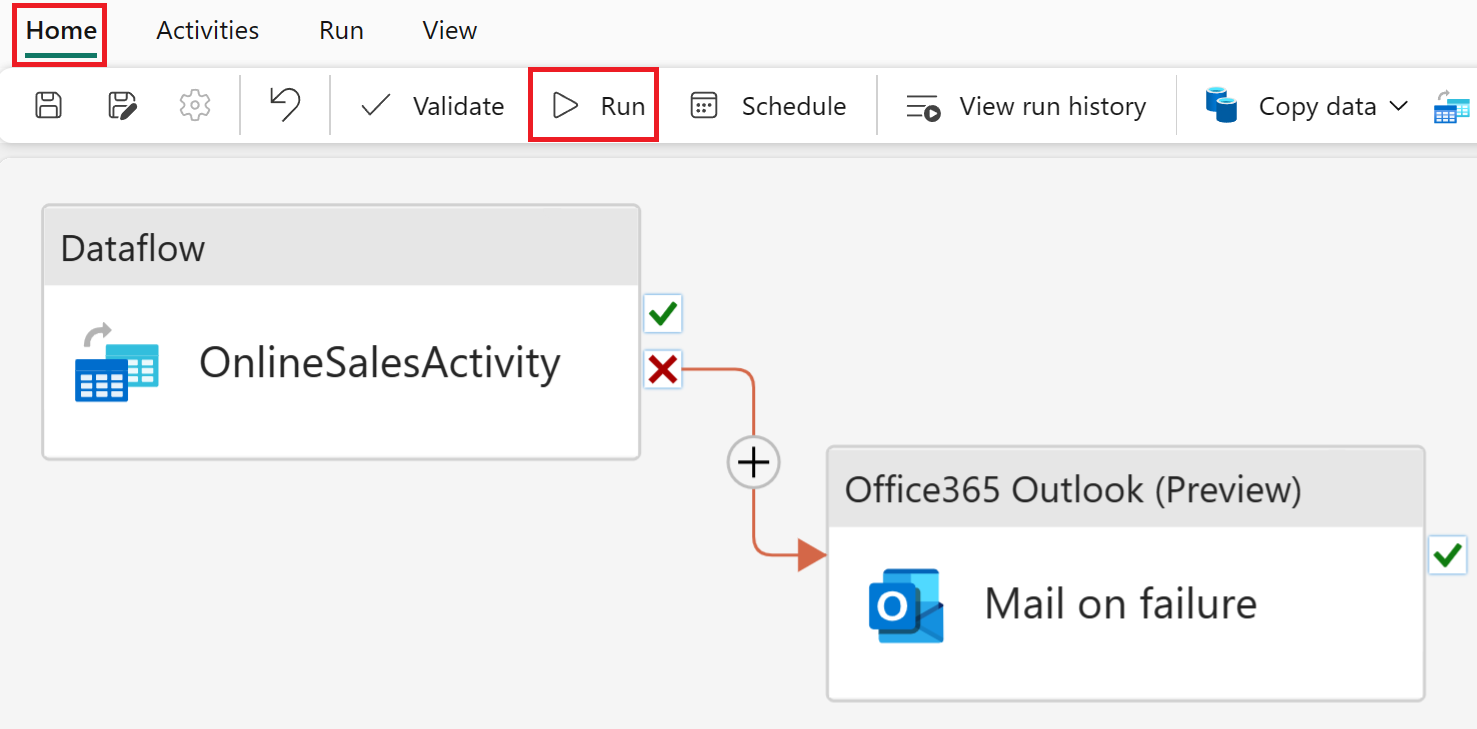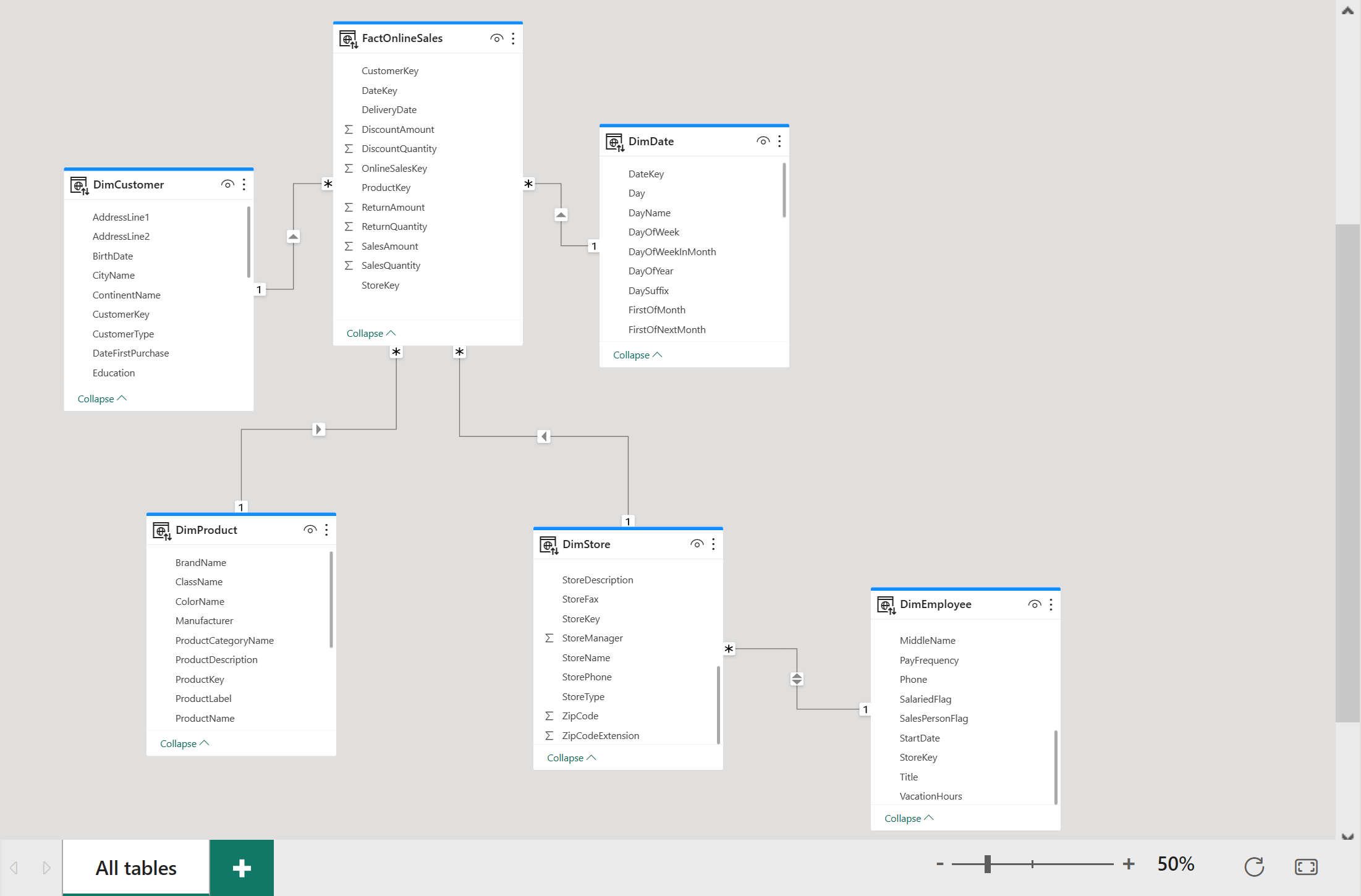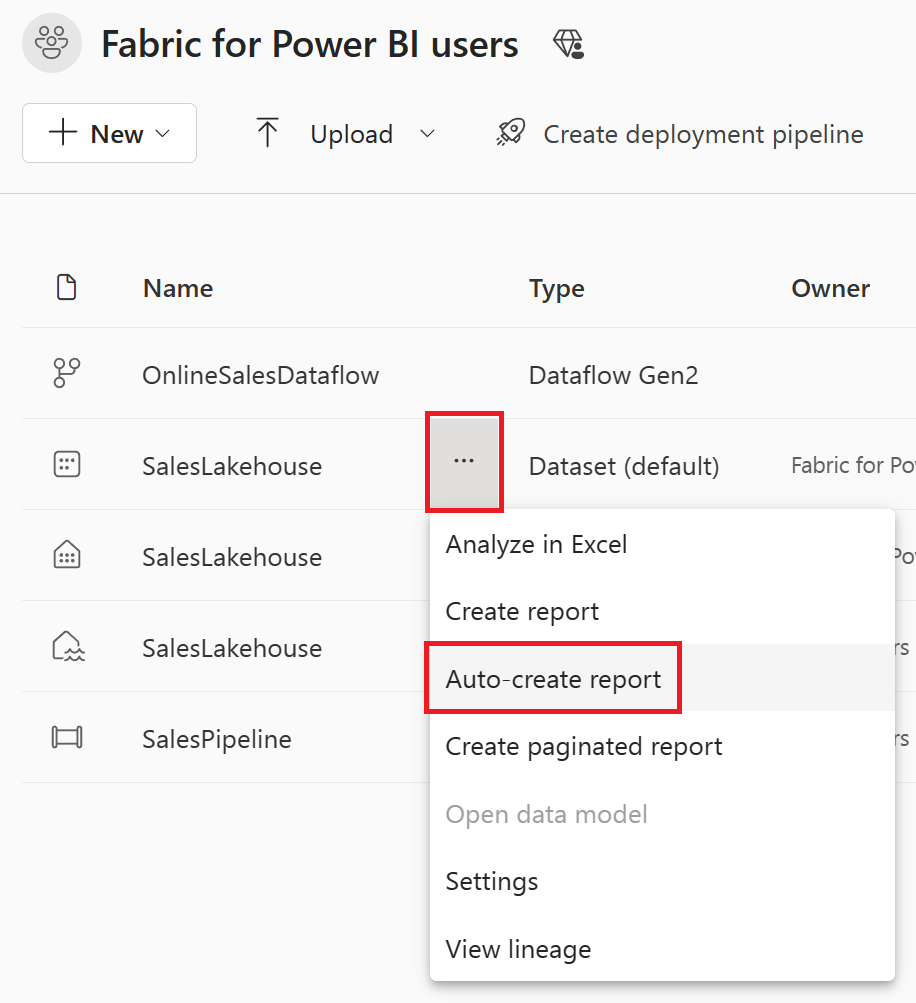Samouczek: sieć szkieletowa dla użytkowników usługi Power BI
Z tego samouczka dowiesz się, jak używać przepływów danych Gen2 i Pipelines do pozyskiwania danych do usługi Lakehouse i tworzenia modelu wymiarowego. Dowiesz się również, jak automatycznie wygenerować piękny raport, aby wyświetlić najnowsze dane sprzedaży od początku do końca w ciągu zaledwie 45 minut.
Zaczynajmy!
- Przygotowywanie i ładowanie danych do magazynu lakehouse
- Tworzenie modelu wymiarowego w jeziorze
- Automatyczne tworzenie raportu za pomocą szybkiego tworzenia
Wymagania wstępne
- Przed rozpoczęciem, jeśli jeszcze nie włączono sieci szkieletowej, włącz usługę Fabric dla organizacji
- Jeśli jeszcze nie masz konta, utwórz konto bezpłatnej wersji próbnej.
- Utwórz nowy obszar roboczy i przypisz pojemność sieci szkieletowej.
- Można również użyć istniejącego obszaru roboczego, chociaż zalecamy używanie obszaru roboczego nieprodukcyjnego dla uproszczenia samouczka.
- Pobierz plik szablonu Dodatku Power Query zawierający przykładowe zapytania dotyczące danych firmy Contoso.
Tworzenie magazynu lakehouse do przechowywania danych
Zaczynamy od utworzenia magazynu lakehouse do przechowywania danych, przepływów danych Gen2 w celu przygotowania i przekształcenia kolumn oraz potoku do obsługi aranżacji zaplanowanego odświeżania i działania poczty e-mail.
Przejdź do obszaru roboczego i wybierz pozycję Nowy. Następnie wybierz pozycję Pokaż wszystko.
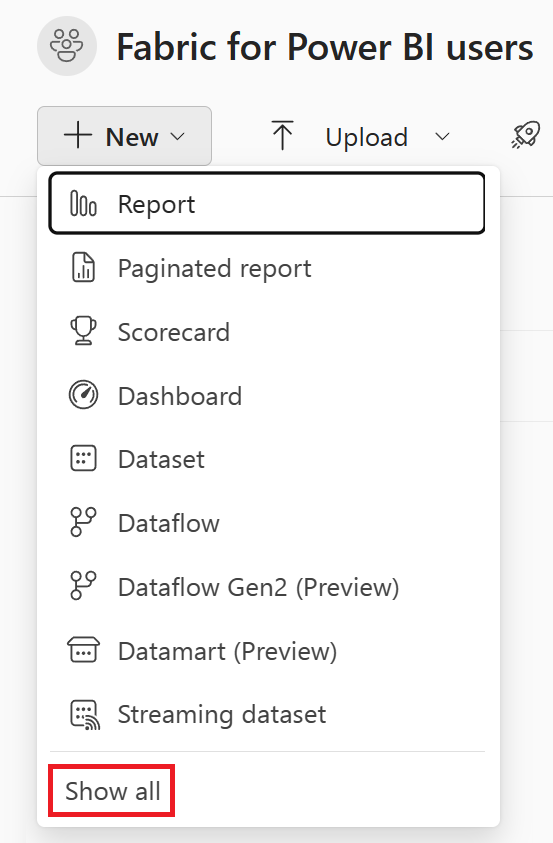
Na ekranie Tworzenie nowego elementu wybierz pozycję Lakehouse w kategorii Inżynieria danych.
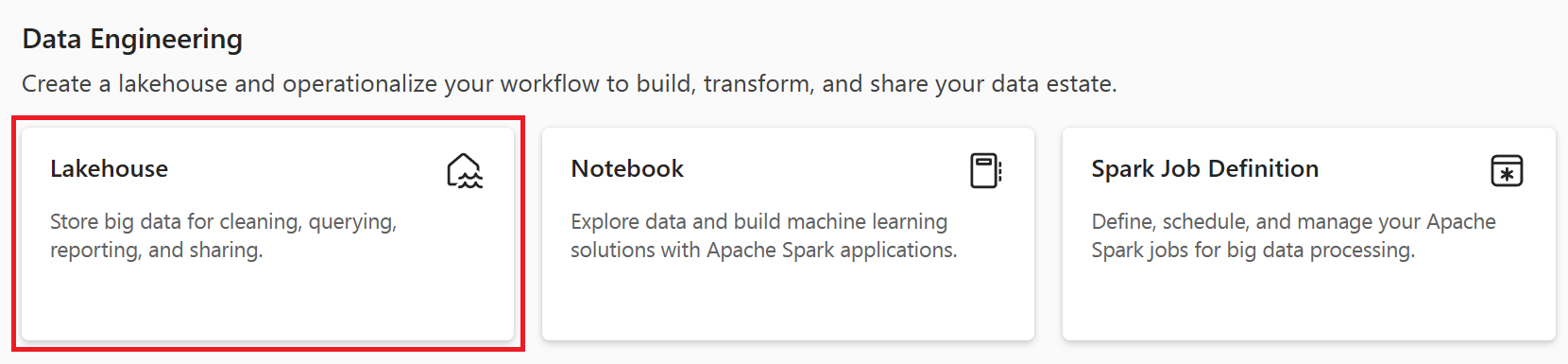
Ustaw nazwę lakehouse na SalesLakehouse. Następnie wybierz Utwórz.
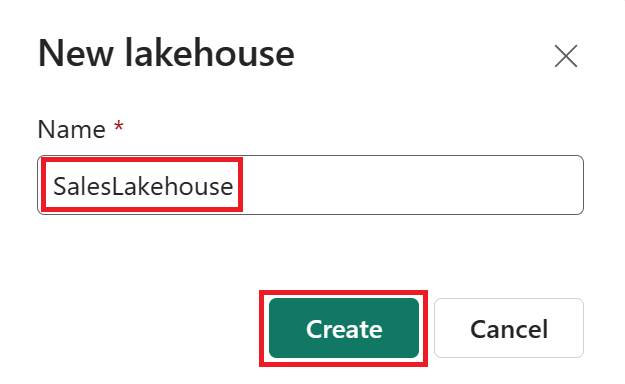
Po przejściu do edytora Lakehouse wybierz pozycję Nowy przepływ danych Gen2.
Uwaga
Możesz również wybrać pozycję Pobierz dane na wstążce, a następnie pozycję Nowy przepływ danych Gen2.
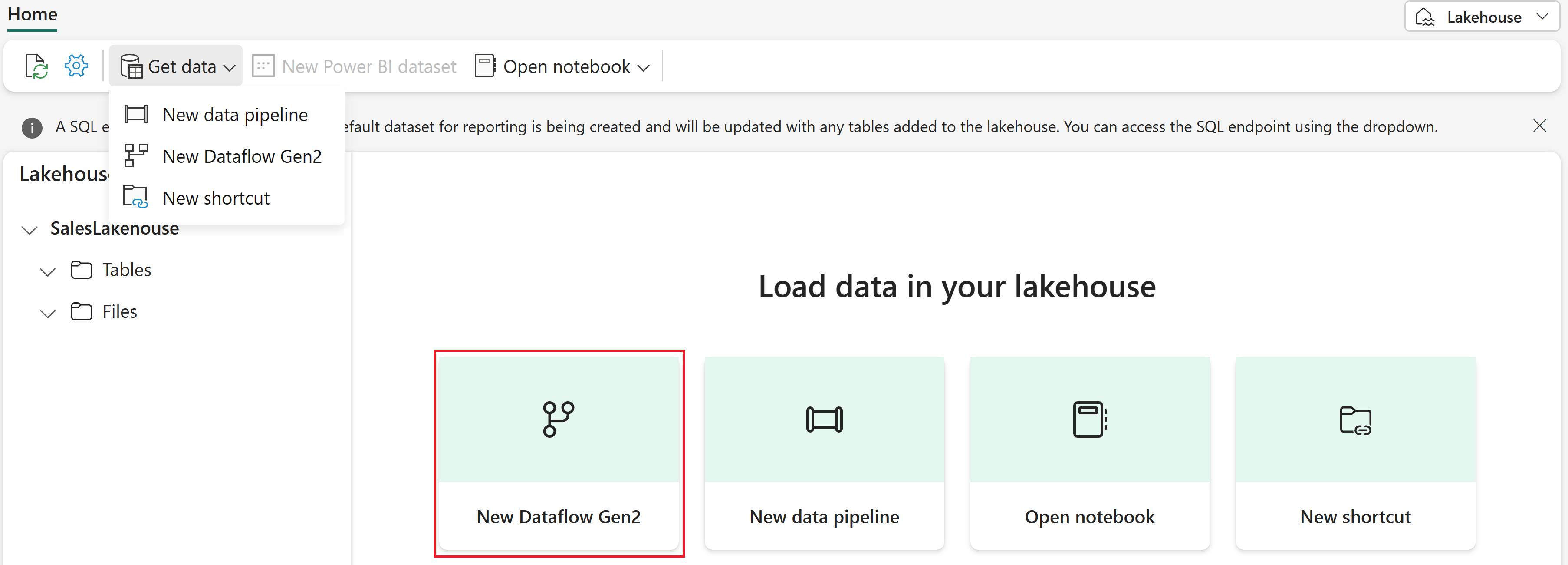
Przygotowywanie i ładowanie danych do usługi Lakehouse
Wykonaj następujące kroki, aby załadować dane do usługi Lakehouse:
Po przejściu do edytora usługi Power Query Online dla przepływów danych Gen2 wybierz pozycję Importuj z szablonu dodatku Power Query i wybierz plik szablonu pobrany z wymagań wstępnych.
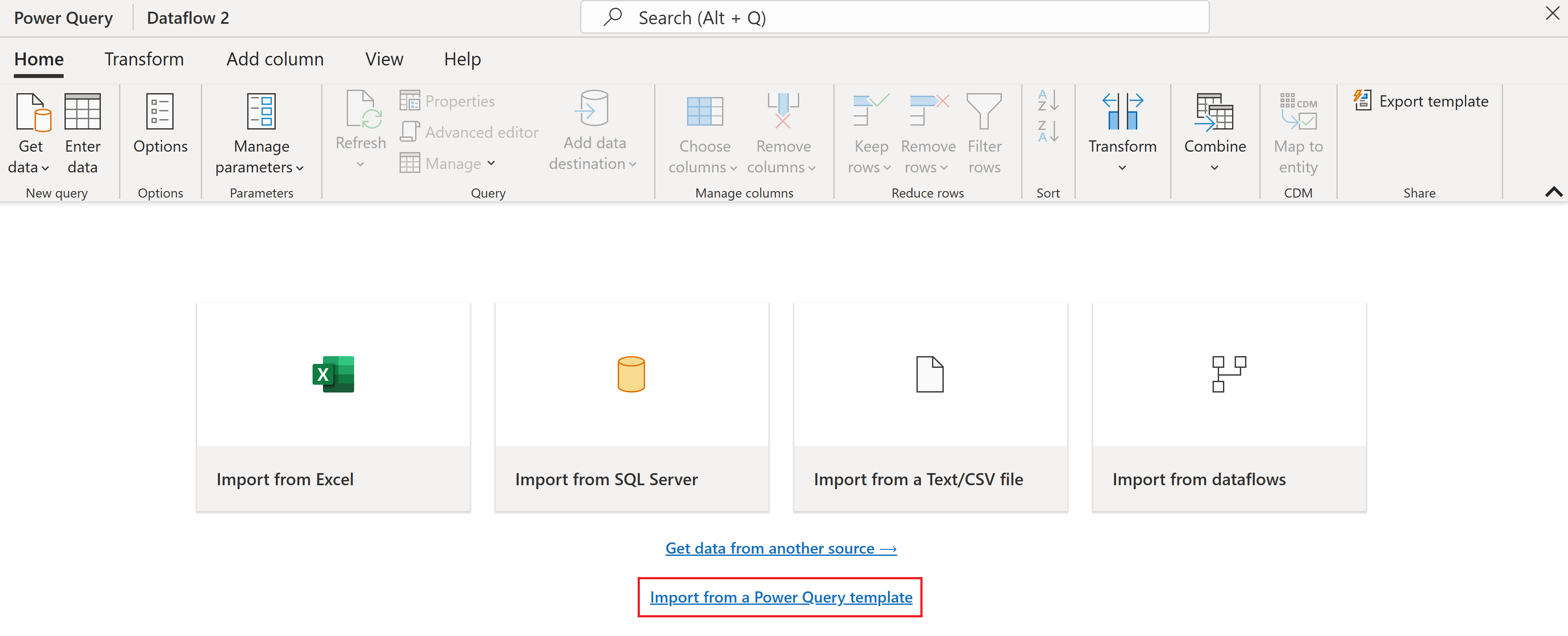
Wybierz zapytanie DimDate w grupie zapytania Ładowanie danych, a następnie wybierz pozycję Konfiguruj połączenie. W razie potrzeby ustaw typ uwierzytelniania na Anonimowy przed wybraniem Połączenie.
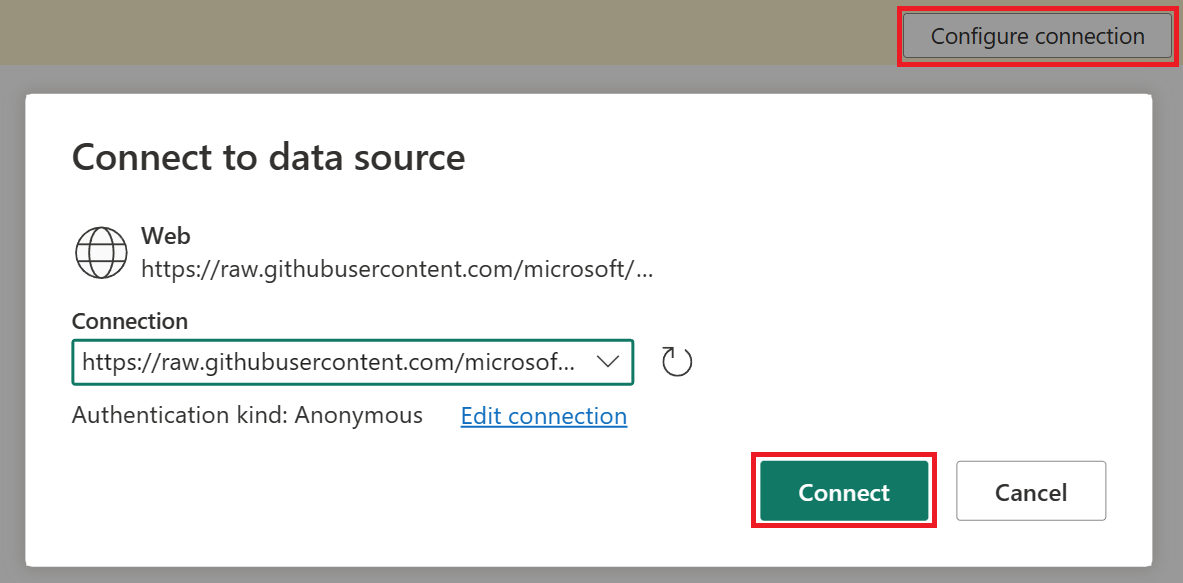
Po wybraniu zapytania DimDate w oknie podglądu danych zmień typ danych kolumny DateKey na Date/Time , wybierając ikonę w lewym górnym rogu.
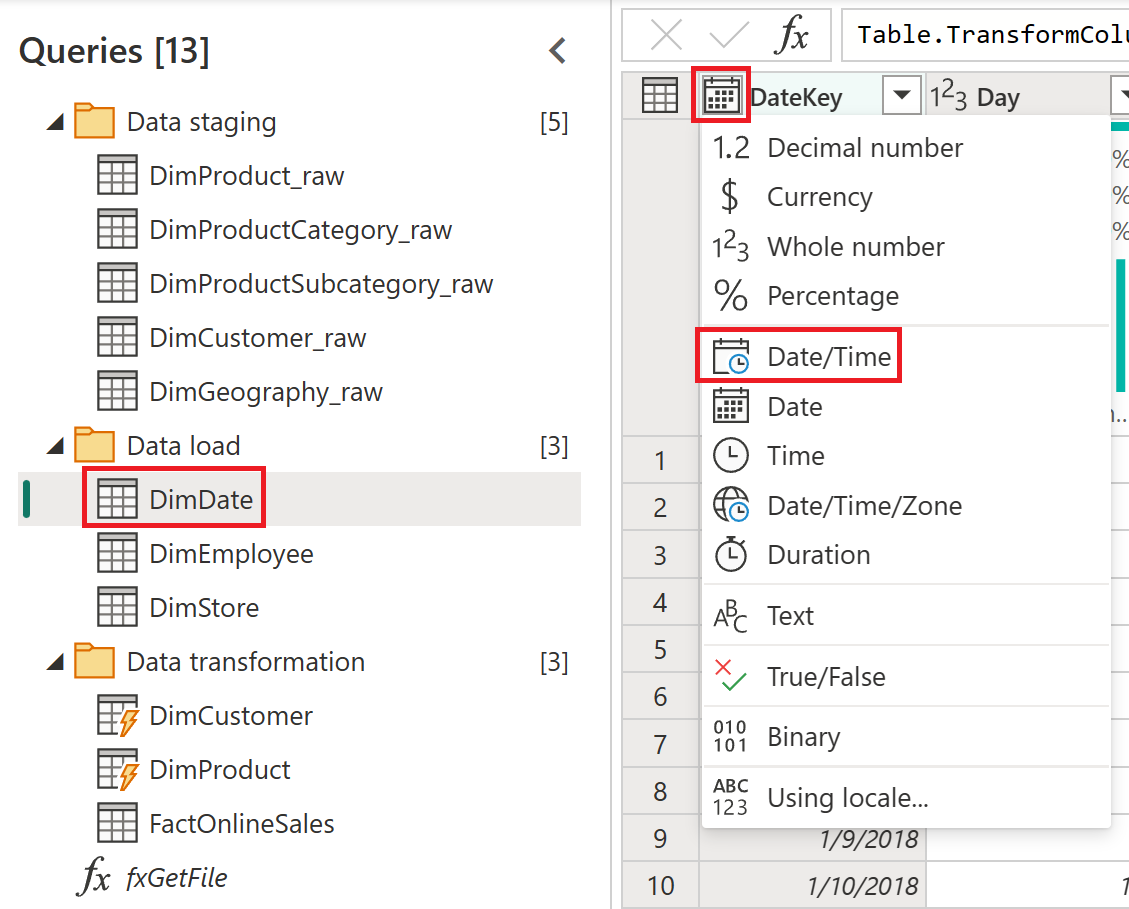
Wybierz pozycję Zamień bieżący w oknie Zmień typ kolumny.
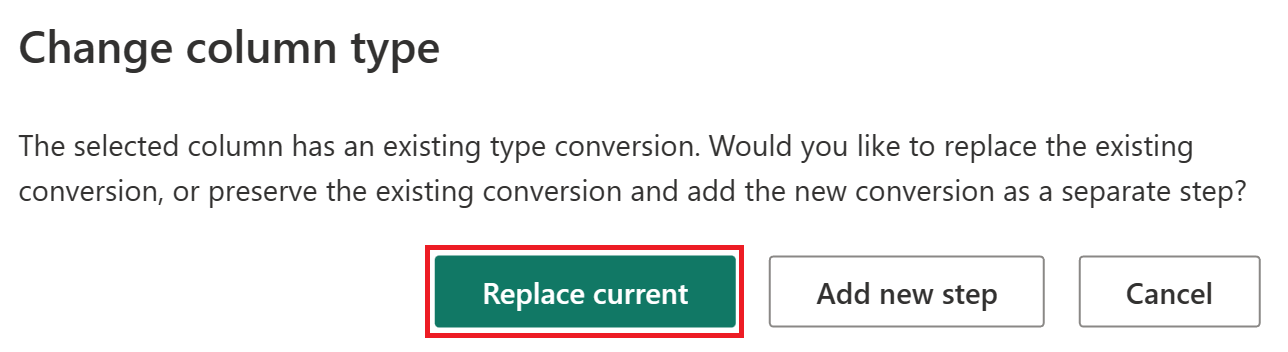
Dodawanie miejsca docelowego danych
Wykonaj następujące kroki, aby dodać miejsce docelowe danych:
Po wybraniu tabeli DimDate na karcie Narzędzia główne wybierz pozycję Dodaj miejsce docelowe danych, a następnie wybierz element menu opcji Lakehouse .
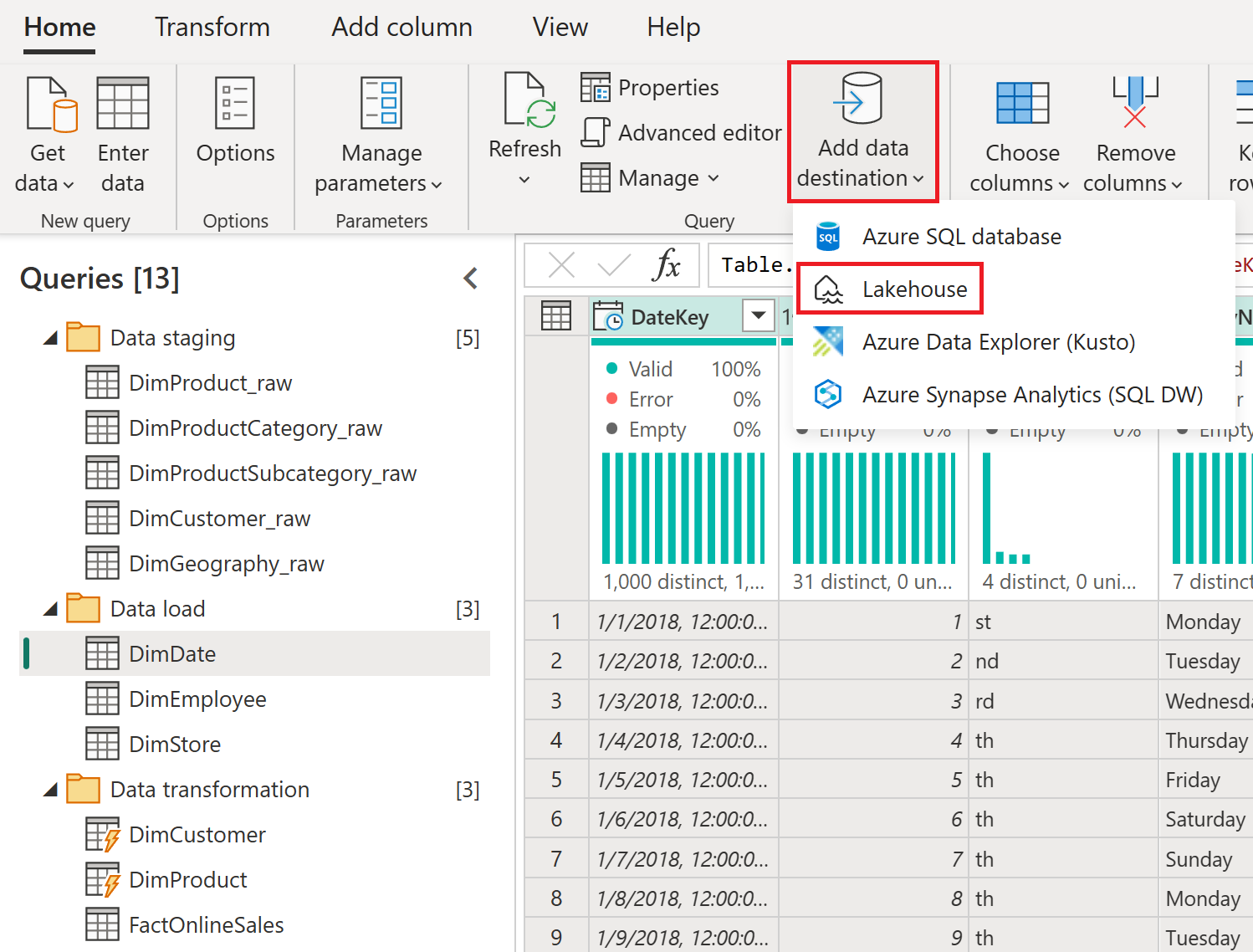
W razie potrzeby ustaw uwierzytelnianie na konto organizacyjne, a następnie wybierz pozycję Dalej.
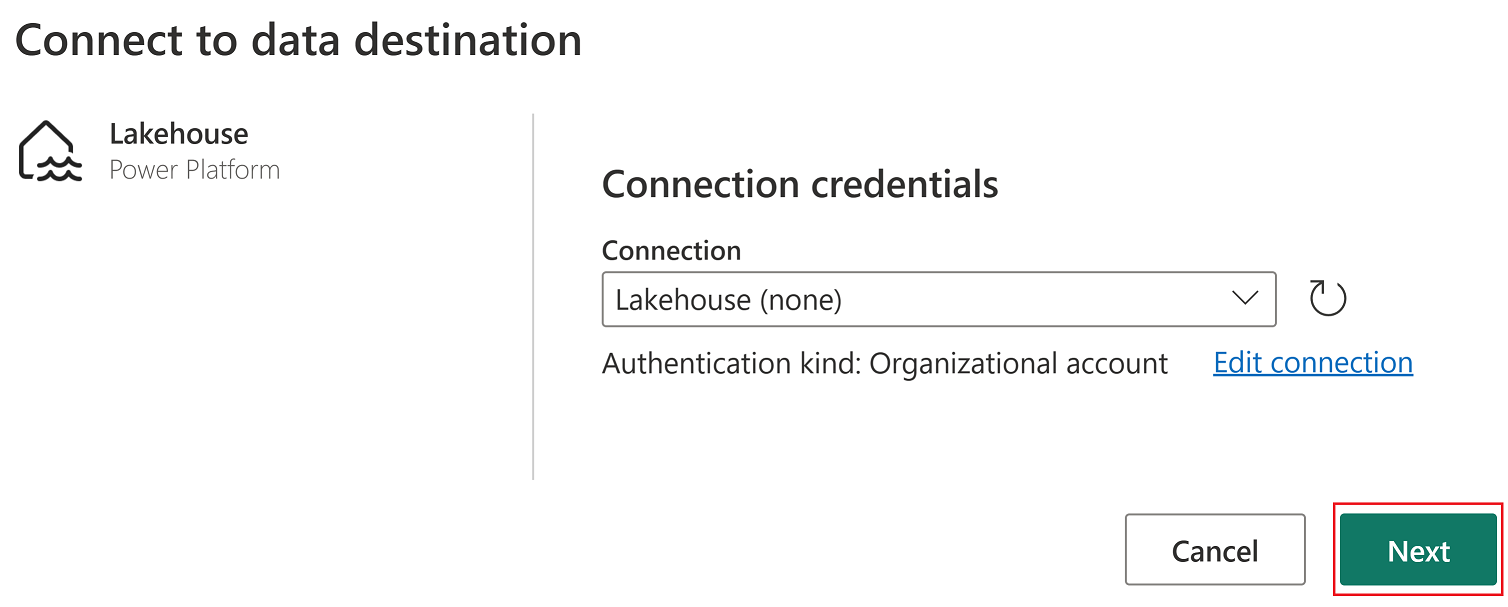
Z poziomu nawigatora wybierz obszar roboczy używany na potrzeby tego samouczka i rozwiń węzeł , aby wyświetlić wszystkie elementy usługi Lakehouse . Wybierz pozycję SalesLakehouse i upewnij się, że domyślna nowa tabela została wybrana przed wybraniem pozycji Dalej , aby kontynuować.
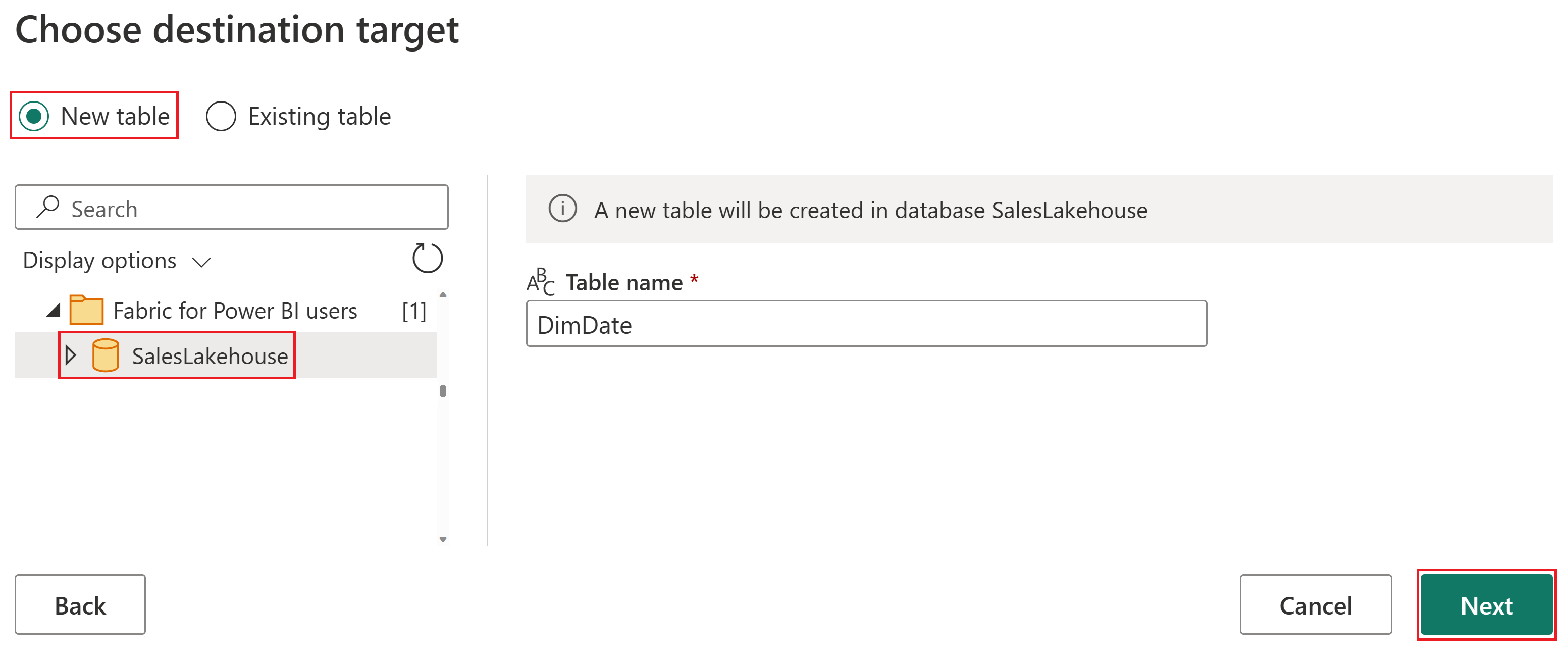
Ustaw metodę Update na Zastąp, a następnie wybierz pozycję Zapisz ustawienia.
Uwaga
Ustawienie metody aktualizacji na Wartość Replace powoduje usunięcie wszystkich istniejących danych i zastąpienie ich nowymi danymi w każdym kolejnym odświeżeniu.
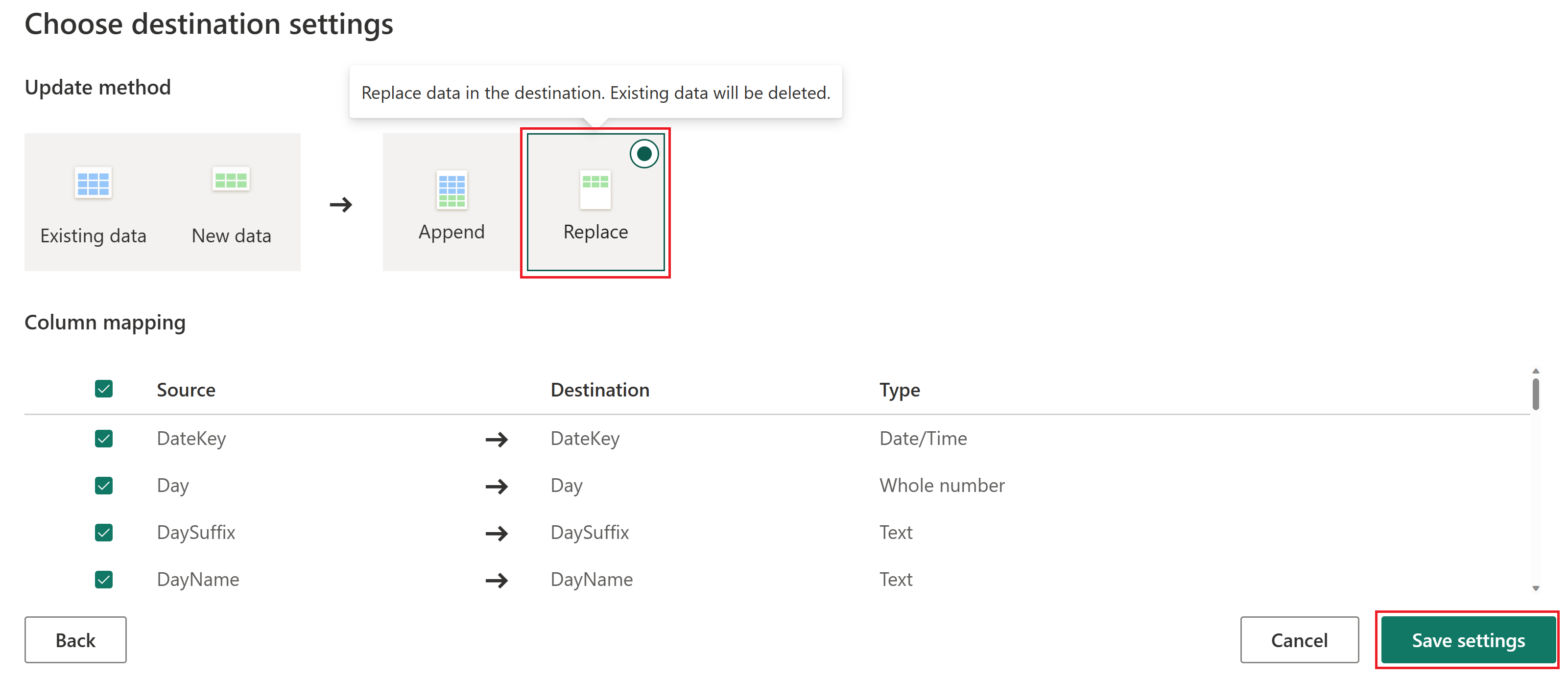
Uwaga
W prawym dolnym rogu edytora Power Query Online można znaleźć skonfigurowane ustawienia miejsca docelowego danych dla zapytania, w którym można dalej dostosowywać lub usuwać.
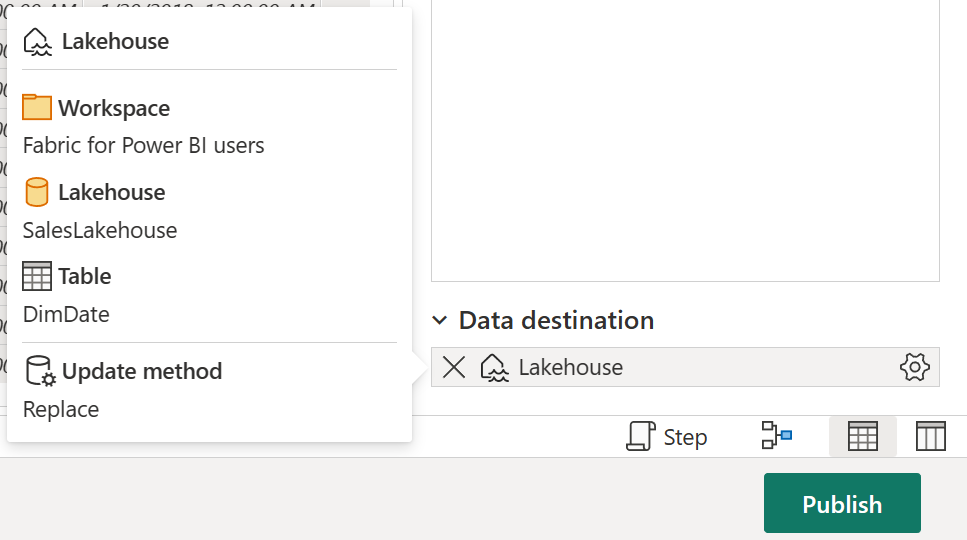
Przed przejściem do następnej sekcji tego samouczka upewnij się, że wykonaj te same kroki , co wcześniej w tej sekcji, aby skonfigurować usługę Lakehouse jako miejsce docelowe danych dla każdego z poniższych zapytań.
Query DimCustomer DimEmployee DimProduct (Wymiar Produkt) DimStore Wybierz zapytanie FactOnlineSales w grupie zapytania Przekształcanie danych, a następnie na karcie Narzędzia główne wybierz pozycję Dodaj miejsce docelowe danych, a następnie wybierz opcję Lakehouse.

W razie potrzeby ustaw uwierzytelnianie na konto organizacyjne, a następnie wybierz pozycję Dalej.
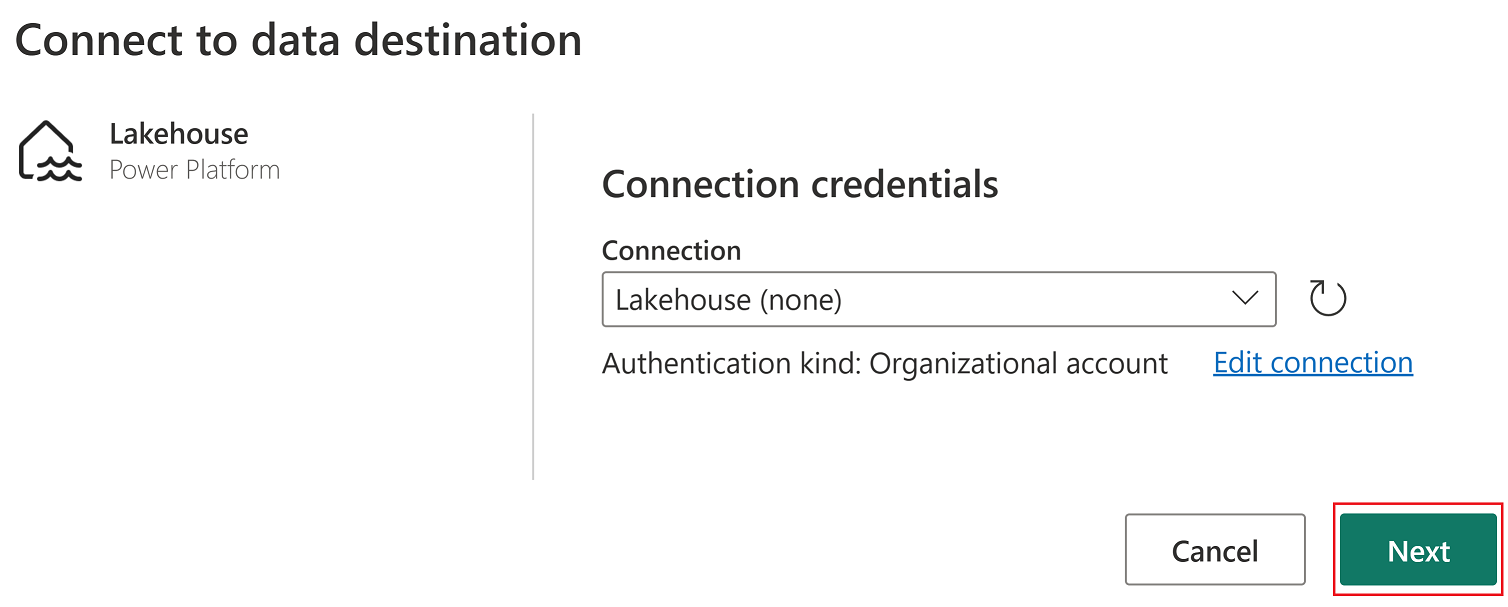
Z poziomu nawigatora wybierz obszar roboczy używany na potrzeby tego samouczka i rozwiń węzeł , aby wyświetlić wszystkie elementy usługi Lakehouse . Wybierz pozycję SalesLakehouse i upewnij się, że domyślna nowa tabela została wybrana przed wybraniem pozycji Dalej , aby kontynuować.
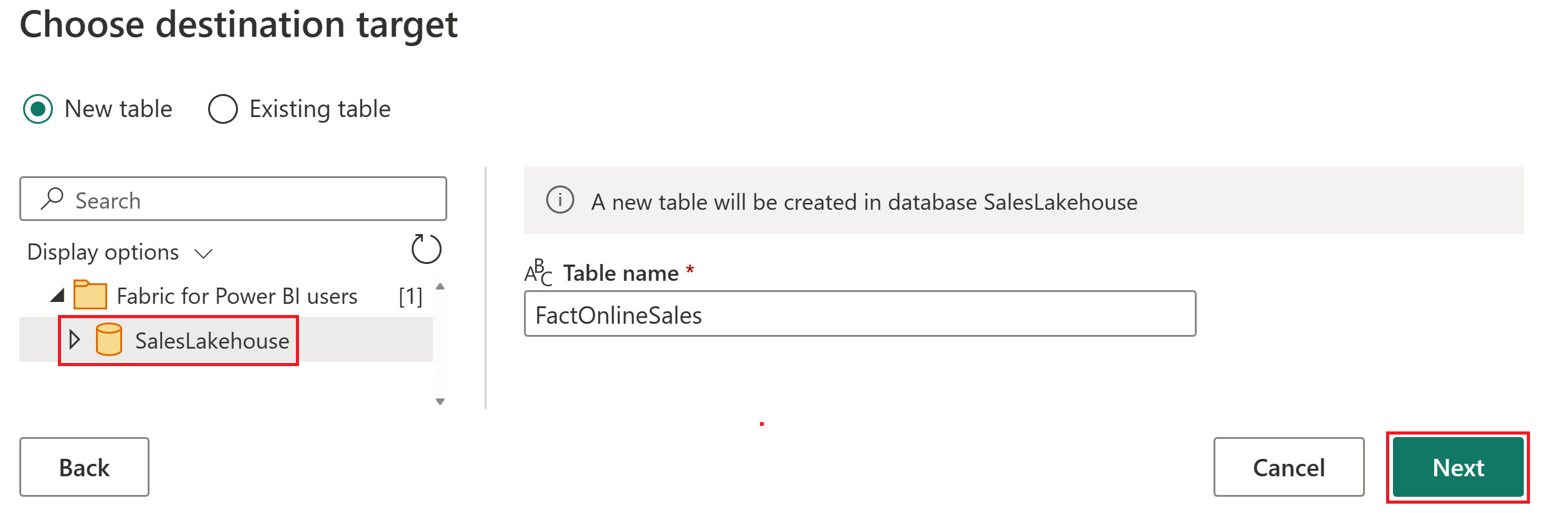
Ustaw metodę Update na Wartość Dołącz, a następnie wybierz pozycję Zapisz ustawienia.
Uwaga
Ten proces wstawia dane, zachowując istniejące wiersze w tabeli podczas każdego kolejnego odświeżania.
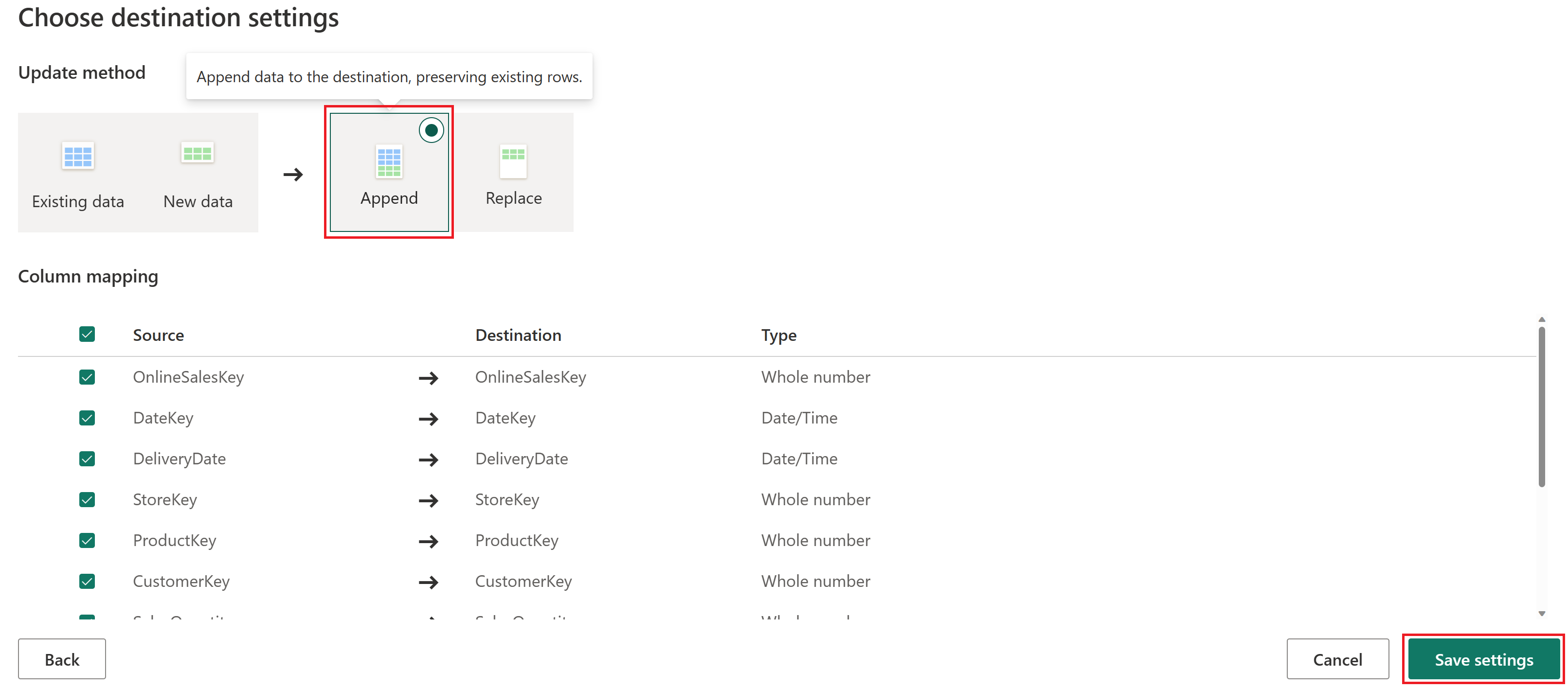
Wybierz pozycję Publikuj , aby zapisać przepływ danych i zamknąć edytor Power Query Online .
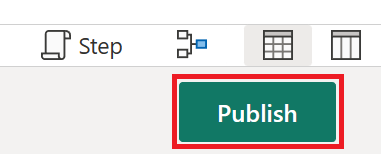
Umieść kursor nad utworzonym przepływem danych w obszarze roboczym, wybierz wielokropek (...) i opcję Właściwości .
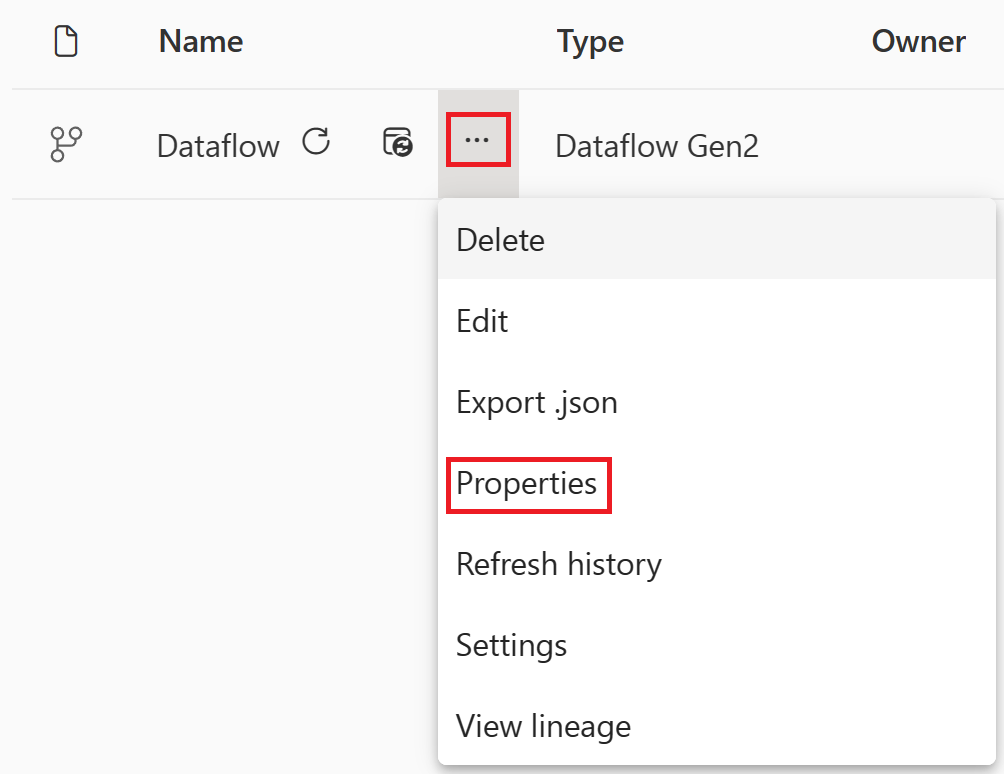
Zmień nazwę przepływu danych na OnlineSalesDataflow i wybierz pozycję Zapisz.
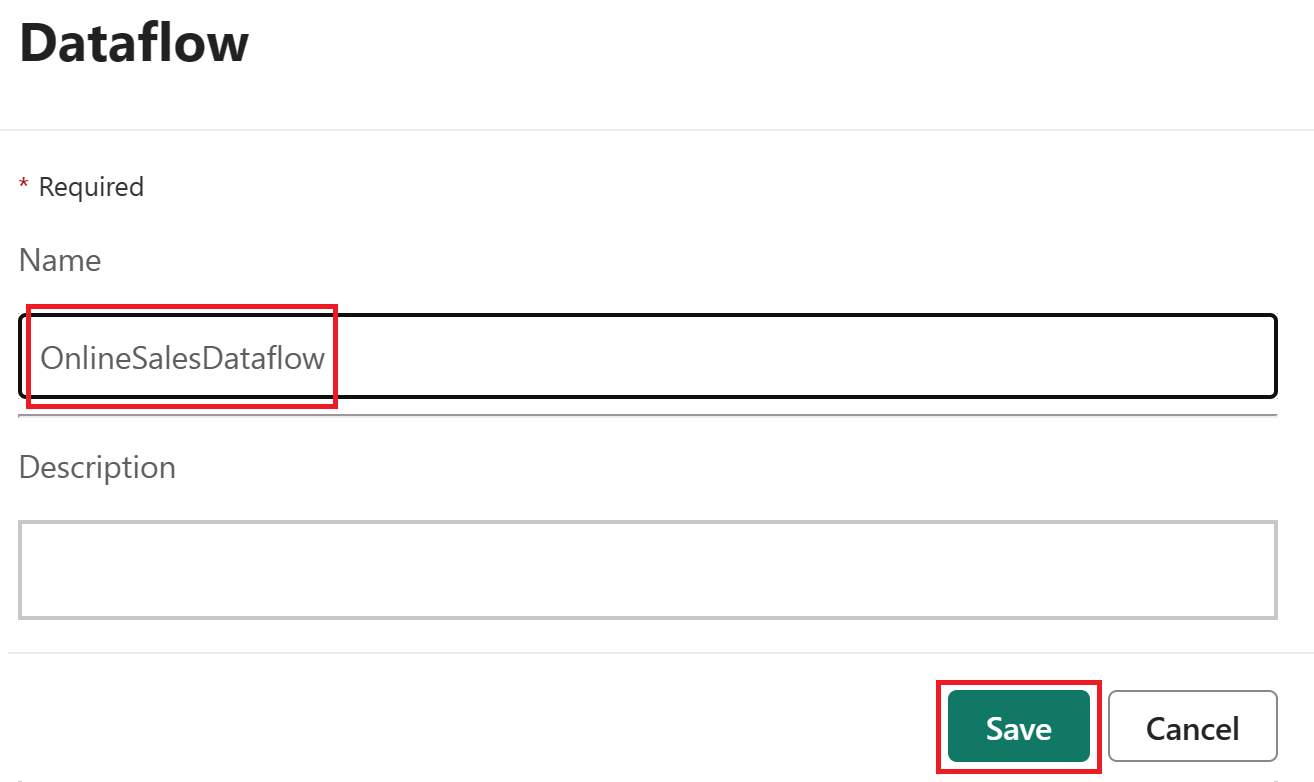
Organizowanie potoku danych
Przy użyciu potoków najpierw organizujemy odświeżanie przepływu danych. Jeśli wystąpi błąd, wysyłamy dostosowaną wiadomość e-mail programu Outlook zawierającą ważne szczegóły.
Wybierz element Lakehouse o nazwie SalesLakehouse w obszarze roboczym.
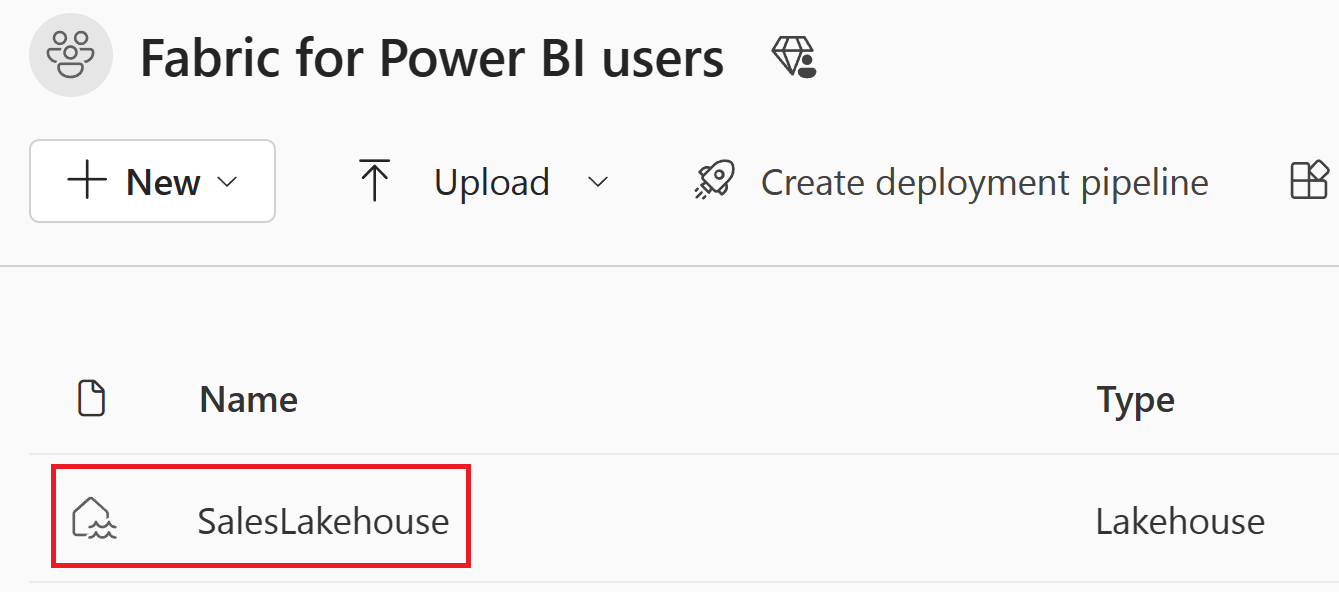
Po przejściu do edytora Lakehouse wybierz pozycję Nowy potok danych.
Uwaga
Możesz również wybrać pozycję Pobierz dane ze wstążki, a następnie pozycję Nowy potok danych.
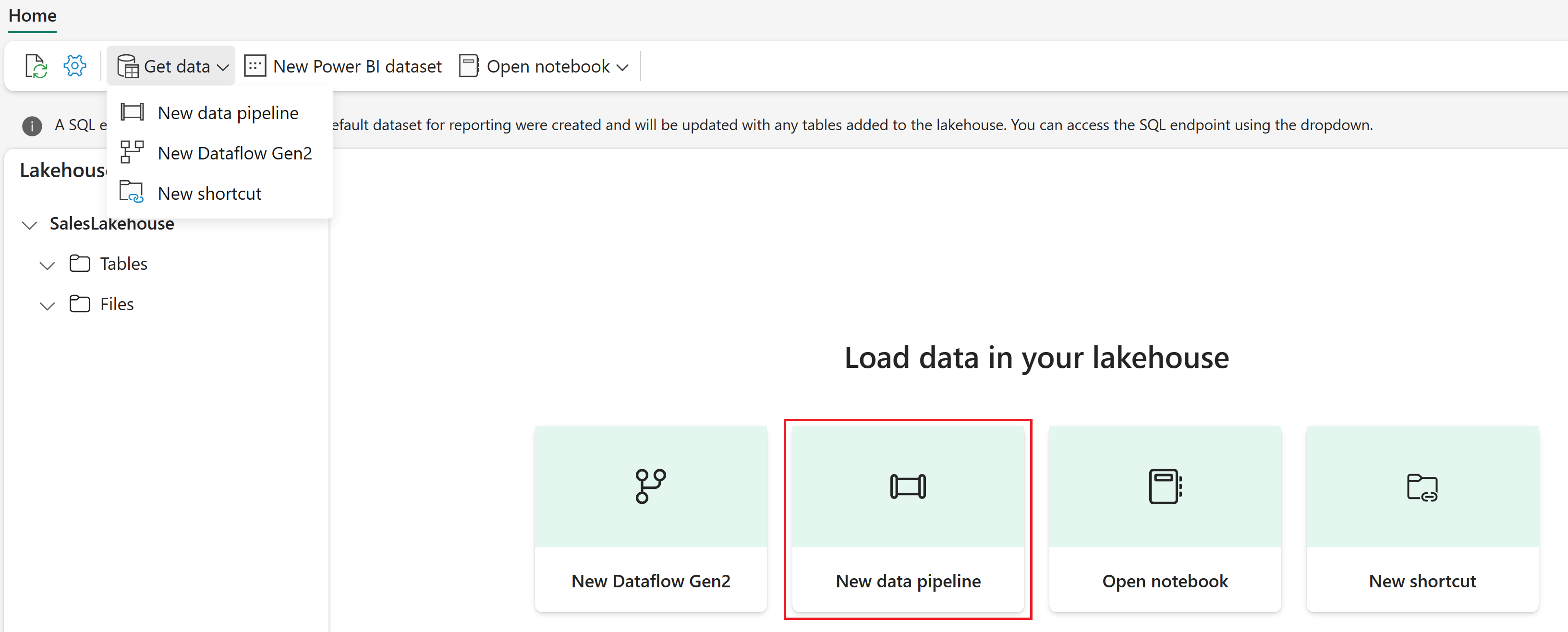
Ustaw nazwę potoku na SalesPipeline. Następnie wybierz Utwórz.
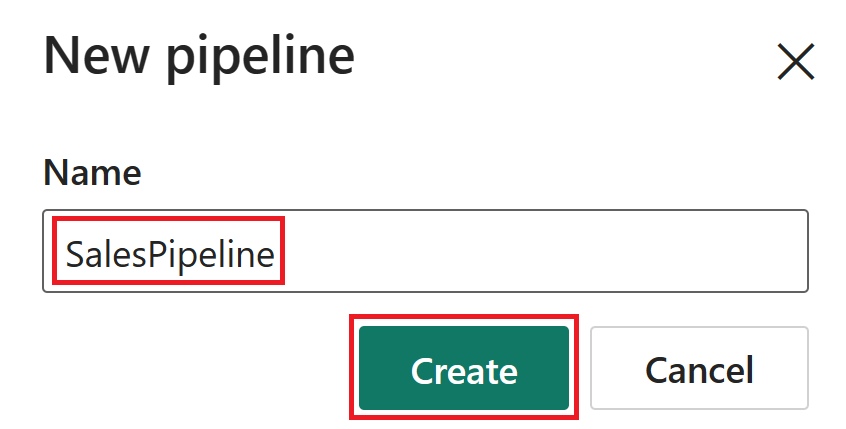
Zamknij asystenta kopiowania danych, wybierając pozycję Anuluj. Jeśli zostanie wyświetlony monit o potwierdzenie zamknięcia okna kopiowania danych, wybierz pozycję Tak, anuluj.

Po przejściu do edytora potoków wybierz pozycję Dodaj działanie potoku, a następnie wybierz pozycję Przepływ danych.
Uwaga
Możesz również wybrać pozycję Przepływ danych na wstążce.
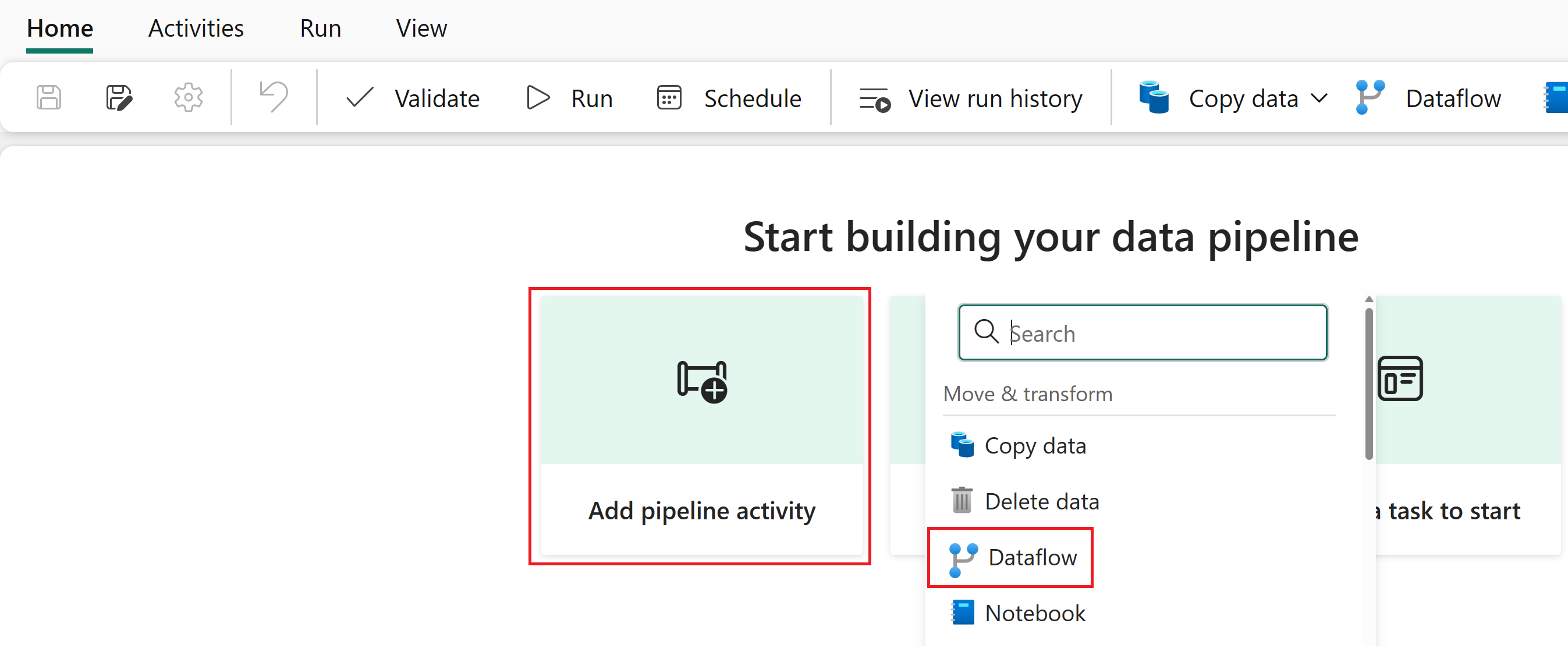
Wybierz działanie przepływu danych w edytorze potoku i zmień jego wartość na OnlineSalesActivity w sekcji Ogólne.

Po wybraniu działania przepływu danych wybierz pozycję Ustawienia i wybierz pozycję OnlineSalesDataflow z listy Przepływ danych. Jeśli to konieczne, aby zaktualizować listę, wybierz ikonę Odśwież .
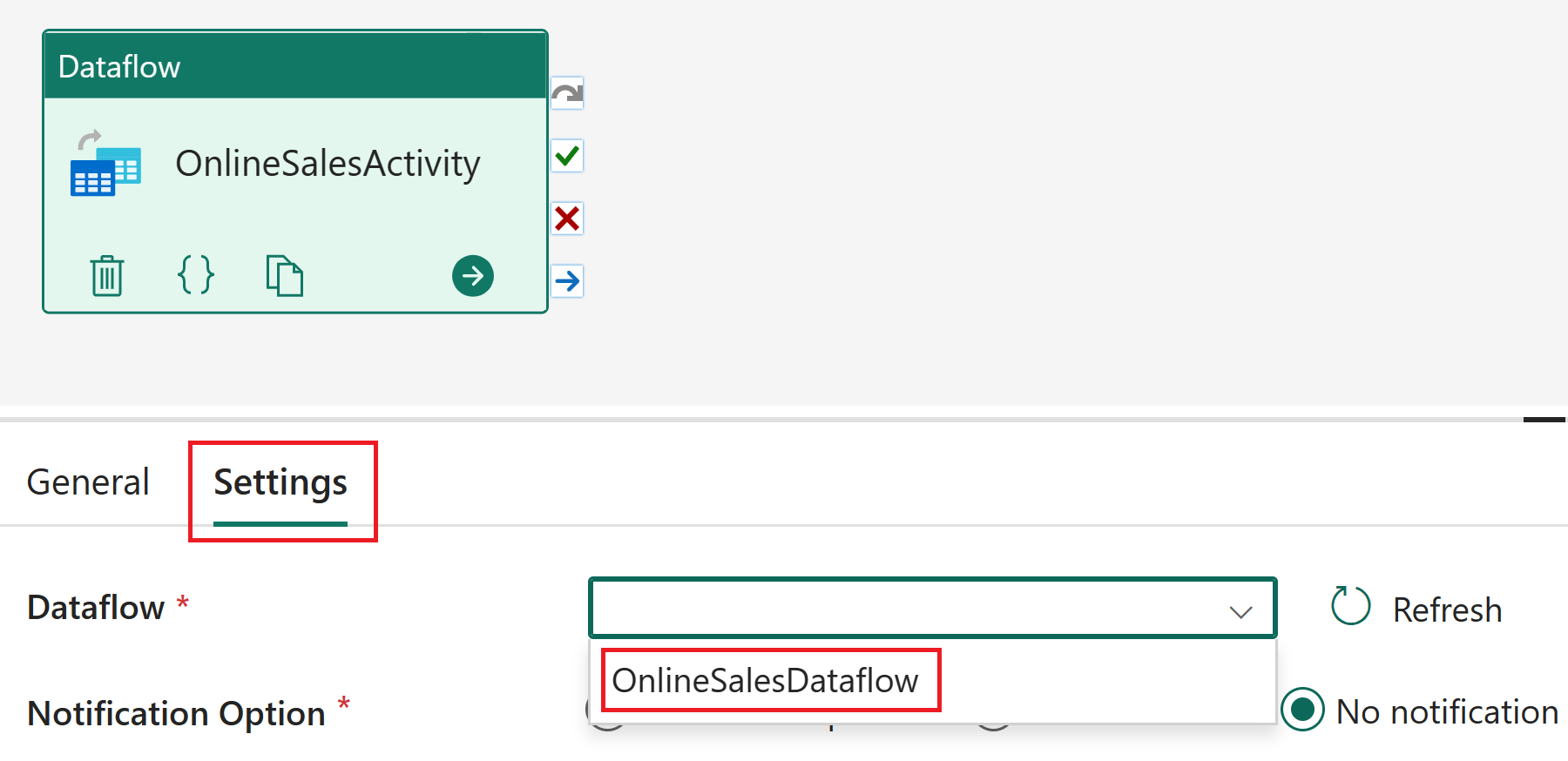
Wybierz kartę Działania , a następnie działanie usługi Office365 Outlook .
Uwaga
Jeśli zostanie wyświetlone okno Udzielanie zgody, wybierz przycisk OK, zaloguj się przy użyciu konta organizacyjnego, a następnie wybierz pozycję Zezwalaj na dostęp.
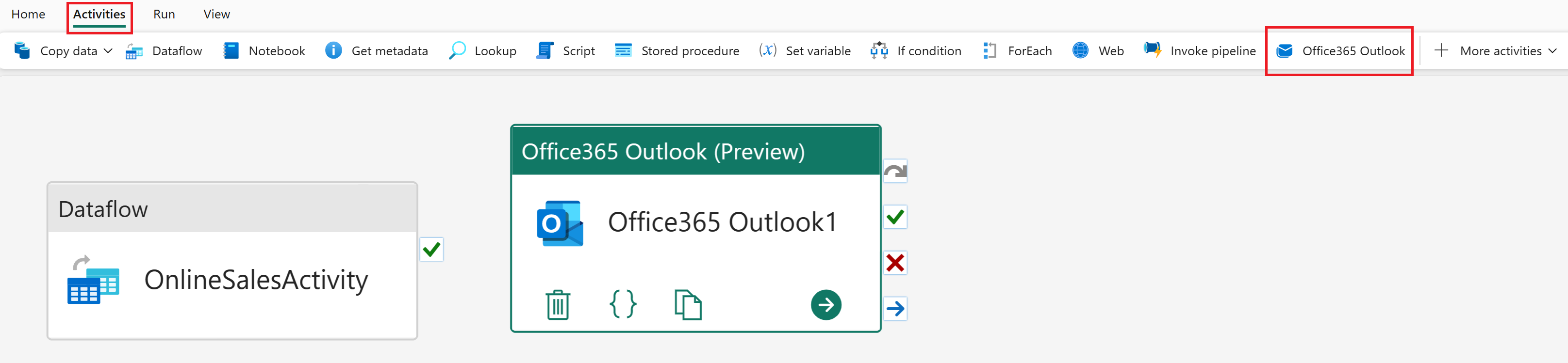
Wybierz działanie usługi Office365 Outlook w edytorze potoku i zmień jego wartość na Mail on failure (Poczta w przypadku niepowodzenia) w sekcji Ogólne.
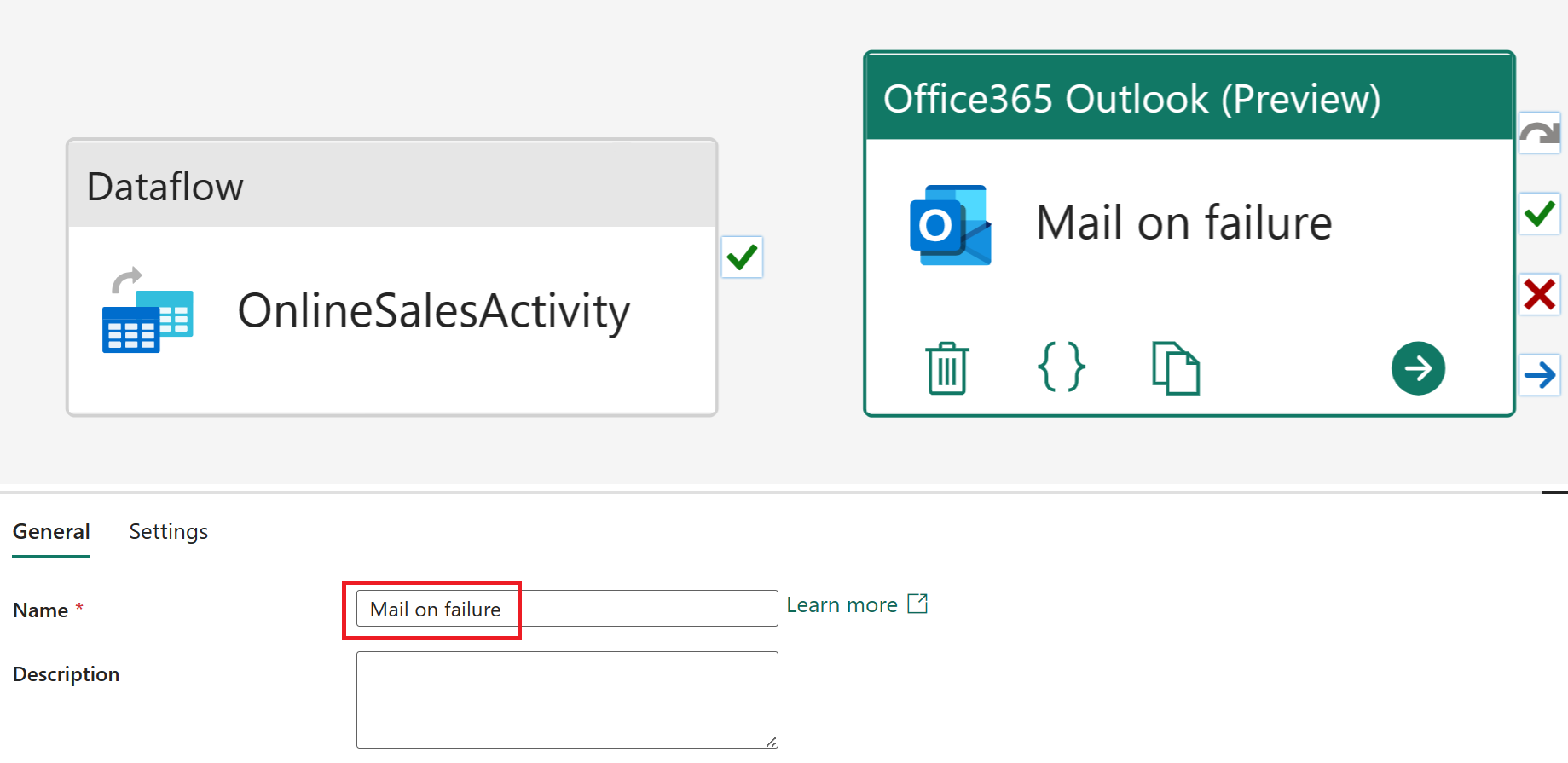
Po wybraniu działania usługi Office365 Outlook wybierz pozycję Ustawienia. Zaktualizuj pole Do na swój adres e-mail i błąd Tematpotoku. Wybierz pozycję Dodaj zawartość dynamiczną [Alt+Shift+D] dla treści poczty.
Uwaga
Więcej opcji konfiguracji poczty e-mail, takich jak Od (Wyślij jako), DW, UDW, Etykieta poufności i inne są dostępne we właściwościach Zaawansowanych.
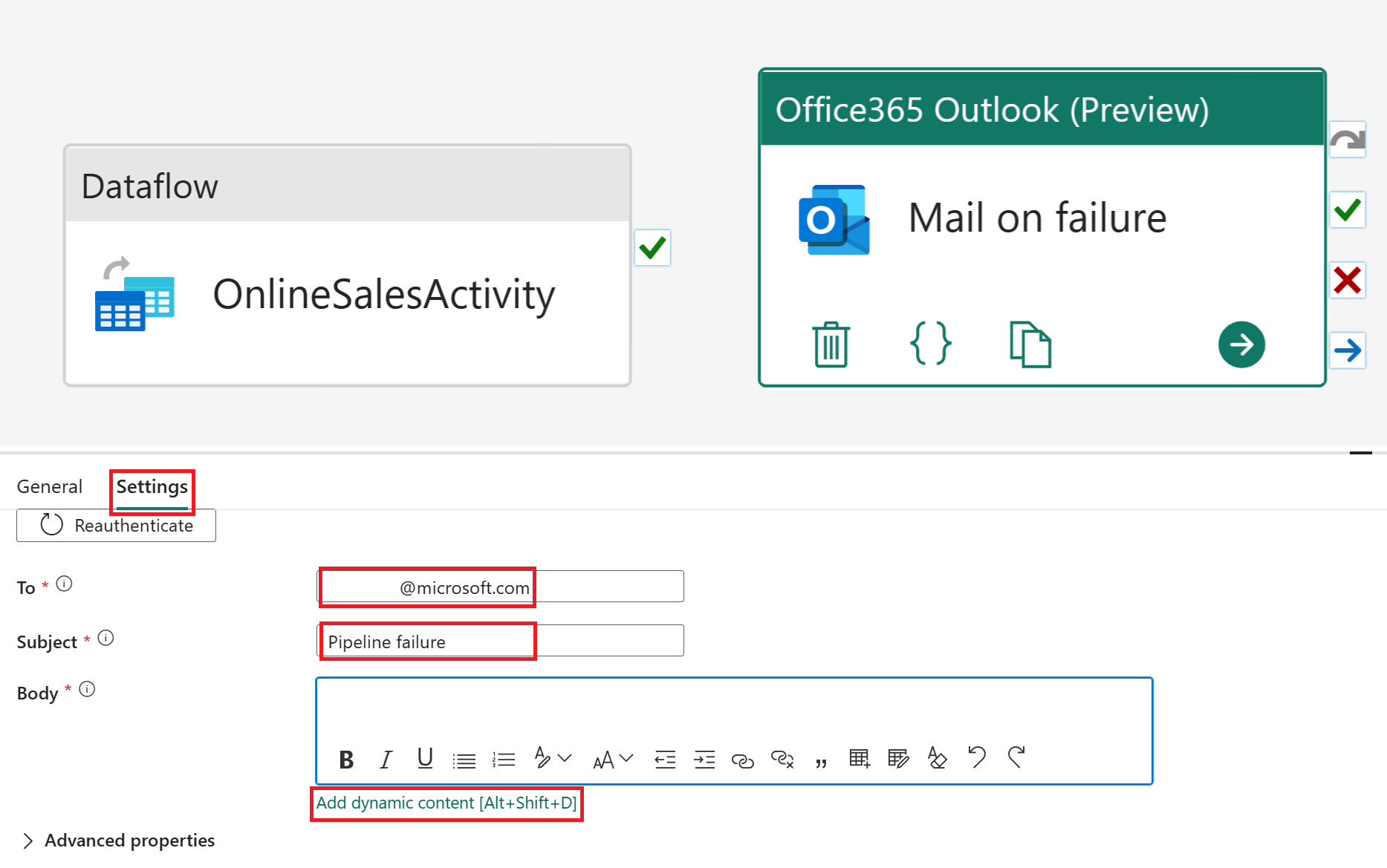
W konstruktorze wyrażeń potoku wklej następujący blok kodu wyrażeń:
@concat( 'Pipeline: ' , , '<br>' , 'Workspace: ' , , '<br>' , 'Time: ' , )
Wybierz pozycję Zmienne systemowe i wstaw następujące zmienne, wybierając odpowiednią nazwę z poniższej tabeli.
Nazwa wartości Linia Zmienna systemowa Potok: 3 Identyfikator potoku Obszar roboczy: 6 Identyfikator obszaru roboczego 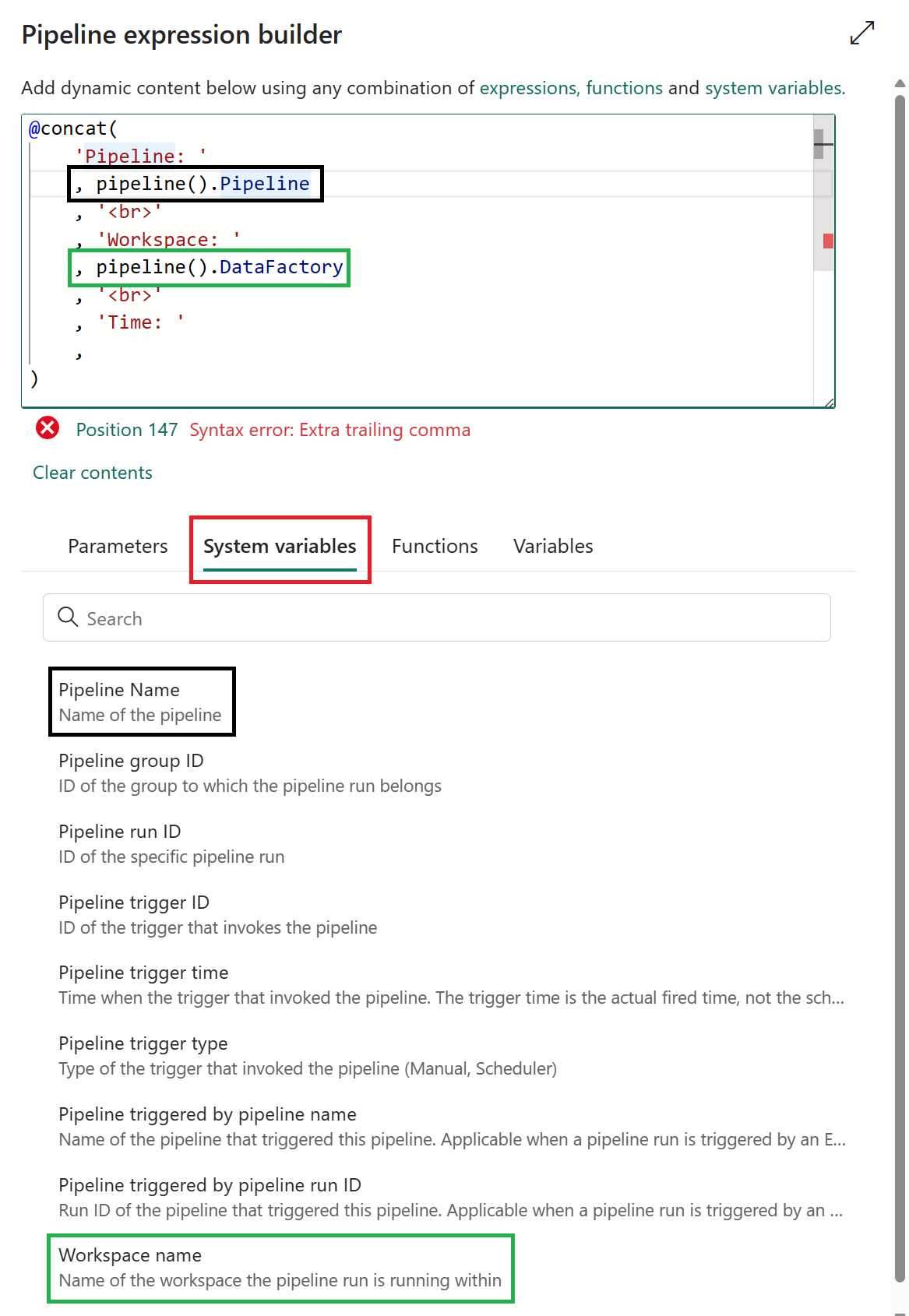
Wybierz pozycję Funkcje i wstaw następującą funkcję, wybierając odpowiednią nazwę z poniższej tabeli. Po zakończeniu wybierz przycisk OK.
Nazwa wartości Linia Zmienna systemowa Czas: 9 Utcnow 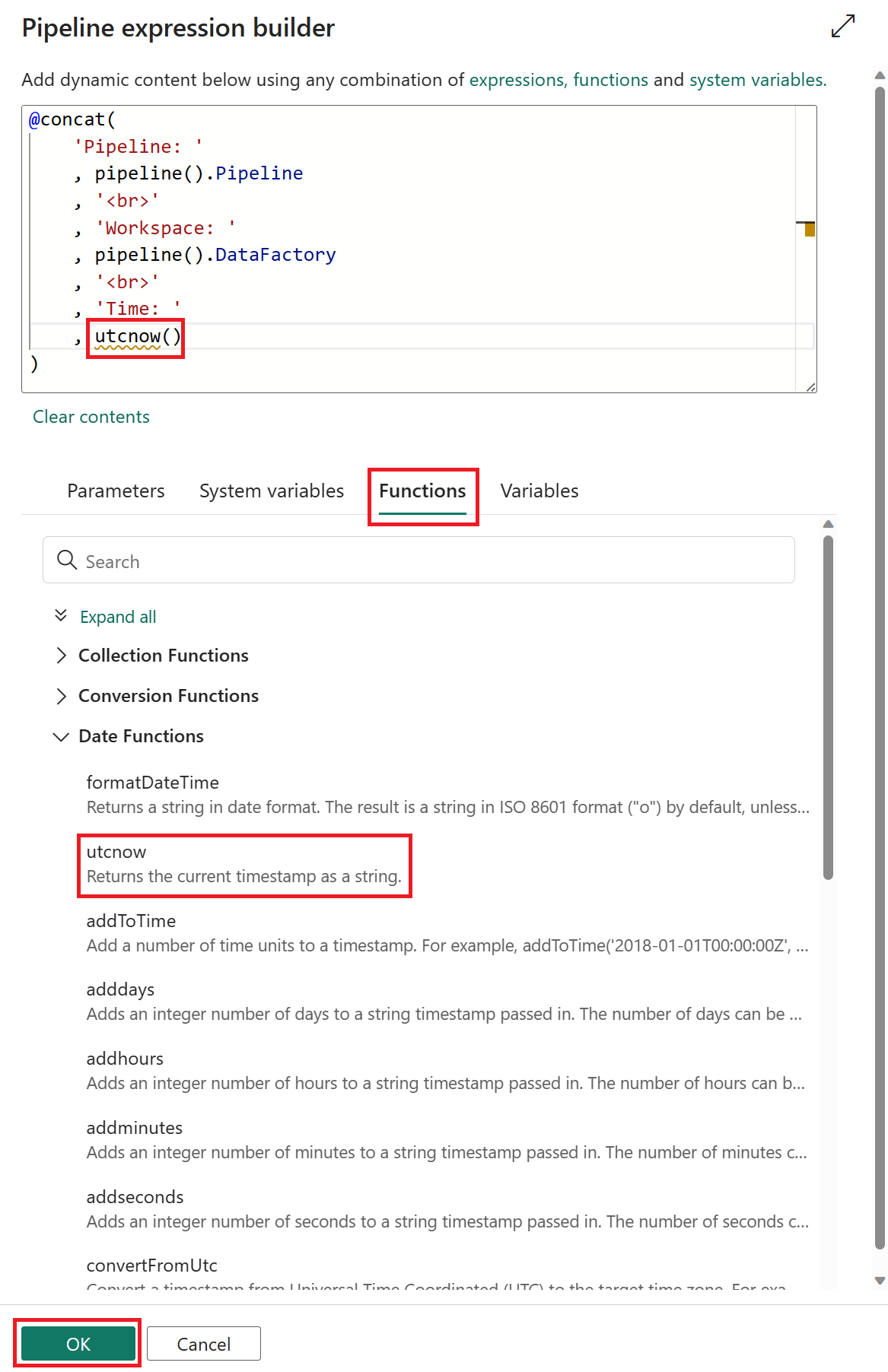
Wybierz pozycję OnlineSalesActivity i z dostępnych opcji ścieżki wybierz i przytrzymaj znak "X" (W przypadku niepowodzenia), aby utworzyć strzałkę, która zostanie porzucona w działaniu Poczta po awarii. To działanie zostanie teraz wywołane, jeśli działanie OnlineSalesActivity zakończy się niepowodzeniem.
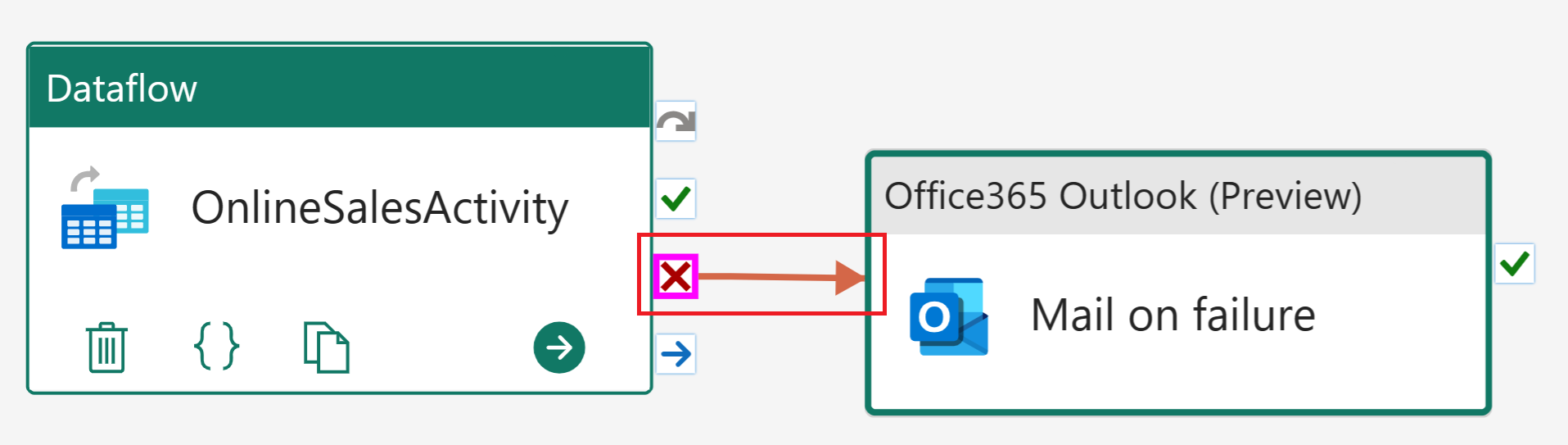
Na karcie Narzędzia główne wybierz pozycję Harmonogram. Po zaktualizowaniu następujących konfiguracji wybierz pozycję Zastosuj , aby zapisać zmiany.
Nazwa/nazwisko Wartość Zaplanowane uruchomienie Włączony Repeat Dziennie Czas 00:00:00 Na karcie Narzędzia główne wybierz pozycję Uruchom. Jeśli zostanie wyświetlone okno dialogowe, wybierz opcję Zapisz i uruchom , aby kontynuować.
Aby monitorować bieżący stan potoku, możesz wyświetlić tabelę Dane wyjściowe , która wyświetla bieżący postęp działania. Tabela będzie okresowo odświeżana samodzielnie lub możesz ręcznie wybrać ikonę odświeżania, aby ją zaktualizować.
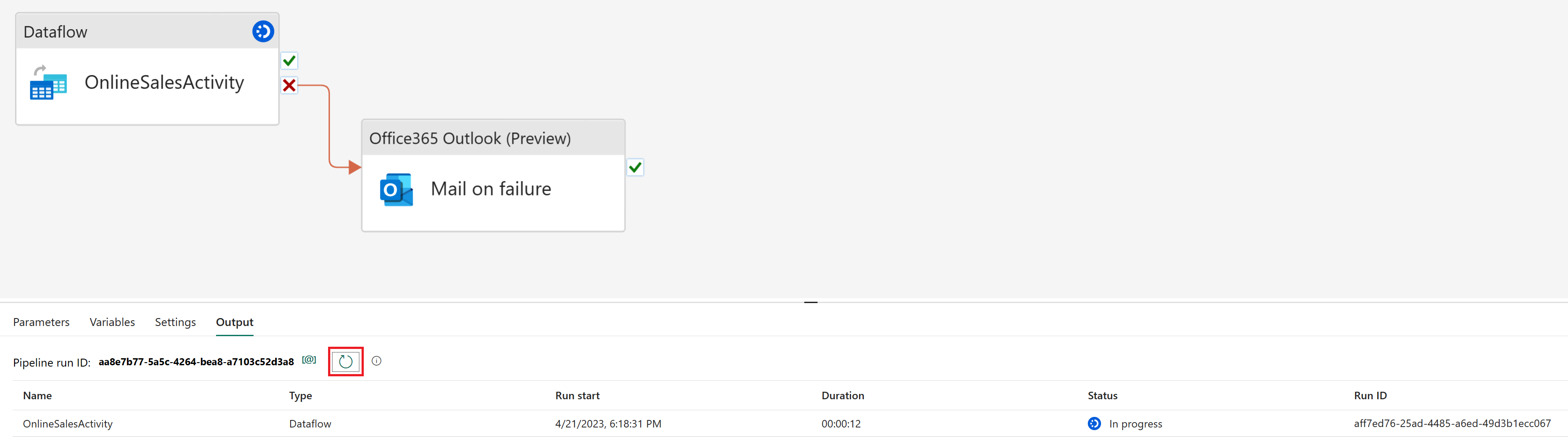
Gdy stan zwróci wartość Powodzenie, możesz przejść do następnej sekcji samouczka, wracając do obszaru roboczego.
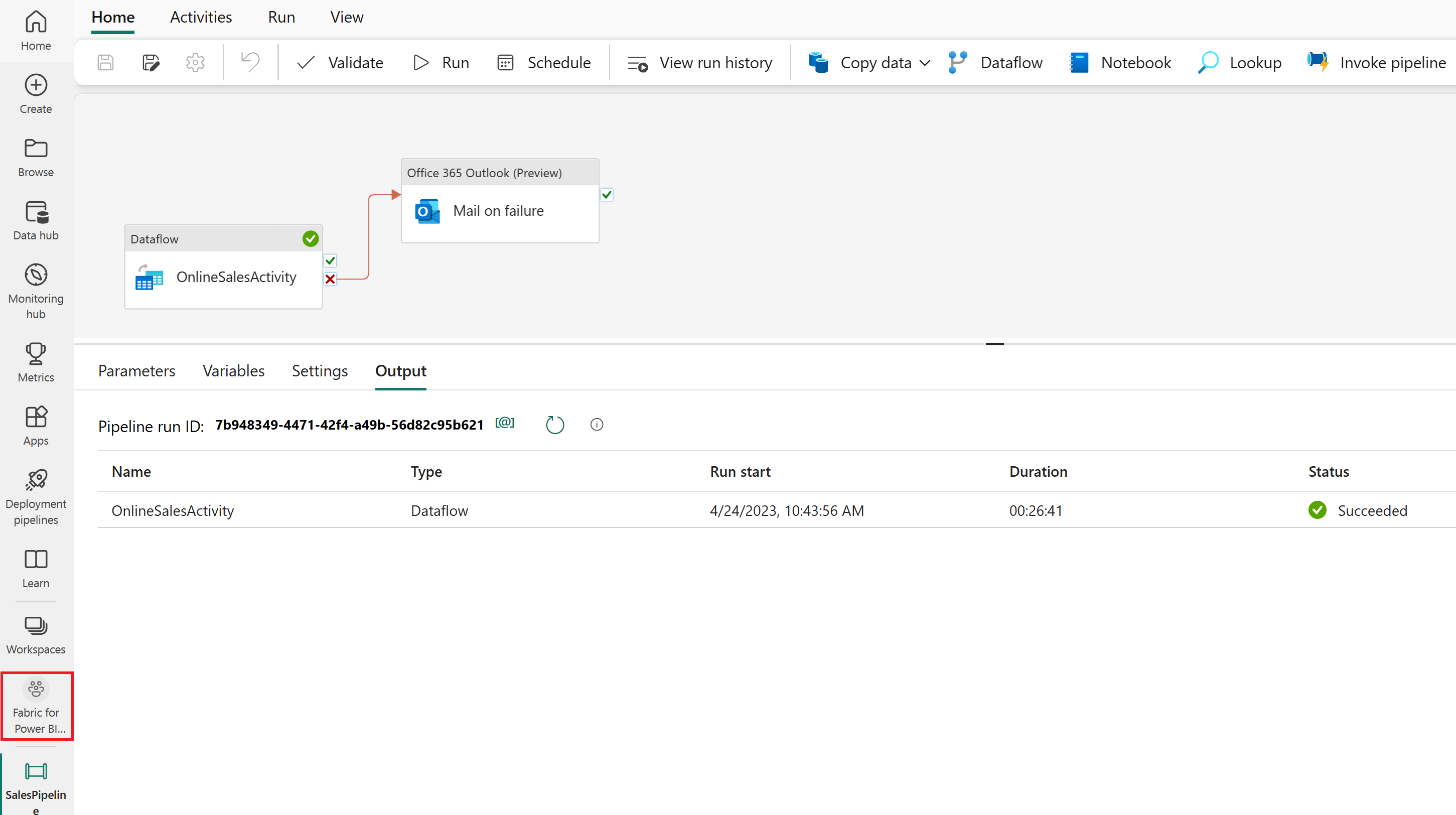
Tworzenie modelu semantycznego w usłudze Lakehouse
Załadowane dane są prawie gotowe do raportowania. Najpierw użyjemy punktu końcowego SQL, aby utworzyć relacje i widoki SQL w naszej usłudze Lakehouse. Dzięki temu możemy łatwo uzyskiwać dostęp do danych w modelu semantycznym, który jest modelem metadanych zawierającym fizyczne obiekty bazy danych, które są abstrakcyjne i modyfikowane w wymiarach logicznych. Jest ona przeznaczona do prezentowania danych do analizy zgodnie ze strukturą firmy.
Utwórz relacje
Ten model jest schematem gwiazdy, który może być widoczny z magazynów danych: przypomina gwiazdę. W środku gwiazdy znajduje się tabela Faktów. Otaczające tabele są nazywane tabelami wymiarów, które są powiązane z tabelą Faktów z relacjami.
W widoku obszaru roboczego wybierz element Punkt końcowy SQL o nazwie SalesLakehouse.
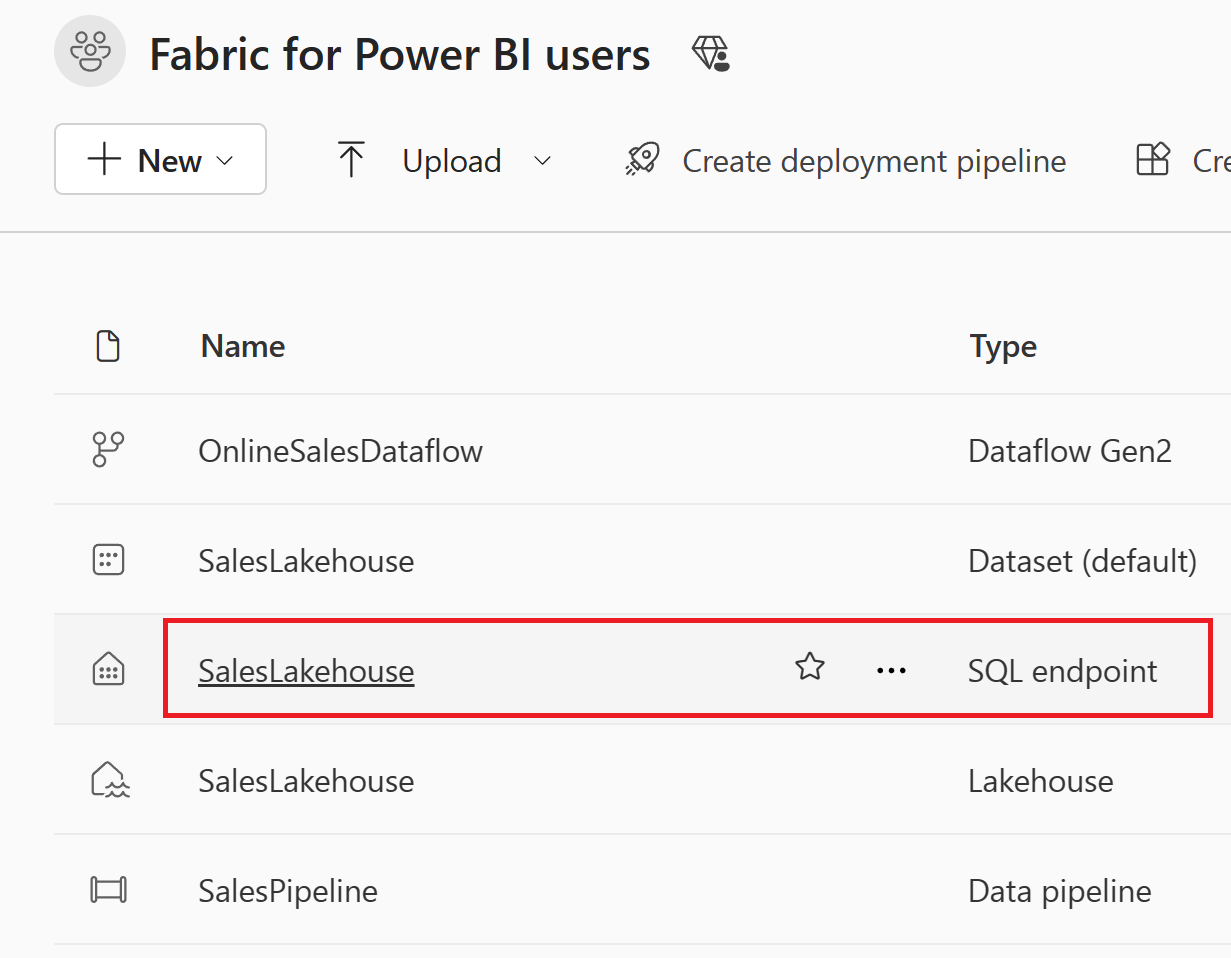
Po przejściu do Eksploratora wybierz widok Model w dolnej części ekranu, aby rozpocząć tworzenie relacji.
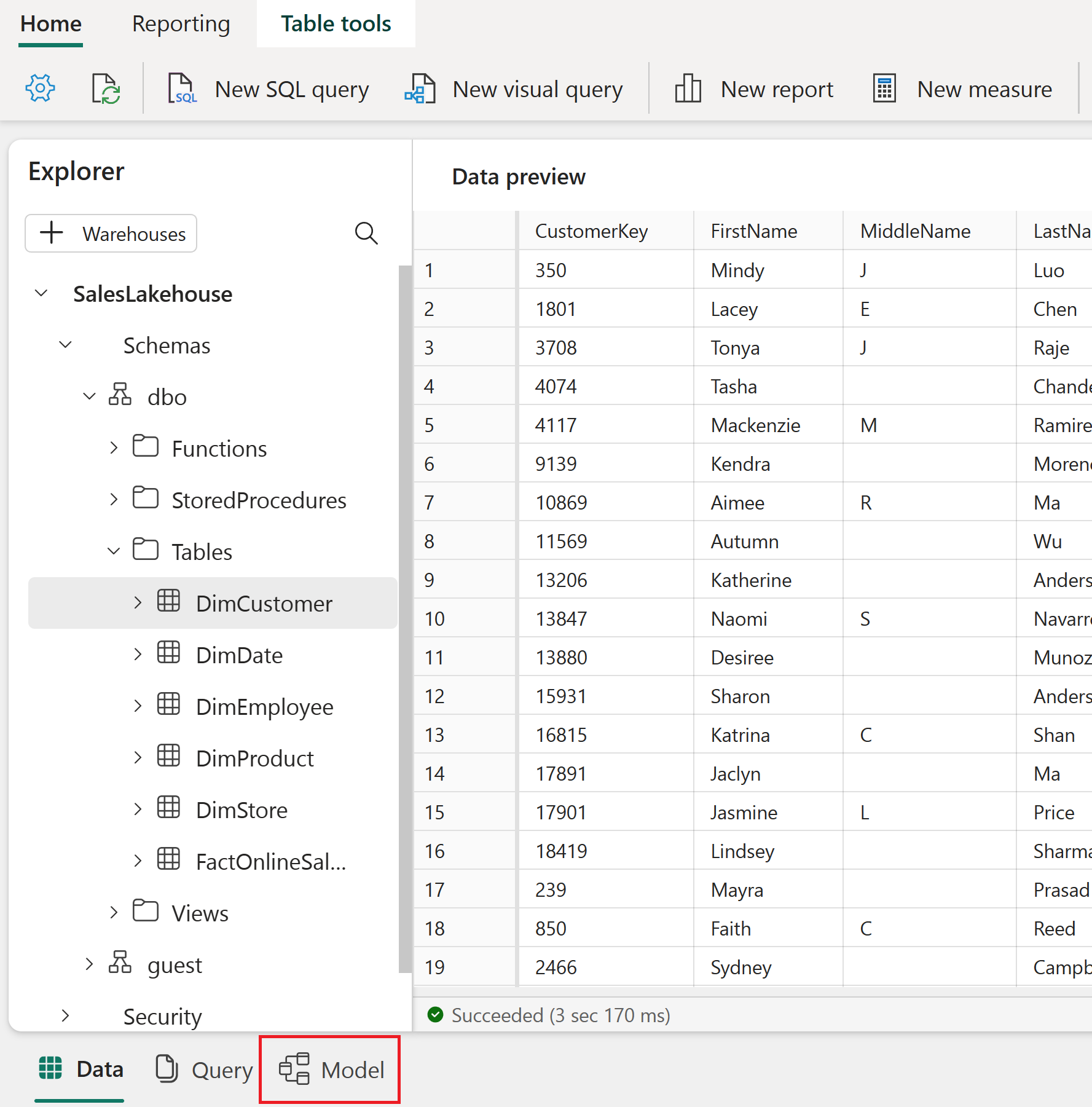
Utwórz relację, przeciągając i upuszczając kolumnę CustomerKey z tabeli FactOnlineSales do kolumny CustomerKey w tabeli DimCustomer.
W oknie Tworzenie relacji upewnij się, że wybrano prawidłowe tabele, kolumny i ustawienia, jak pokazano w poniższej tabeli. Wybierz pozycję Potwierdź , aby kontynuować.
Aktywuj tę relację Od: Tabela 1 (kolumna) Do: Tabela 2 (kolumna) Kardynalność Kierunek filtrowania krzyżowego ☑ FactOnlineSales (CustomerKey) DimCustomer (CustomerKey) Wiele do jednego (*:1) Pojedynczy 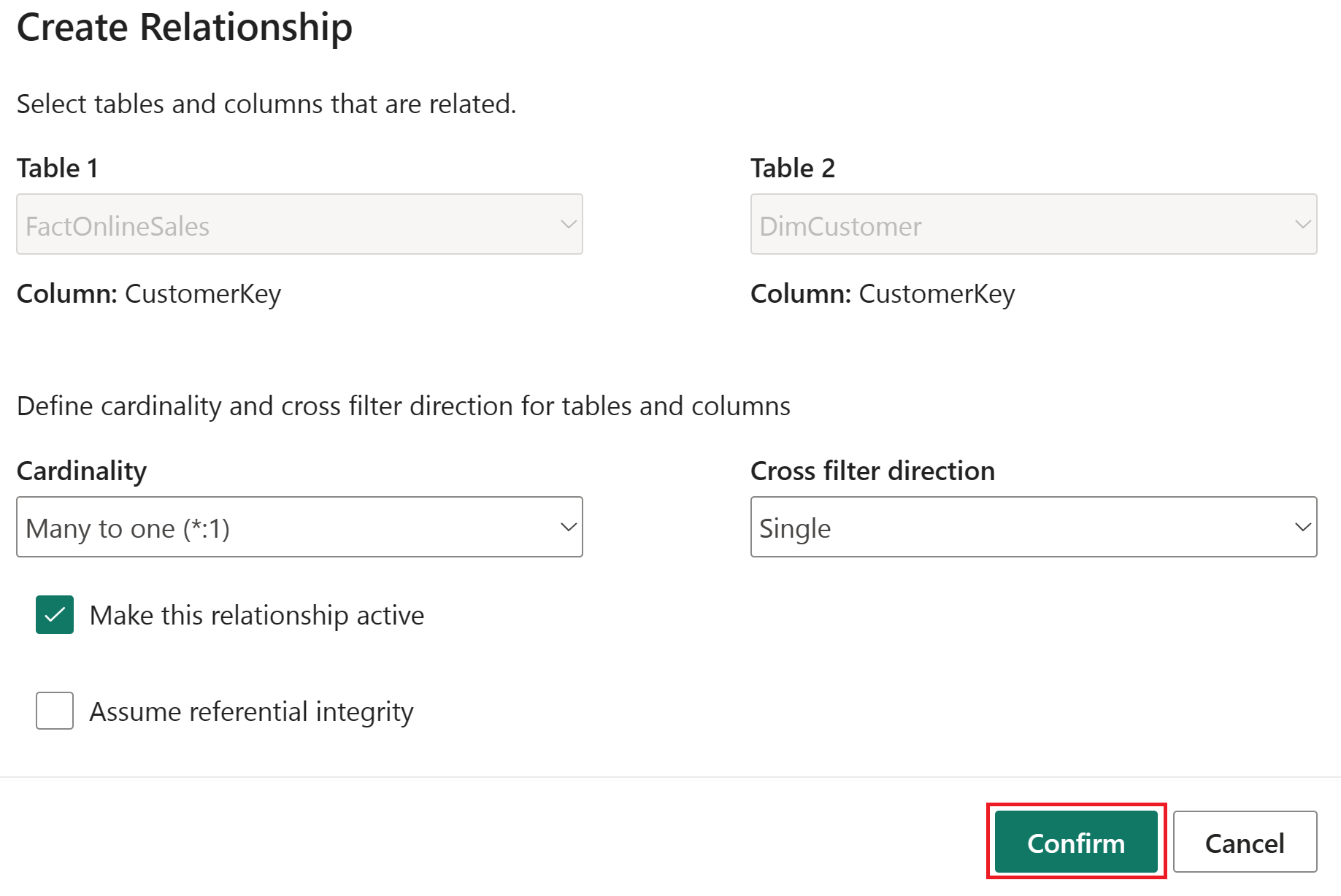
Wykonaj te same kroki dla każdej z pozostałych tabel i kolumn wymienionych w poniższej tabeli, aby utworzyć relacje.
Aktywuj tę relację Od: Tabela 1 (kolumna) Do: Tabela 2 (kolumna) Kardynalność Kierunek filtrowania krzyżowego ☑ FactOnlineSales (ProductKey) DimProduct (ProductKey) Wiele do jednego (*:1) Pojedynczy ☑ FactOnlineSales (StoreKey) DimStore (StoreKey) Wiele do jednego (*:1) Pojedynczy ☑ FactOnlineSales (DateKey) DimDate (DateKey) Wiele do jednego (*:1) Pojedynczy ☑ DimStore (StoreKey) DimEmployee (StoreKey) Wiele do jednego (*:1) Oba Na poniższej ilustracji przedstawiono gotowy widok modelu semantycznego ze wszystkimi utworzonymi relacjami.
Pisanie miary w języku DAX
Napiszmy podstawową miarę, która oblicza łączną kwotę sprzedaży.
Wybierz tabelę FactOnlineSales w folderze Tables . Na karcie Narzędzia główne wybierz pozycję Nowa miara.
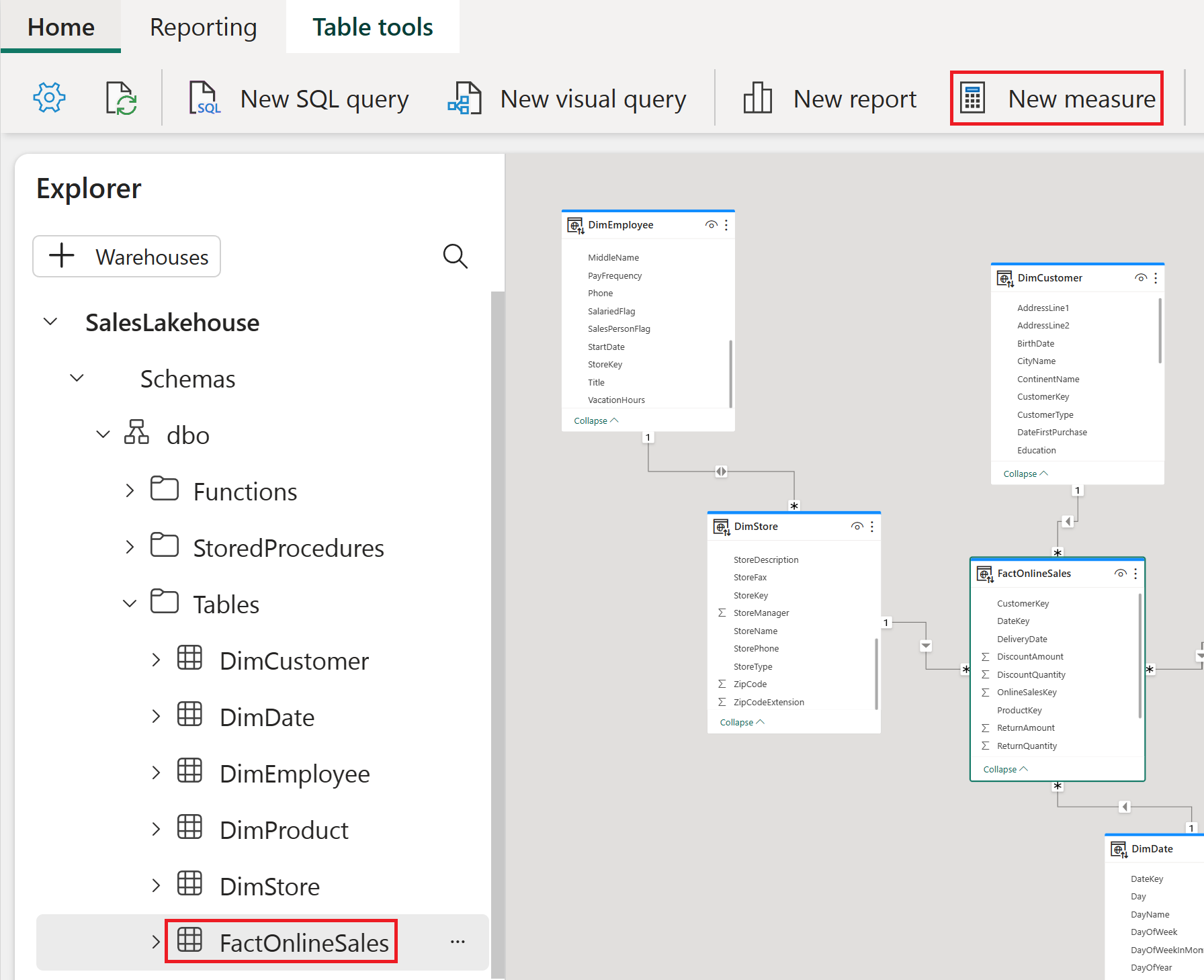
W edytorze formuł skopiuj i wklej lub wpisz następującą miarę, aby obliczyć łączną kwotę sprzedaży. Wybierz znacznik wyboru, aby zatwierdzić.
Total Sales Amount = SUM(FactOnlineSales[SalesAmount])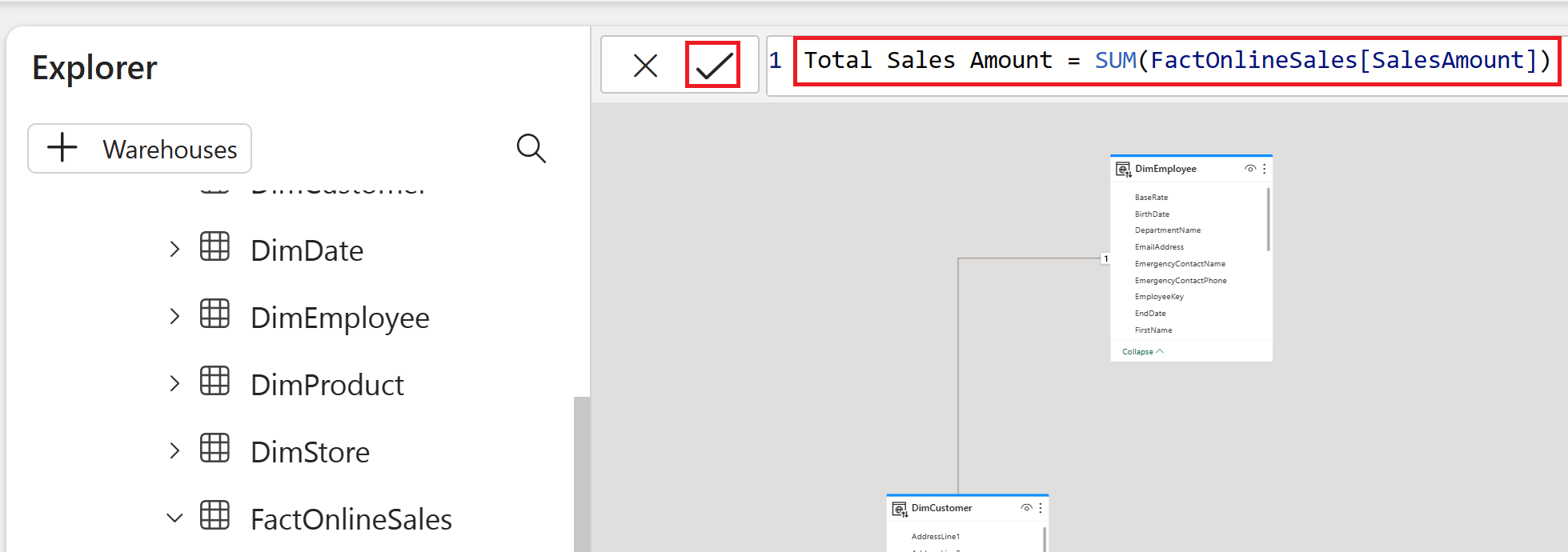
Tworzenie widoku SQL
Napiszmy instrukcję SQL, która oblicza łączną kwotę sprzedaży według miesiąca. Następnie zapiszemy tę instrukcję jako widok w naszym jeziorze. Pozwoli to na łatwy dostęp do całkowitej kwoty sprzedaży według miesiąca w przyszłości.
Na karcie Narzędzia główne wybierz pozycję Nowe zapytanie SQL.
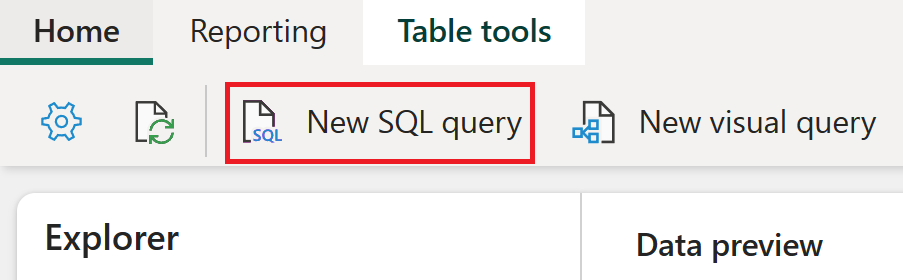
W edytorze zapytań skopiuj i wklej lub wpisz poniższe zapytanie, aby obliczyć łączną kwotę sprzedaży według liczby miesięcy w kolejności malejącej. Po wprowadzeniu wybierz pozycję Uruchom , aby wyświetlić wyniki.
SELECT MONTH(DateKey) as "MonthNumber", SUM(SalesAmount) as "TotalSalesAmount" FROM FactOnlineSales GROUP BY MONTH(DateKey)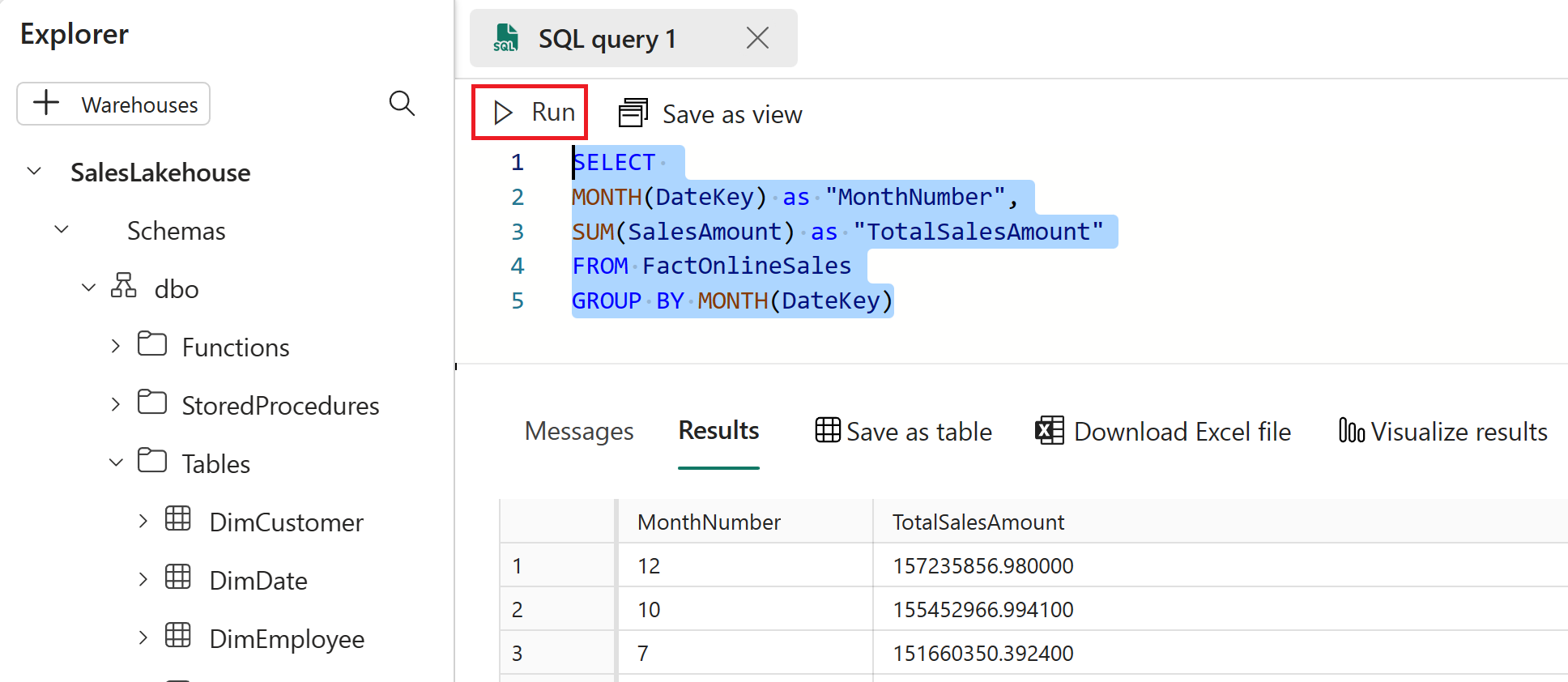
Wyróżnij pełny tekst zapytania i wybierz pozycję Zapisz jako widok.
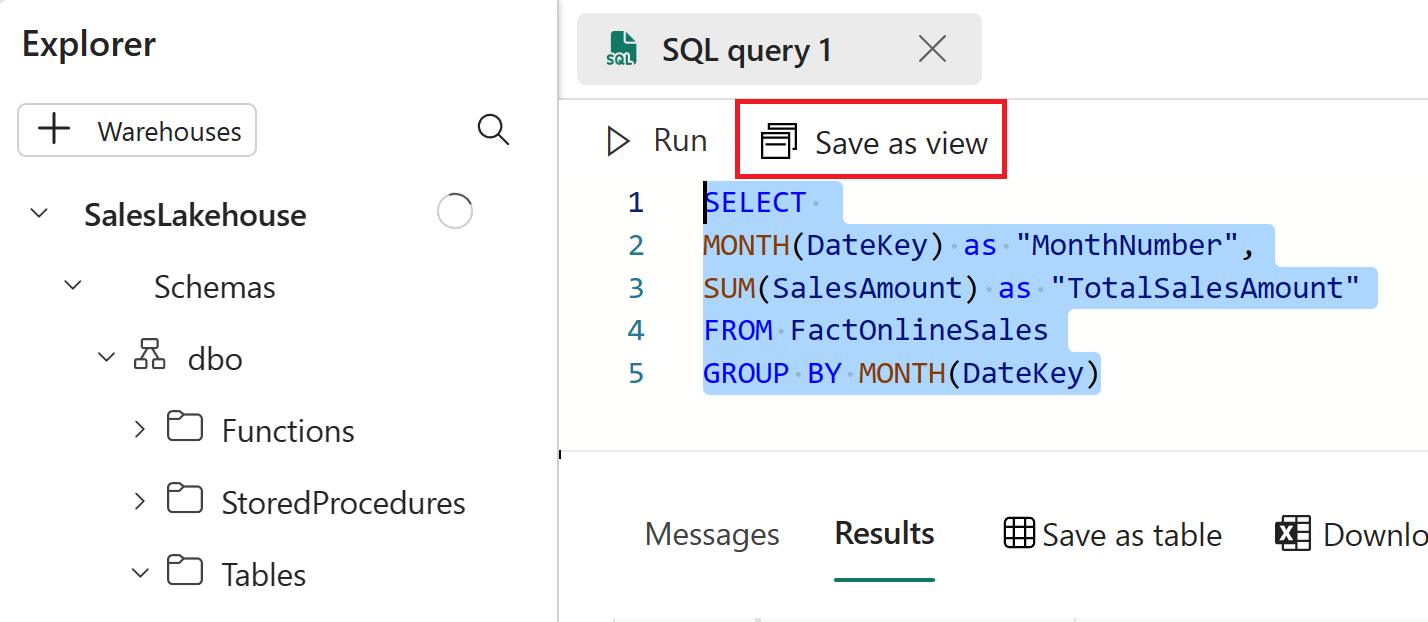
W oknie Zapisz jako widok ustaw wartość TotalSalesByMonth, a następnie wybierz przycisk OK.
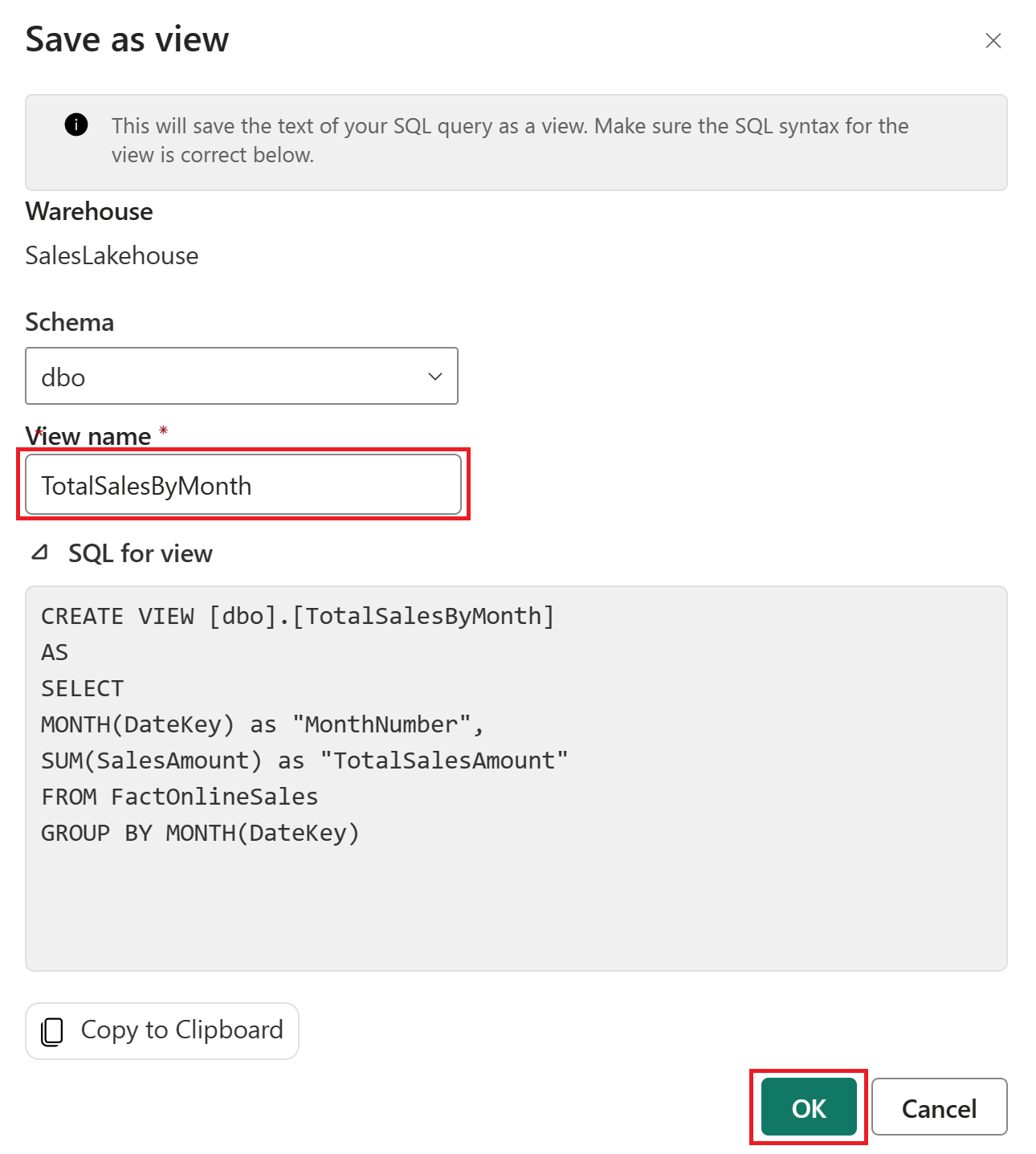
W Eksploratorze rozwiń sekcję Widoki i wybierz pozycję TotalSalesByMonth, aby wyświetlić wyniki w podglądzie danych.
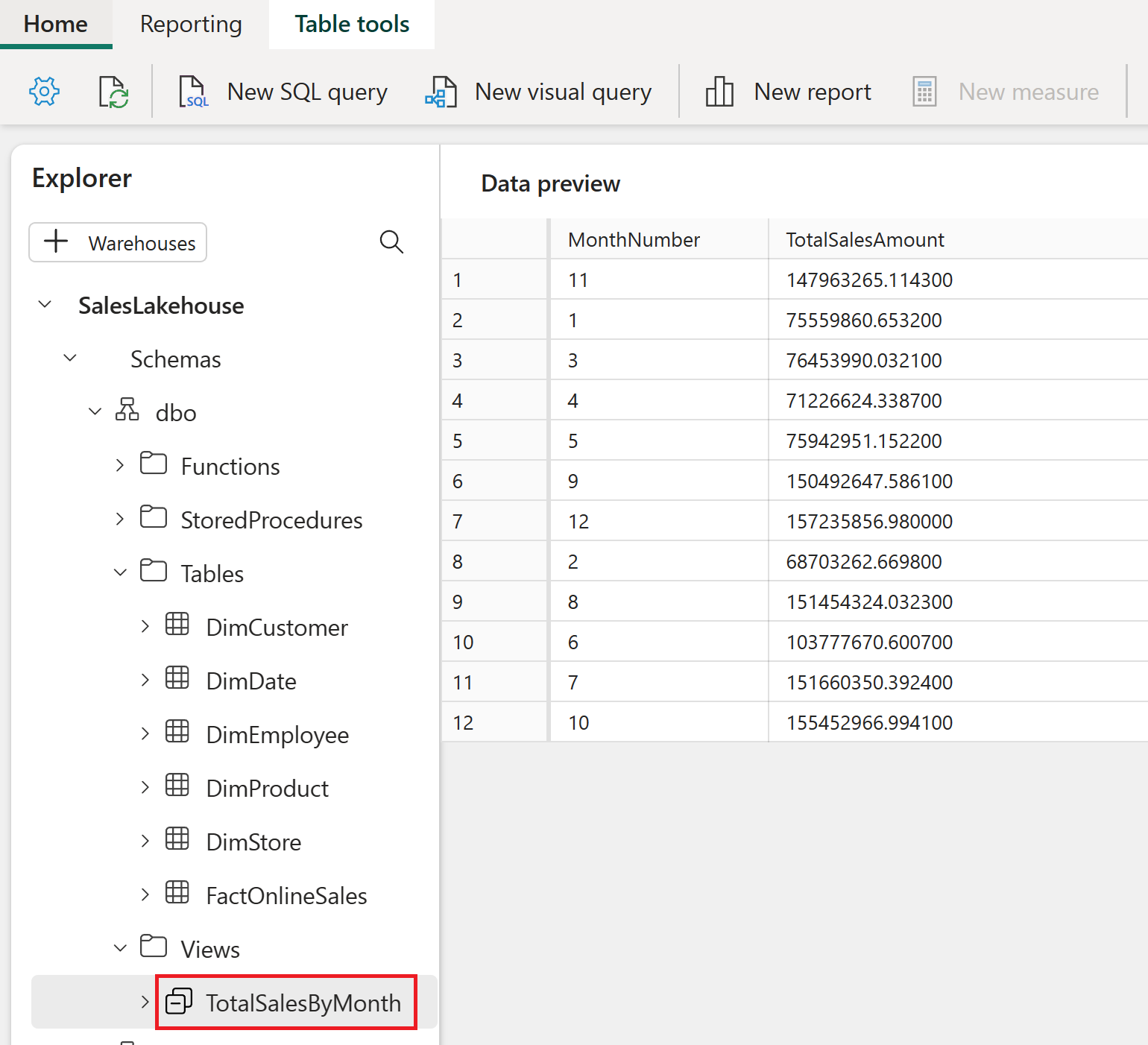
Po zakończeniu eksplorowania edytora punktów końcowych SQL możesz przejść do następnej sekcji samouczka, wracając do obszaru roboczego.
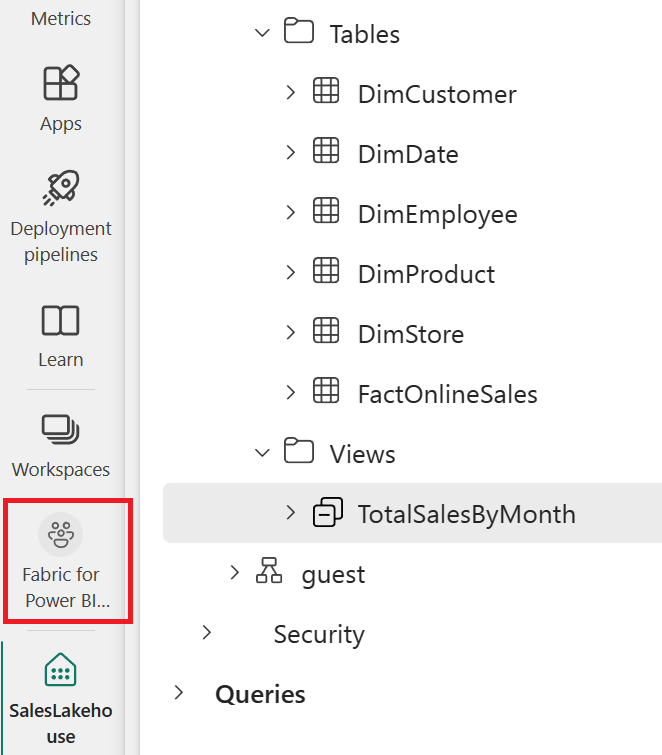
Automatyczne tworzenie raportu
Teraz, po utworzeniu modelu danych, nadszedł czas, aby zwizualizować i eksplorować dane przy użyciu szybkiego tworzenia.
W widoku obszaru roboczego umieść kursor nad typem elementu Dataset (ustawienie domyślne) i nazwą elementu SalesLakehouse. Wybierz wielokropek ( ... ) i wybierz pozycję Automatycznie utwórz raport.
Raport jest generowany automatycznie i dynamicznie aktualizuje się na podstawie wyborów kolumn w okienku Dane .
- Wyświetlany raport może różnić się od poniższego obrazu.
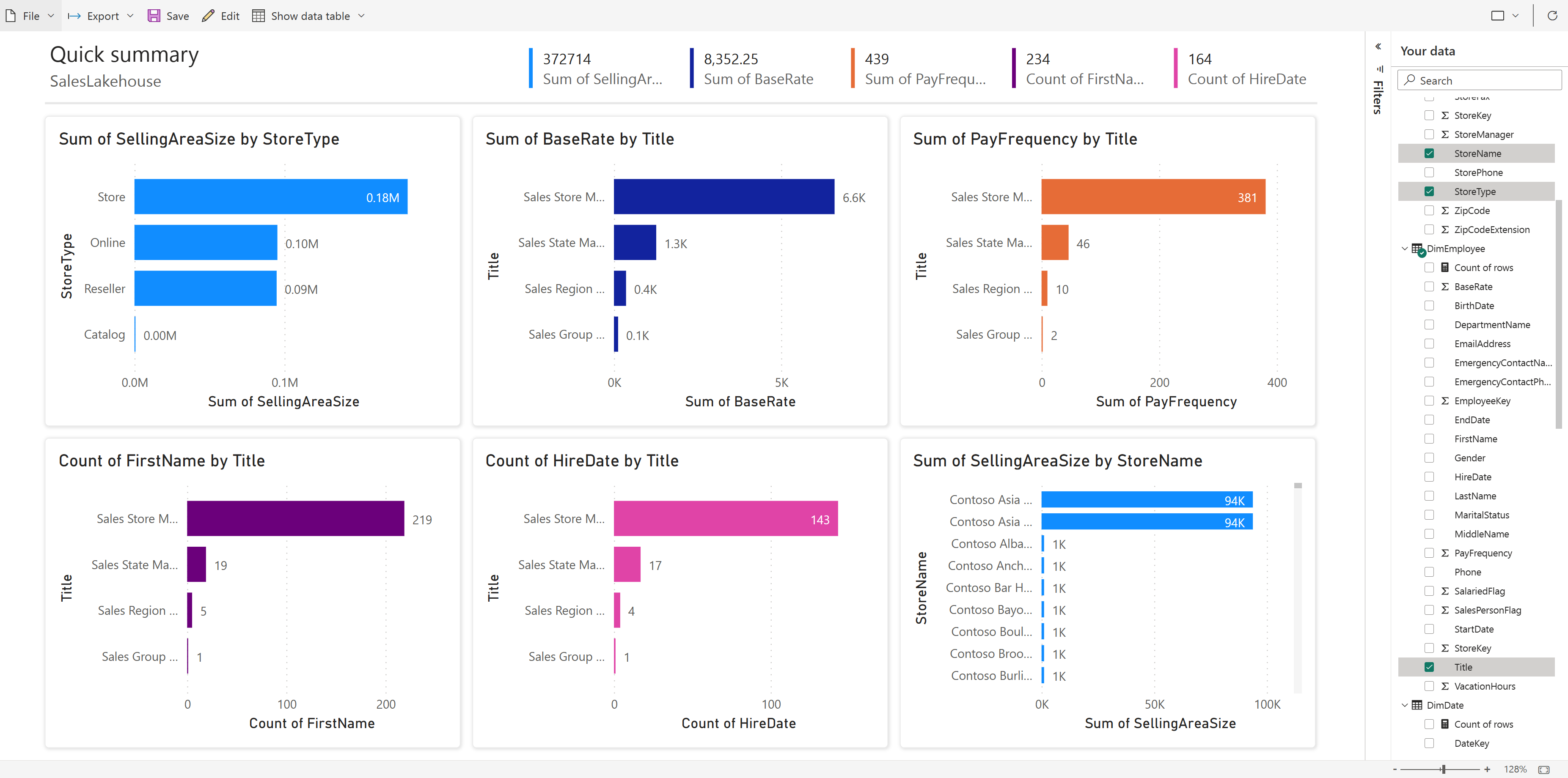
Wybierz pozycję Zapisz na wstążce, aby zapisać kopię w bieżącym obszarze roboczym
- Aby wprowadzić pełne środowisko tworzenia wizualizacji, możesz wybrać pozycję Edytuj na wstążce.

W oknie dialogowym Zapisywanie raportu wpisz Podsumowanie sprzedaży w polu Wprowadź nazwę raportu . Wybierz pozycję Zapisz po zakończeniu.
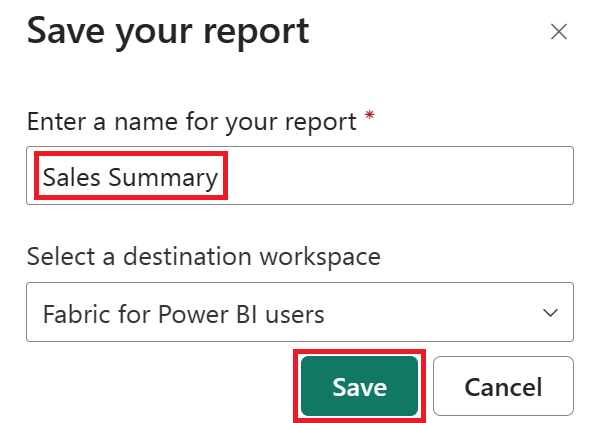
Możesz dowiedzieć się więcej na temat szybkiego tworzenia.
Powiązana zawartość
Gratulujemy ukończenia samouczka! Jeśli utworzono obszar roboczy na potrzeby samouczka, możesz go teraz usunąć. Alternatywnie możesz usunąć poszczególne elementy, które zostały utworzone podczas pracy z samouczkiem.
Mamy nadzieję, że ten samouczek pokazuje, jak użytkownicy usługi Power BI mogą łatwo udostępniać szczegółowe informacje o danych na dowolnym poziomie skalowania za pomocą usługi Microsoft Fabric.
Opinia
Dostępne już wkrótce: W 2024 r. będziemy stopniowo wycofywać zgłoszenia z serwisu GitHub jako mechanizm przesyłania opinii na temat zawartości i zastępować go nowym systemem opinii. Aby uzyskać więcej informacji, sprawdź: https://aka.ms/ContentUserFeedback.
Prześlij i wyświetl opinię dla