Utworzenie nowego projektu w Visual Studio
W tym artykule pokażemy, jak szybko utworzyć nowy projekt w programie Visual Studio na podstawie szablonu.
Otwieranie okna dialogowego "Tworzenie nowego projektu"
Istnieje wiele sposobów tworzenia nowego projektu w programie Visual Studio. Po pierwszym otwarciu programu Visual Studio zostanie wyświetlone okno uruchamiania i z tego miejsca możesz wybrać pozycję Utwórz nowy projekt.
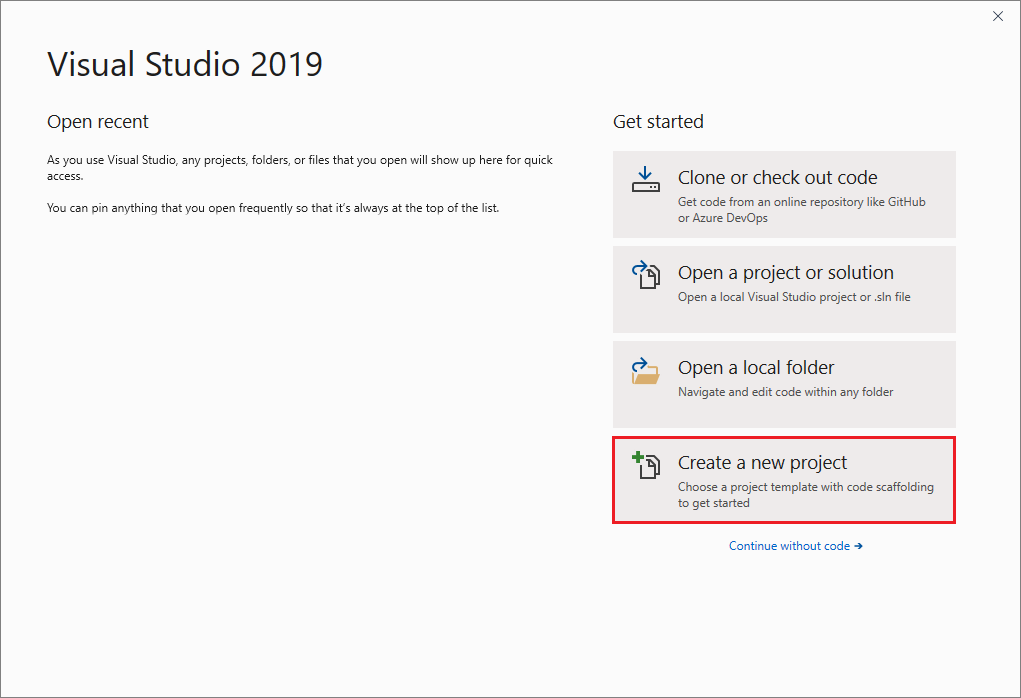
Jeśli środowisko programistyczne programu Visual Studio jest już otwarte, możesz utworzyć nowy projekt, wybierając pozycję Plik>nowy>projekt na pasku menu. Możesz również wybrać przycisk Nowy projekt na pasku narzędzi lub nacisnąć klawisze Ctrl+Shift+N.
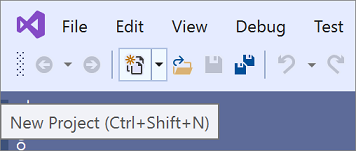
Otwieranie okna dialogowego "Tworzenie nowego projektu"
Istnieje wiele sposobów tworzenia nowego projektu w programie Visual Studio. Po pierwszym otwarciu programu Visual Studio zostanie wyświetlone okno uruchamiania i z tego miejsca możesz wybrać pozycję Utwórz nowy projekt.
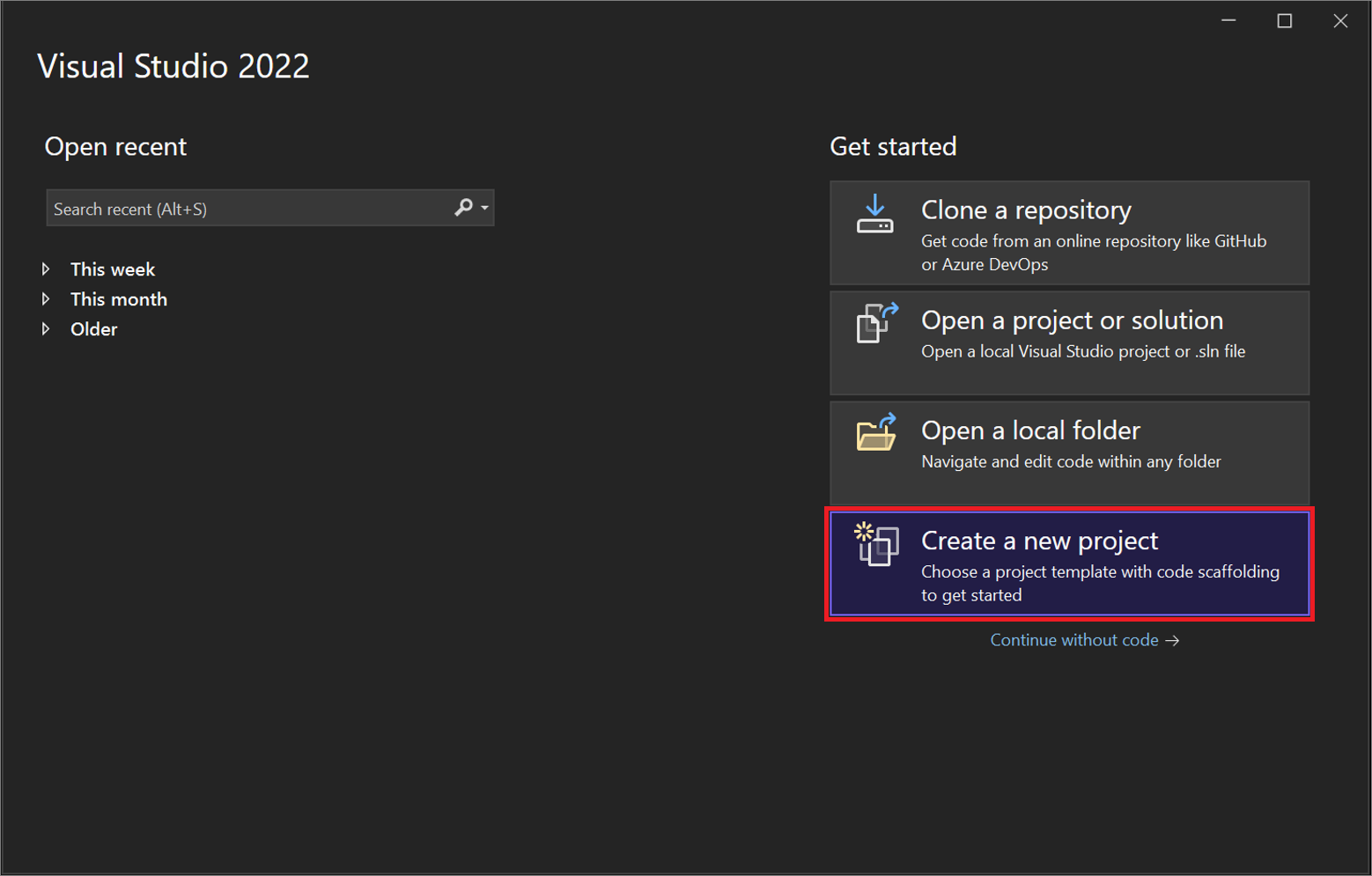
Jeśli środowisko programistyczne programu Visual Studio jest już otwarte, możesz utworzyć nowy projekt, wybierając pozycję Plik>nowy>projekt na pasku menu. Możesz również wybrać przycisk Nowy projekt na pasku narzędzi lub nacisnąć klawisze Ctrl+Shift+N.
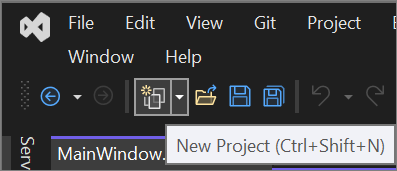
Wybieranie typu szablonu
W oknie dialogowym Tworzenie nowego projektu po lewej stronie zostanie wyświetlona lista ostatnio wybranych szablonów. Szablony są sortowane według ostatnio używanych.
Jeśli nie wybierasz ostatnio używanych szablonów, możesz filtrować wszystkie dostępne szablony projektów według języka (na przykład C# lub C++), platformy (na przykład systemu Windows lub platformy Azure) i typu projektu (na przykład pulpitu lub sieci Web). Możesz również wprowadzić tekst wyszukiwania w polu wyszukiwania, aby dalej filtrować szablony, na przykład asp.net.
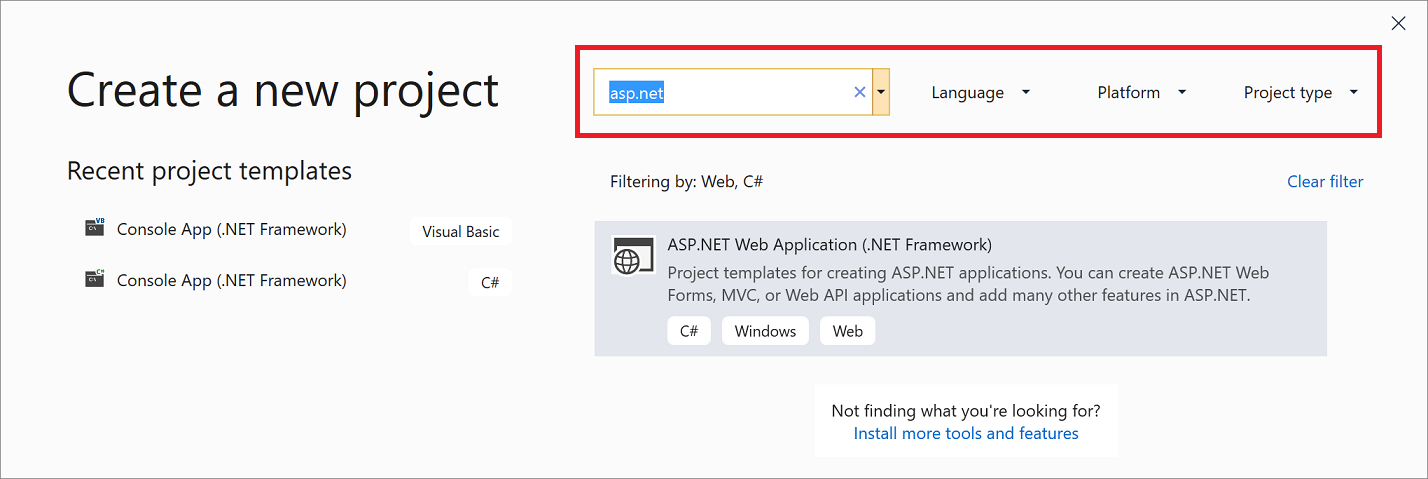
Tagi wyświetlane w ramach każdego szablonu odpowiadają trzem filtrom rozwijanym (język, platforma i typ projektu).
Napiwek
Jeśli nie widzisz szukanego szablonu, może brakować obciążenia dla programu Visual Studio. Aby zainstalować dodatkowe obciążenia, na przykład Azure Development lub Mobile Development with .NET, wybierz link Install more tools and features (Zainstaluj więcej narzędzi i funkcji), aby otworzyć Instalator programu Visual Studio. W tym miejscu wybierz obciążenia, które chcesz zainstalować, a następnie wybierz pozycję Modyfikuj. Następnie dodatkowe szablony projektów będą dostępne do wyboru.
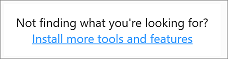
Wybierz szablon, a następnie wybierz pozycję Dalej.

Tagi wyświetlane w ramach każdego szablonu odpowiadają trzem filtrom rozwijanym (język, platforma i typ projektu).
Napiwek
Jeśli nie widzisz szukanego szablonu, może brakować obciążenia dla programu Visual Studio. Aby zainstalować dodatkowe obciążenia, na przykład Azure Development lub Mobile Development with .NET, wybierz link Install more tools and features (Zainstaluj więcej narzędzi i funkcji), aby otworzyć Instalator programu Visual Studio. W tym miejscu wybierz obciążenia, które chcesz zainstalować, a następnie wybierz pozycję Modyfikuj. Następnie dodatkowe szablony projektów będą dostępne do wyboru.
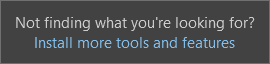
Wybierz szablon, a następnie wybierz pozycję Dalej.
Konfigurowanie nowego projektu
W oknie dialogowym Konfigurowanie nowego projektu są dostępne opcje, aby nazwać projekt (i rozwiązanie), wybrać lokalizację dysku i wybrać wersję platformy (jeśli dotyczy wybranego szablonu).
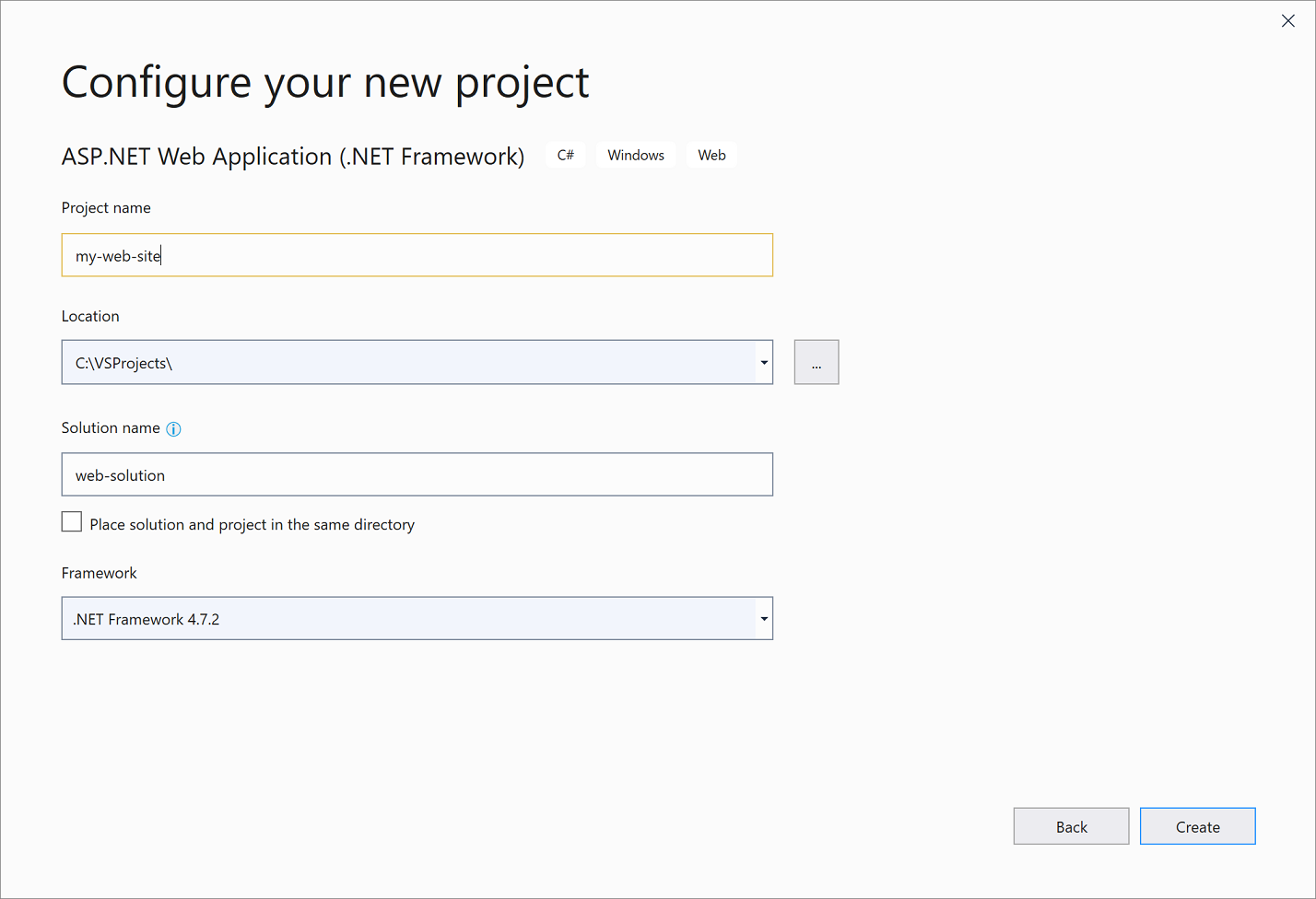
Uwaga
Jeśli tworzysz nowy projekt, gdy masz już otwarty projekt lub rozwiązanie w programie Visual Studio, dostępna jest dodatkowa opcja konfiguracji. Możesz utworzyć nowe rozwiązanie lub dodać nowy projekt do rozwiązania, które jest już otwarte.
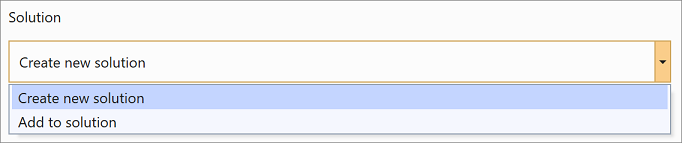
Wybierz pozycję Utwórz , aby utworzyć nowy projekt.
Konfigurowanie nowego projektu
W oknie dialogowym Konfigurowanie nowego projektu są dostępne opcje, aby nazwać projekt (i rozwiązanie), wybrać lokalizację dysku i nie tylko.
Okno dialogowe Dodatkowe informacje zawiera opcje wyboru wersji struktury, typu uwierzytelniania i nie tylko.
Wybierz pozycję Utwórz , aby utworzyć nowy projekt.
Dodawanie innego projektu do rozwiązania
Jeśli chcesz dodać kolejny projekt do rozwiązania, kliknij prawym przyciskiem myszy węzeł rozwiązania w Eksplorator rozwiązań, a następnie wybierz polecenie Dodaj>nowy projekt.
Napiwek
Aby zapoznać się z przykładem projektu i rozwiązania utworzonego od podstaw, wraz z instrukcjami krok po kroku i przykładowym kodem, zobacz Wprowadzenie do projektów i rozwiązań.
Powiązana zawartość
Opinia
Dostępne już wkrótce: W 2024 r. będziemy stopniowo wycofywać zgłoszenia z serwisu GitHub jako mechanizm przesyłania opinii na temat zawartości i zastępować go nowym systemem opinii. Aby uzyskać więcej informacji, sprawdź: https://aka.ms/ContentUserFeedback.
Prześlij i wyświetl opinię dla

