Tworzenie kodu w programie Visual Studio bez projektów ani rozwiązań
Możesz otworzyć kod z niemal dowolnego typu projektu opartego na katalogu w programie Visual Studio bez konieczności używania rozwiązania lub pliku projektu. Oznacza to, że możesz na przykład sklonować repozytorium w usłudze GitHub, otworzyć je bezpośrednio w programie Visual Studio i rozpocząć programowanie bez konieczności tworzenia rozwiązania lub projektu. W razie potrzeby można określić niestandardowe zadania kompilacji i uruchomić parametry za pomocą prostych plików JSON.
Po otwarciu plików kodu w programie Visual Studio Eksplorator rozwiązań wyświetli wszystkie pliki w folderze. Możesz kliknąć dowolny plik, aby rozpocząć jego edytowanie. W tle program Visual Studio rozpoczyna indeksowanie plików w celu włączenia funkcji IntelliSense, nawigacji i refaktoryzacji. Podczas edytowania, tworzenia, przenoszenia lub usuwania plików program Visual Studio śledzi zmiany automatycznie i stale aktualizuje indeks funkcji IntelliSense. Kod będzie wyświetlany z kolorowaniem składni, a w wielu przypadkach zawiera podstawowe uzupełnianie instrukcji IntelliSense.
Uwaga
Jeśli szukasz informacji specyficznych dla programu VS Code, odwiedź stronę Wprowadzenie do programu Visual Studio Code .
Otwieranie dowolnego kodu
Możesz otworzyć kod w programie Visual Studio w następujący sposób:
Na pasku menu programu Visual Studio wybierz pozycję Plik>Otwórz>folder, a następnie przejdź do lokalizacji kodu.
W menu kontekstowym (kliknij prawym przyciskiem myszy) folderu zawierającego kod wybierz polecenie Otwórz w programie Visual Studio .
Wybierz link Otwórz folder w oknie uruchamiania.
Ważne
Nie można otworzyć całego kodu za pomocą linku Otwórz folder w oknie uruchamiania programu Visual Studio. Jeśli na przykład plik kodu został zapisany jako część rozwiązania — innymi słowy w pliku .sln — musisz użyć jednej z pozostałych opcji wymienionych tutaj, aby otworzyć kod.
Jeśli jesteś użytkownikiem klawiatury, naciśnij klawisze Ctrl+Shift+Alt+O w programie Visual Studio.
Otwórz kod z sklonowanego repozytorium GitHub.
Aby otworzyć wiele folderów
Począwszy od programu Visual Studio 2022 w wersji 17.9 (wersja zapoznawcza 1), można określić wiele folderów do otwarcia w programie Visual Studio. Otwieranie wielu folderów jest szczególnie przydatne w repozytoriach kodu z dużą częścią niepowiązanego kodu, a deweloper potrzebuje tylko podzestawu, aby wykonać jakąś pracę.
- Na pasku menu programu Visual Studio wybierz pozycję Plik>Otwórz>obszar roboczy, a następnie przejdź do
.code-workspacelokalizacji pliku. - Oczekuje się,
.code-workspaceże sam plik będzie . Schemat JSON, który wygląda następująco:
{
"folders" : [
{
"path" : "some\\child\\foo",
"name" : "The Foo"
},
{
"path" : "..\\..\\some\\unrelated\\bar"
},
{
"path" : "C:\\a\\full\\path\\baz"
},
{
"path" : "${env.ANY_ENV_VARIABLE}\\foobar"
}
]
}
Każda "path" wartość może być dowolną ścieżką względną lub ścieżką główną. Ścieżki rooted muszą znajdować się na tej samej literze dysku. Zmienne środowiskowe mogą być używane ze składnią ${env.ANY_ENV_VARIABLE}. Za "name" pomocą właściwości można utworzyć alias wizualny dla folderu w Eksplorator rozwiązań.
Aby otworzyć kod z sklonowanego repozytorium GitHub
W poniższym przykładzie pokazano, jak sklonować repozytorium GitHub, a następnie otworzyć kod w programie Visual Studio. Aby wykonać tę procedurę, musisz mieć konto GitHub i usługę Git dla systemu Windows zainstalowaną w systemie. Aby uzyskać więcej informacji, zobacz Tworzenie konta usługi GitHub do użycia z programem Visual Studio i usługą Git dla systemu Windows .
Przejdź do repozytorium, które chcesz sklonować w usłudze GitHub.
Wybierz przycisk Klonuj lub Pobierz , a następnie wybierz przycisk Kopiuj do Schowka w menu rozwijanym, aby skopiować bezpieczny adres URL repozytorium GitHub.
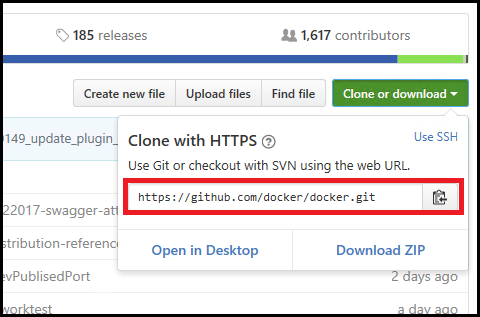
Korzystanie z narzędzia Git w programie Visual Studio
Począwszy od programu Visual Studio 2019 w wersji 16.8 wprowadziliśmy nowy, usprawniony interfejs Git, którego można użyć do interakcji z plikami w usłudze GitHub. Aby dowiedzieć się więcej, odwiedź dokumentację kontroli wersji programu Visual Studio.
Korzystanie z programu Team Explorer w programie Visual Studio
Nadal można używać programu Team Explorer w programie Visual Studio 2022 i w programie Visual Studio 2019 w wersji 16.8 lub nowszej. Można jednak łatwiej użyć nowego środowiska Git. Aby uzyskać więcej informacji, zobacz Jak program Visual Studio ułatwia kontrolę wersji za pomocą usługi Git.
W programie Visual Studio wybierz kartę Team Explorer, aby otworzyć program Team Explorer. Jeśli nie widzisz karty, otwórz ją z poziomu widoku>Programu Team Explorer.
W programie Team Explorer w sekcji Lokalne repozytoria Git wybierz polecenie Klonuj , a następnie wklej adres URL strony GitHub w polu tekstowym.
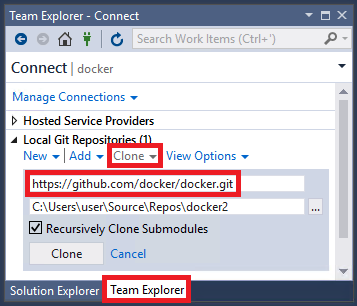
Wybierz przycisk Klonuj, aby sklonować pliki projektu do lokalnego repozytorium Git. W zależności od rozmiaru repozytorium ten proces może potrwać kilka minut.
Po sklonowanym repozytorium do systemu w programie Team Explorer wybierz menu Otwórz w kontekście (kliknij prawym przyciskiem myszy) nowo sklonowanego repozytorium.

Wybierz polecenie Pokaż widok folderów, aby wyświetlić pliki w Eksplorator rozwiązań.
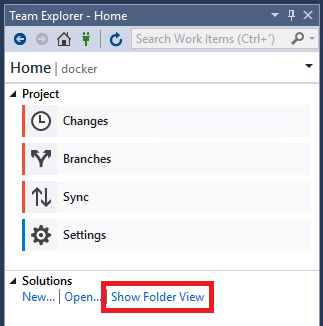
Teraz możesz przeglądać foldery i pliki w sklonowanym repozytorium oraz wyświetlać i przeszukiwać kod w edytorze kodu programu Visual Studio, wraz z kolorowaniem składni i innymi funkcjami.
Uruchamianie i debugowanie kodu
Kod można debugować w programie Visual Studio bez projektu lub rozwiązania. Aby debugować niektóre języki, może być konieczne określenie prawidłowego pliku startowego w bazie kodu, na przykład skryptu, pliku wykonywalnego lub projektu. Pole listy rozwijanej obok przycisku Uruchom na pasku narzędzi zawiera listę wszystkich elementów uruchamiania wykrywanych przez program Visual Studio, a także określonych elementów. Program Visual Studio uruchamia ten kod najpierw podczas debugowania kodu.
Konfigurowanie kodu do uruchamiania w programie Visual Studio różni się w zależności od rodzaju kodu i narzędzi kompilacji.
Bazy kodu korzystające z programu MSBuild
Bazy kodu oparte na programie MSBuild mogą mieć wiele konfiguracji kompilacji, które są wyświetlane na liście rozwijanej przycisku Start . Wybierz plik, którego chcesz użyć jako elementu uruchamiania, a następnie wybierz przycisk Uruchom , aby rozpocząć debugowanie.
Uwaga
W przypadku baz kodu w językach C# i Visual Basic musisz mieć zainstalowane obciążenie programowanie aplikacji klasycznych .NET. W przypadku baz kodu języka C++ musisz mieć zainstalowany pakiet roboczy Programowanie aplikacji klasycznych z obciążeniem języka C++ .
Bazy kodu korzystające z niestandardowych narzędzi kompilacji
Jeśli baza kodu używa niestandardowych narzędzi kompilacji, musisz poinformować program Visual Studio, jak skompilować kod przy użyciu zadań kompilacji zdefiniowanych w pliku .json . Aby uzyskać więcej informacji, zobacz Dostosowywanie zadań kompilacji i debugowania.
Bazy kodu zawierające kod Python lub JavaScript
Jeśli baza kodu zawiera kod Python lub JavaScript, nie musisz konfigurować żadnych plików .json , ale musisz zainstalować odpowiednie obciążenie. Należy również skonfigurować skrypt uruchamiania:
Zainstaluj pakiet roboczy programowanie Node.js lub programowanie w języku Python, wybierając pozycję Narzędzia Pobierz narzędzia>i funkcje lub zamykając program Visual Studio i uruchamiając Instalator programu Visual Studio.
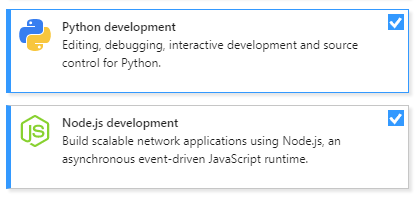
W Eksplorator rozwiązań kliknij prawym przyciskiem myszy lub menu kontekstowe pliku JavaScript lub Python wybierz polecenie Ustaw jako element startowy.
Wybierz przycisk Start, aby rozpocząć debugowanie.
Bazy kodu zawierające kod C++
Aby uzyskać informacje na temat otwierania kodu C++ bez rozwiązań lub projektów w programie Visual Studio, zobacz Otwieranie projektów folderów dla języka C++.
Bazy kodu zawierające projekt programu Visual Studio
Jeśli folder kodu zawiera projekt programu Visual Studio, możesz wyznaczyć projekt jako element startowy.
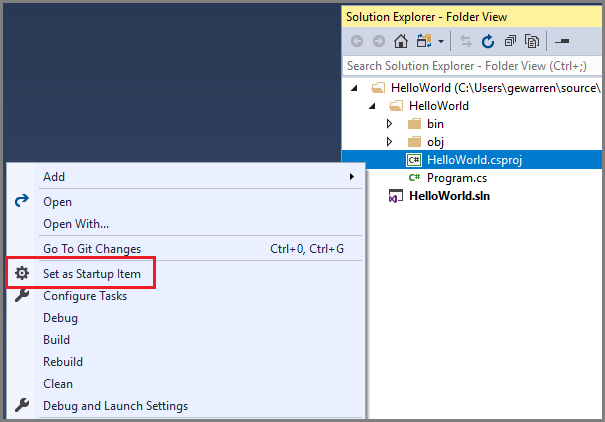
Tekst przycisku Start zmienia się, aby odzwierciedlić, że projekt jest elementem uruchamiania.

Powiązana zawartość
Opinia
Dostępne już wkrótce: W 2024 r. będziemy stopniowo wycofywać zgłoszenia z serwisu GitHub jako mechanizm przesyłania opinii na temat zawartości i zastępować go nowym systemem opinii. Aby uzyskać więcej informacji, sprawdź: https://aka.ms/ContentUserFeedback.
Prześlij i wyświetl opinię dla